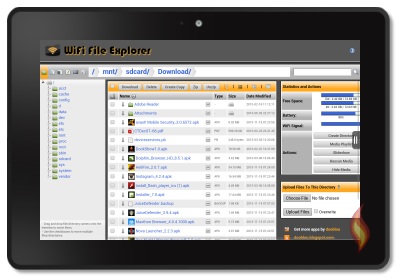Efnisyfirlit
Kindle Fire er slétt, sérsmíðuð græja til að kanna og neyta stafræns efnis: sjónvarpsþætti, kvikmyndir, bækur, tónlist, öpp, tímarit og hvaðeina.
Jafnvel þó að hún hafi færri eiginleika en iPad, fólk hefur enn áhuga á að kaupa einn. Þessi spjaldtölva kemur með örlítilli USB snúru til að flytja skrár.
Þó að USB snúru virki vel, vilja sumir notendur vita hvort þeir geti flutt skrár yfir á Kindle Fire í gegnum Wifi. Sem betur fer geturðu notað Wi-Fi heimilið þitt til að senda skrár og það er frekar einfalt.
Lestu áfram til að fá nokkur ráð ef þú vilt senda skrár á Kindle Fire í gegnum þráðlausa tengingu.
Staðfestu Senda-til-Kindle heimilisfangið þitt
Áður en við förum yfir í leiðir til að flytja skrár yfir á Kindle Fire þinn, er nauðsynlegt að vita „Send-to-Kindle netfangið“ þitt. En hvað er það samt?
Jæja, þegar þú skráir Kindle Fire eða hvaða tæki sem er hjá Amazon, þá úthlutar fyrirtækið þér einstakt heimilisfang. Þess vegna þarftu fyrst að vita heimilisfangið áður en þú færð skrárnar. Þú getur líka breytt því í samræmi við óskir þínar.
Svona geturðu gert það.
- Opnaðu vafrann á tölvunni þinni (Chrome, Edge, Firefox, Safari o.s.frv. .)
- Í veffangastikunni, sláðu inn //www.amazon.co.uk/mycd (Þú getur líka farið á Tæki síðuna á Amazon vefsíðunni eða stjórnað efninu mínu með því að nota þennan hlekk)
- Þegar síðan hefur opnað skaltu skrá þig inn á þinnreikningur.
- Efst í glugganum sérðu Preferences; smelltu á það
- Til að sjá fleiri valkosti, smelltu á Stillingar persónulegra skjala
- Nú, í Senda-til-Kindle-vistfangið, þú munt sjá skráða Fire spjaldtölvuna þína með netfangi rétt við hliðina á henni
- Ef þú sérð ekki spjaldtölvuna þína hér eru líkurnar á því að hún sé ekki samhæf
- Ef þú vilt breyta netfang, þú getur smellt á Breyta rétt við hliðina á því
- Sláðu nú inn heimilisfangið í reitinn og smelltu á Vista
Staðfestu Samþykkt persónulegt skjal
Mundu að þú getur aðeins flutt skrár yfir á Kindle Fire með því að nota netfangið sem skráð er á listanum yfir samþykkt persónuleg skjöl.
Venjulega mun þetta vera heimilisfangið sem Amazon úthlutar þér . Engu að síður, ef þú vilt breyta því, geturðu bætt við nýju samþykktu netfangi neðst.
Þú getur gert það með því að slá inn nýtt heimilisfang í stikuna og smella svo á Add address bar. Til að eyða fyrra heimilisfangi þarftu að smella á eyðingartengilinn rétt við hliðina á heimilisfanginu og velja Í lagi.
Flytja skrár í gegnum Wifi
Eftir að hafa staðfest Kindle reikninginn þinn geturðu byrjað að senda skrár í gegnum Wi-Fi. Fyrst skaltu ganga úr skugga um að tölvan þín og Kindle Fire séu tengd við þráðlausa heimilisnetið. Næst skaltu fylgja leiðbeiningunum hér að neðan.
- Sæktu ES File Explorer appið frá Amazon app store
- Opnaðu ES File Explorer appið og smelltu á“ Fast Access” valmynd efst til vinstri.
- Veldu Tools og síðan Fjarstýring
- Hér, þú munt sjá núverandi Hotspot net sem þú ert tengdur við
- Smelltu á virkja FTP netþjón
- Um leið og það virkjar muntu sjá FTP vistfang
- Nú, opnaðu „Computer“ á tölvunni þinni, smelltu á vistfangastikuna og sláðu inn heimilisfangið.
- Þegar þú gerir það færðu aðgang að Kindle Fire SD kort
- Afritaðu allar skrárnar sem þú vilt flytja og þær verða sendar innan nokkurra sekúndna
- Þú getur líka leitað í rótarskrá SD kortsins í ES File Explorer
- Til að athuga nýjustu samnýttu skrárnar skaltu smella á “Refresh.”
Pro Ábending: Til að tryggja stöðuga þráðlausa tengingu milli Kindle Fire og tölvunni þinni geturðu slegið inn „Fjarstýring“ og hakað úr „Loka við brottför“ valmöguleikann. Ef tengingin er enn léleg geturðu endurræst Kindle spjaldtölvuna þína.
Flytja skrár í gegnum USB
Sama hvaða útgáfu af Kindle Fire þú notar, þú getur aðgengilega tengt Kindle Fire í gegnum USB og sent skrár. Fylgdu skrefunum hér að neðan.
- Finndu skrárnar sem þú vilt flytja úr tölvunni þinni yfir á Kindle Fire spjaldtölvuna þína
- Tengdu tölvuna þína við Kindle Fire með USB snúru
- Á tækinu þínu muntu sjá tilkynningu USB-valkostir
- Hér skaltu velja Skráaflutningur
- Ytri USB-drif birtast í sömu stöðu á tölvunni þinni sem tæki.
Windows
Kindle Fire þinn mun birtast í My Computer eða Computer möppu ef þú ert Windows notandi . Ennfremur, ef þú ert að nota Windows XP, þarftu að hlaða niður ókeypis forriti, Windows Media Player 11, til að senda skrár.
Mac
Ef þú ert Mac notandi, þú þarft að setja upp ókeypis forrit, Android File Transfer, til að ljúka flutningi skráa.
- Opnaðu Kindle Fire á tölvunni þinni
- Farðu í innri geymslu Mappa
- Finndu niðurhalaða skrá á tölvunni þinni og dragðu og slepptu henni í viðeigandi möppu.
- Kvikmyndir: 3GP, MP4, VP8 (.webm)
- Myndir: PNG, JPEG, BMP, GIF
- Bækur: KF8, AZW (.azw3), MOBI (ekki DRM)
- Skjöl: PDF, DOC, DOCX, TXT, PDF, PRC
- Audible: AAX, AA
- Aftengdu Kindle Fire frá tölvunni þinni
- Farðu í efnissafnið á Kindle Fire og pikkaðu á Tæki möppuna til að skoða efnið þitt.
Aðrar leiðir til að senda skjöl til Kindle Fire
Þó að skráaflutningsaðferðirnar sem fjallað er um hér að ofan hjálpi örugglega, geturðu notað aðrar leiðir til að senda skrárnar þínar. Hér að neðan höfum við rætt nokkra kosti.
Tölvupóstur
Til að senda skrár með tölvupósti þarftu að hafa samþykkt netfang. Þegar þú hefur fengið slíka geturðu haldið áfram.
Það eina sem þú þarft að gera er að nota netfang spjaldtölvunnar og hengja allar skrárnar sem þú vilt senda.
Sjá einnig: Hvernig á að fá aðgang að WiFi á Marriott Bonvoy hótelumMundu að ef þú vilt lesa skjal fljótt, þú þarft að umbreytaþað á Kindle sniði. En hvernig geturðu gert það? Sláðu inn „Breyta“ í efni tölvupóstsins og þú ert kominn í gang.
Sjá einnig: Allt um Straight Talk WiFi (Hotspot & Wireless Plans)Forrit
Forrit eru annar frábær valkostur til að senda skjöl. Til dæmis geturðu notað Wifi File Explorer eða jafnvel DropBox í þessum tilgangi.
Ef þú velur að nota Wifi File Explorer geturðu hlaðið því niður frá Amazon App Store á Kindle Fire þínum. Þegar það hefur verið sett upp geturðu opnað forritið og sent skrárnar.
Þú þarft aðeins að ganga úr skugga um að tölvan þín og Kindle Fire séu tengd við Wi-Fi netkerfi.
Studdar skráargerðir
Kindle Fire tekur við fjölmörgum skráarsniðum. Þú getur fljótt flutt skrárnar þínar í gegnum Wifi eða USB. Hér eru skráarsniðin sem Kindle styður.
- Myndskeið: VP8, MP4
- Skjöl: PRC, DOCX, PDF, MOBI, DOC, TXT, AZW
- Myndir: BMP, PNG, JPEG, GIF
- Hljóð: MIDI, WAV, OGG, MP3
Þú getur bætt einhverju af ofangreindum skjölum við Kindle Fire. Engu að síður, ef skráargerðin þín er ekki nefnd hér að ofan, þarftu að umbreyta henni í eitt af studdu sniðunum (talin upp hér að ofan) áður en þú getur fengið aðgang að henni.
Að auki skaltu ganga úr skugga um að skrárnar sem þú' endursending eru minni en 50mbs. Ef skrárnar þínar fara yfir tilgreind mörk geturðu dreift þeim á marga tölvupósta eða safnað þeim saman í. ZIP möppu áður en þú sendir.
Að auki, ef þú vilt halda upprunalegu skráarsniðinu skaltu forðast að þjappa þeim saman. Hvers vegna? Vegna þess aðþjónustan mun þjappa skránum sjálfum niður og breyta þeim í Amazon skráartegund áður en þær eru samstilltar við tækið þitt.
Lokaorð
Kannski viltu fá sem mest út úr Kindle Fire þínum. Sem slíkur gætirðu velt því fyrir þér hvernig þú getur hlaðið upp skrám í tækið þitt.
Sem betur fer er það frekar einfalt að senda skrár í gegnum Kindle Tablet. Þú getur notað forrit, Wifi eða USB snúru til að vinna verkið.