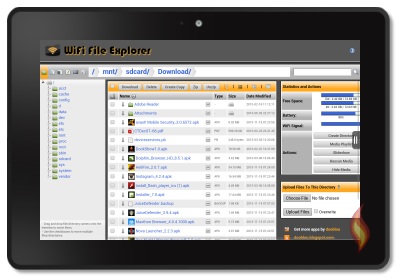Taula de continguts
El Kindle Fire és un gadget elegant i dissenyat específicament per explorar i consumir contingut digital: programes de televisió, pel·lícules, llibres, música, aplicacions, revistes, etc.
Tot i que té menys funcions que un iPad, la gent encara està interessada a comprar-ne un. Aquesta tauleta inclou un petit cable USB per transferir fitxers.
Tot i que el cable USB funciona bé, alguns usuaris volen saber si poden transferir fitxers a Kindle Fire mitjançant Wifi. Afortunadament, podeu utilitzar la Wi-Fi de casa per enviar fitxers, i és bastant senzill.
Seguiu llegint per conèixer alguns consells si voleu enviar fitxers al vostre Kindle Fire mitjançant una connexió sense fil.
Confirmeu la vostra adreça d'enviament a Kindle
Abans de passar a les maneres de transferir fitxers al vostre Kindle Fire, és essencial conèixer la vostra "adreça de correu electrònic d'enviament a Kindle". Però, de totes maneres, què és?
Bé, quan registres el teu Kindle Fire o qualsevol dispositiu amb Amazon, l'empresa t'assigna una adreça única. Per tant, primer heu de conèixer aquesta adreça abans de moure els fitxers. A més, pots canviar-lo segons les teves preferències.
A continuació t'expliquem com pots fer-ho.
- Obre el navegador web al teu PC (Chrome, Edge, Firefox, Safari, etc.). .)
- A la barra d'adreces, escriviu //www.amazon.co.uk/mycd (També podeu accedir a la pàgina Dispositius del lloc web d'Amazon o Gestionar el meu contingut mitjançant aquest enllaç)
- Un cop obert el lloc, inicieu sessió al vostrecompte.
- A la part superior de la finestra, veureu Preferències; feu-hi clic
- Per veure més opcions, feu clic a Configuració de documents personals
- Ara, a l' Adreça d'enviament a Kindle, veureu la vostra tauleta Fire que apareix a la llista amb una adreça de correu electrònic al costat
- Si no la veieu aquí, és probable que no sigui compatible
- Si voleu modificar el vostre adreça electrònica, podeu fer clic a Edita al costat mateix
- Ara, escriviu l'adreça al quadre i feu clic a Desa
Confirmeu Document personal aprovat
Recordeu que només podeu transferir fitxers al vostre Kindle Fire mitjançant l'adreça de correu electrònic que apareix a la llista de documents personals aprovats.
Normalment, aquesta serà l'adreça que us assigni Amazon. . No obstant això, si voleu canviar-lo, podeu afegir una nova adreça de correu electrònic aprovada a la part inferior.
Podeu fer-ho escrivint una adreça nova a la barra i després fent clic a Afegeix la barra d'adreces. Per suprimir una adreça anterior, haureu de fer clic a l'enllaç d'eliminació que hi ha al costat de l'adreça i seleccionar D'acord.
Transferir fitxers mitjançant Wifi
Després de confirmar el vostre compte Kindle, podeu començar enviament de fitxers mitjançant Wifi. En primer lloc, assegureu-vos que el vostre PC i Kindle Fire estiguin connectats a la xarxa sense fil domèstica. A continuació, seguiu les instruccions següents.
- Descarregueu l'aplicació ES File Explorer de la botiga d'aplicacions d'Amazon
- Obre l'aplicació ES File Explorer i feu clic aMenú " Accés ràpid" a la icona superior esquerra.
- Seleccioneu Eines i després Gestor remot
- Aquí, veureu la xarxa hotspot actual a la qual esteu connectat
- Feu clic a activar servidor FTP
- Tan aviat com s'activi, veureu el Adreça FTP
- Ara, obriu "Ordinador" al vostre ordinador, feu clic a la barra d'adreces i escriviu l'adreça.
- A mesura que feu, obtindreu accés al vostre Kindle Fire SD card
- Copieu tots els fitxers que voleu transferir i s'enviaran en un parell de segons
- També podeu cercar el directori arrel de la targeta SD a l'ES File Explorer
- Per comprovar els darrers fitxers compartits, feu clic a “Actualitza”.
Consell professional: Per garantir una connexió sense fil estable entre Kindle Fire i al vostre ordinador, podeu entrar a "Gestor remot" i desmarqueu l'opció "Tancar a la sortida". Si la connexió encara és deficient, podeu reiniciar la vostra tauleta Kindle.
Transferir fitxers mitjançant USB
Independentment de la versió de Kindle Fire que feu servir, podeu connectar Kindle Fire de manera accessible mitjançant USB i enviar Fitxers. Seguiu els passos següents.
- Ubiqueu els fitxers que voleu transferir del vostre ordinador a la vostra tauleta Kindle Fire
- Connecteu el vostre ordinador a Kindle Fire amb un cable USB
- Al dispositiu, veuràs una notificació Opcions USB
- Aquí, tria Transferència de fitxers
- Les unitats USB externes es mostren a la mateixa posició al vostre ordinador com a dispositiu.
Windows
El vostre Kindle Fire apareixerà a la El meu ordinador o a la carpeta de l'ordinador si sou un usuari de Windows . A més, si feu servir Windows XP, haureu de baixar una aplicació gratuïta, Windows Media Player 11, per enviar fitxers.
Vegeu també: Tot sobre els serveis WiFi de Delta Airlines de GogoMac
Si sou un usuari de Mac, hauràs d'instal·lar una aplicació gratuïta, Android File Transfer, per completar la transferència de fitxers.
- Obre Kindle Fire al teu ordinador
- Aneu a Emmagatzematge intern. Carpeta
- Cerqueu el fitxer baixat al vostre ordinador i arrossegueu-lo i deixeu-lo anar a la carpeta corresponent.
- Pel·lícules: 3GP, MP4, VP8 (.webm)
- Imatges: PNG, JPEG, BMP, GIF
- Llibres: KF8, AZW (.azw3), MOBI (no DRM)
- Documents: PDF, DOC, DOCX, TXT, PDF, PRC
- Audible: AAX, AA
- Desconnecteu Kindle Fire del vostre PC
- Vés a la biblioteca de contingut del Kindle Fire i toqueu la carpeta Dispositiu per veure el vostre contingut.
Altres maneres d'enviar documents a Kindle Fire
Tot i que els mètodes de transferència de fitxers que s'han comentat anteriorment us ajudaran amb seguretat, podeu utilitzar altres maneres d'enviar els vostres fitxers. A continuació, hem parlat d'algunes alternatives.
Correu electrònic
Per enviar fitxers per correu electrònic, heu de tenir una adreça electrònica aprovada. Un cop en tinguis un, pots continuar.
Tot el que has de fer és utilitzar l'adreça de correu electrònic de la tauleta i adjuntar tots els fitxers que vulguis enviar.
Recorda que si vols llegir el teu document ràpidament, cal convertir-loal format Kindle. Però com pots fer-ho? Escriviu "Convertir" a l'assumpte del correu electrònic i ja està a punt.
Aplicació
Les aplicacions són una altra opció fantàstica per enviar documents. Per exemple, podeu utilitzar l'Explorador de fitxers Wifi o fins i tot DropBox per a aquest propòsit.
Vegeu també: Com compartir Internet des del portàtil al mòbil mitjançant WiFi a Windows 7Si trieu utilitzar l'Explorador de fitxers Wifi, podeu baixar-lo des de l'Amazon App Store al vostre Kindle Fire. Un cop instal·lada, podeu obrir l'aplicació i enviar els fitxers.
Només us heu d'assegurar que el vostre PC i Kindle Fire estiguin connectats a una xarxa Wifi.
Tipus de fitxers admesos
El Kindle Fire accepta una àmplia gamma de formats de fitxer. Podeu transferir ràpidament els vostres fitxers mitjançant Wifi o USB. Aquests són els formats de fitxer que admet Kindle.
- Vídeo: VP8, MP4
- Documents: PRC, DOCX, PDF, MOBI, DOC, TXT, AZW
- Imatges: BMP, PNG, JPEG, GIF
- Àudio: MIDI, WAV, OGG, MP3
Podeu afegir qualsevol dels documents esmentats anteriorment a Kindle Fire. No obstant això, si el vostre tipus de fitxer no s'esmenta més amunt, haureu de convertir-lo a un dels formats admesos (esmentats més amunt) abans de poder accedir-hi.
A més, assegureu-vos que els fitxers que voleu" re enviament són més petits que 50mbs. Si els vostres fitxers superen el límit especificat, podeu repartir-los en diversos correus electrònics o compilar-los a la carpeta ZIP abans d'enviar-los.
A més, si voleu mantenir el format de fitxer original, eviteu comprimir-los. Per què? Perquè elEl servei descomprimirà els fitxers i els convertirà en un tipus de fitxer d'Amazon abans de sincronitzar-los amb el vostre dispositiu.
Paraules finals
Potser voleu treure el màxim profit del vostre Kindle Fire. Com a tal, potser us preguntareu com podeu pujar fitxers al vostre dispositiu.
Afortunadament, enviar fitxers mitjançant la tauleta Kindle és bastant senzill. Podeu utilitzar aplicacions, Wi-Fi o un cable USB per fer la feina.