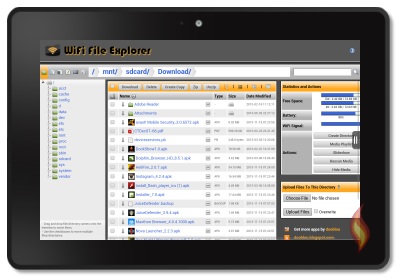Inhoudsopgave
De Kindle Fire is een slanke, speciaal gebouwde gadget voor het verkennen en consumeren van digitale inhoud: tv-programma's, films, boeken, muziek, apps, tijdschriften, en wat al niet meer.
Ook al heeft hij minder mogelijkheden dan een iPad, toch zijn mensen geïnteresseerd in de aanschaf ervan. Deze tablet wordt geleverd met een kleine USB-kabel voor de overdracht van bestanden.
Hoewel een USB-kabel prima werkt, willen sommige gebruikers weten of ze bestanden naar de Kindle Fire kunnen overbrengen via Wifi. Gelukkig kunt u uw Wifi thuis gebruiken voor het verzenden van bestanden, en het is vrij eenvoudig.
Zie ook: Hoe Arduino WiFi gebruikenLees verder om enkele tips te weten te komen als u bestanden via een draadloze verbinding naar uw Kindle Fire wilt sturen.
Bevestig uw verzendadres
Voordat we ingaan op de manieren om bestanden naar je Kindle Fire over te zetten, is het essentieel om je "Send-to-Kindle Email Address" te kennen. Maar wat is dat eigenlijk?
Nou, wanneer u uw Kindle Fire of een ander apparaat bij Amazon registreert, wijst het bedrijf u een uniek adres toe. Daarom moet u eerst dat adres kennen voordat u de bestanden verplaatst. U kunt het ook wijzigen volgens uw voorkeuren.
Hier is hoe je het kunt doen.
- Open de webbrowser op uw pc (Chrome, Edge, Firefox, Safari, enz.).
- Typ in de adresbalk //www.amazon.co.uk/mycd (U kunt ook naar de Apparatenpagina op de Amazon website of Mijn inhoud beheren via deze link)
- Zodra de site opent, logt u in op uw account.
- Bovenaan het venster ziet u Voorkeuren; klik erop
- Om meer opties te zien, klikt u op Instellingen voor persoonlijke documenten
- Nu, in de Send-to-Kindle Adres, ziet u uw Fire Tablet met een e-mailadres ernaast.
- Als u uw tablet hier niet ziet, is de kans groot dat hij niet compatibel is.
- Als u uw e-mailadres wilt wijzigen, kunt u klikken op Bewerk ernaast
- Typ nu het adres in het vak en klik op Sla
Bevestig goedgekeurd persoonlijk document
Vergeet niet dat u alleen bestanden naar uw Kindle Fire kunt overbrengen via het e-mailadres dat op uw lijst met goedgekeurde persoonlijke documenten staat.
Doorgaans zal dit het adres zijn dat u door Amazon is toegewezen. Als u het echter wilt wijzigen, kunt u onderaan een nieuw Goedgekeurd e-mailadres toevoegen.
U kunt dit doen door een nieuw adres in de balk te typen en vervolgens op Adres toevoegen te klikken. Om een vorig adres te verwijderen, moet u op de link Verwijderen rechts naast het adres klikken en OK selecteren.
Bestanden overbrengen via Wifi
Nadat u uw Kindle-account hebt bevestigd, kunt u beginnen met het verzenden van bestanden via Wifi. Zorg er eerst voor dat uw pc en Kindle Fire verbonden zijn met het draadloze thuisnetwerk. Volg vervolgens de onderstaande instructies.
- Download ES Verkenner app van de Amazon app store
- Open ES Verkenner app en klik op de " Snelle toegang" menu op het pictogram linksboven.
- Selecteer Gereedschap en dan Remote Manager
- Hier ziet u het huidige Hotspot-netwerk waarmee u verbonden bent.
- Klik op activeren FTP-server
- Zodra het wordt geactiveerd, zie je de FTP-adres
- Open nu "Computer" op uw PC, klik op de adresbalk en typ het adres.
- Als je dat doet, krijg je toegang tot je Kindle Fire SD-kaart
- Kopieer alle bestanden die u wilt overdragen, en ze worden binnen een paar seconden verzonden.
- U kunt ook de hoofdmap van de SD-kaart doorzoeken in de ES File Explorer
- Om de laatste gedeelde bestanden te controleren, klikt u op "Vernieuwen."
Pro Tip: Voor een stabiele draadloze verbinding tussen Kindle Fire en uw pc kunt u "Remote Manager" openen en de optie "Sluiten bij afsluiten" uitvinken. Als de verbinding nog steeds slecht is, kunt u uw Kindle Tablet opnieuw opstarten.
Bestanden overbrengen via USB
Welke versie van Kindle Fire u ook gebruikt, u kunt Kindle Fire via USB toegankelijk maken en bestanden verzenden. Volg de onderstaande stappen.
- Zoek de bestanden die u van uw PC naar uw Kindle Fire tablet wilt overbrengen
- Sluit uw PC aan op Kindle Fire met een USB-kabel
- Op uw toestel ziet u een melding USB-opties
- Kies hier Bestandsoverdracht
- Externe USB-stations worden op dezelfde plaats op uw PC weergegeven als uw apparaat.
Windows
Uw Kindle Fire verschijnt in de Mijn computer of Computer map als je een Windows gebruiker . Als u Windows XP gebruikt, moet u bovendien een gratis toepassing, Windows Media Player 11, downloaden om bestanden te kunnen verzenden.
Mac
Als u een Mac-gebruiker bent, moet u een gratis programma installeren, Android File Transfer, om de overdracht van bestanden te voltooien.
- Open Kindle Fire op uw PC
- Ga naar de Interne opslagmap
- Zoek het gedownloade bestand op uw PC, en sleep het naar de betreffende map.
- Films: 3GP, MP4, VP8 (.webm)
- Afbeeldingen: PNG, JPEG, BMP, GIF
- Boeken: KF8, AZW (.azw3), MOBI (niet-DRM)
- Documenten: PDF, DOC, DOCX, TXT, PDF, PRC
- Hoorbaar: AAX, AA
- Kindle Fire loskoppelen van uw PC
- Ga naar de inhoudsbibliotheek op uw Kindle Fire en tik op de knop Apparaat map om uw inhoud te bekijken.
Andere manieren om documenten naar Kindle Fire te sturen
Hoewel de hierboven besproken methoden voor bestandsoverdracht zeker helpen, kunt u ook andere manieren gebruiken om uw bestanden te verzenden. Hieronder hebben we enkele alternatieven besproken.
Om bestanden via e-mail te versturen, moet u een goedgekeurd e-mailadres hebben. Zodra u er een hebt, kunt u verdergaan.
U hoeft alleen maar het e-mailadres van uw tablet te gebruiken en alle bestanden bij te voegen die u wilt verzenden.
Als u uw document snel wilt lezen, moet u het converteren naar Kindle-formaat. Maar hoe doet u dat? Typ "Converteren" in het onderwerp van de e-mail, en u kunt aan de slag.
App
Apps zijn een andere goede optie voor het verzenden van documenten. U kunt hiervoor bijvoorbeeld Wifi File Explorer of zelfs DropBox gebruiken.
Als u ervoor kiest om Wifi File Explorer te gebruiken, kunt u deze downloaden uit de Amazon App Store op uw Kindle Fire. Eenmaal geïnstalleerd, kunt u de app openen en de bestanden verzenden.
U hoeft er alleen voor te zorgen dat uw PC en Kindle Fire verbonden zijn met een Wifi-netwerk.
Zie ook: Hoe instellen Tracfone WiFi bellenOndersteunde bestandstypen
De Kindle Fire accepteert een groot aantal bestandsformaten. U kunt uw bestanden snel overzetten via Wifi of USB. Hier zijn de bestandsformaten die Kindle ondersteunt.
- Video: VP8, MP4
- Documenten: PRC, DOCX, PDF, MOBI, DOC, TXT, AZW
- Afbeeldingen: BMP, PNG, JPEG, GIF
- Audio: MIDI, WAV, OGG, MP3
U kunt elk van de bovengenoemde documenten toevoegen aan Kindle Fire. Als uw bestandstype echter niet hierboven wordt vermeld, moet u het converteren naar een van de ondersteunde formaten (hierboven vermeld) voordat u het kunt openen.
Zorg er bovendien voor dat de bestanden die u verstuurt kleiner zijn dan 50mbs. Als uw bestanden de opgegeven limiet overschrijden, kunt u ze verspreiden over meerdere e-mails of ze compileren in een ZIP-map voordat u ze verstuurt.
Bovendien, als je het originele bestandsformaat wilt behouden, vermijd dan het comprimeren ervan. Waarom? Omdat de dienst de bestanden zelf zal decomprimeren en omzetten naar een Amazon bestandstype voordat je ze naar je apparaat synchroniseert.
Laatste woorden
Misschien wilt u alles uit uw Kindle Fire halen en vraagt u zich af hoe u bestanden naar uw apparaat kunt uploaden.
Gelukkig is het versturen van bestanden via Kindle Tablet vrij eenvoudig. U kunt apps, Wifi of een USB-kabel gebruiken om de klus te klaren.