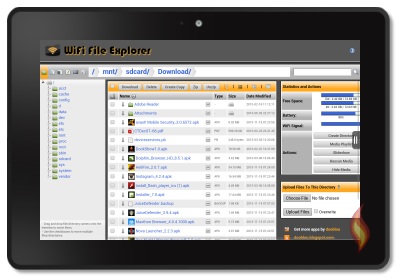सामग्री तालिका
The Kindle Fire डिजिटल सामग्री अन्वेषण र उपभोग गर्नको लागि एक आकर्षक, उद्देश्य-निर्मित ग्याजेट हो: टिभी कार्यक्रमहरू, चलचित्रहरू, पुस्तकहरू, सङ्गीत, एपहरू, पत्रिकाहरू, र के होइन।
यससँग कम सुविधाहरू भए तापनि एक आईप्याड, मानिसहरू अझै पनि एउटा खरिद गर्न इच्छुक छन्। यो ट्याब्लेट फाइलहरू स्थानान्तरण गर्नको लागि सानो USB केबलको साथ आउँछ।
USB केबलले राम्रोसँग काम गर्दा, केही प्रयोगकर्ताहरू Wifi मार्फत Kindle Fire मा फाइलहरू स्थानान्तरण गर्न सक्छन् कि भनेर जान्न चाहन्छन्। सौभाग्यवश, तपाईंले फाइलहरू पठाउनको लागि आफ्नो घरको Wifi प्रयोग गर्न सक्नुहुन्छ, र यो एकदमै सरल छ।
यदि तपाईं आफ्नो Kindle Fire लाई वायरलेस जडान मार्फत फाइलहरू पठाउन चाहनुहुन्छ भने केही सुझावहरू बारे जान्नको लागि पढ्नुहोस्।
तपाईंको Kindle-to-Kindle ठेगाना पुष्टि गर्नुहोस्
हामी तपाईंको Kindle Fire मा फाइलहरू स्थानान्तरण गर्ने तरिकाहरूमा जानु अघि, तपाईंको "Send-to-Kindle इमेल ठेगाना" जान्न आवश्यक छ। तर जे भए पनि यो के हो?
ठीक छ, जब तपाइँ आफ्नो Kindle Fire वा Amazon मा कुनै पनि उपकरण दर्ता गर्नुहुन्छ, कम्पनीले तपाइँलाई एक अद्वितीय ठेगाना प्रदान गर्दछ। तसर्थ, फाइलहरू सार्नु अघि तपाईंले पहिले त्यो ठेगाना जान्न आवश्यक छ। साथै, तपाइँ यसलाई तपाइँको प्राथमिकता अनुसार परिवर्तन गर्न सक्नुहुन्छ।
यहाँ तपाइँ यसलाई कसरी गर्न सक्नुहुन्छ।
- तपाईँको PC (Chrome, Edge, Firefox, Safari, आदि) मा वेब ब्राउजर खोल्नुहोस्। | 5> एक पटक साइट खुल्दा, आफ्नो मा लग इन गर्नुहोस्खाता।
- सञ्झ्यालको शीर्षमा, तपाईंले प्राथमिकताहरू देख्नुहुनेछ; यसमा क्लिक गर्नुहोस्
- थप विकल्पहरू हेर्न, व्यक्तिगत कागजात सेटिङहरूमा क्लिक गर्नुहोस्
- अब, सेन्ड-टु-किन्डल ठेगाना, <8 मा क्लिक गर्नुहोस्।>तपाईँले आफ्नो सूचीकृत फायर ट्याब्लेट यसको छेउमा इमेल ठेगानाको साथ देख्नुहुनेछ
- यदि तपाईँले आफ्नो ट्याब्लेट यहाँ देख्नुभएन भने, सम्भावनाहरू छन्, यो उपयुक्त छैन
- यदि तपाईँ आफ्नो परिवर्तन गर्न चाहनुहुन्छ भने इमेल ठेगानामा, तपाईले सम्पादन गर्नुहोस् यसको छेउमा क्लिक गर्न सक्नुहुन्छ
- अब, बाकसमा ठेगाना टाइप गर्नुहोस् र बचत गर्नुहोस्
पुष्टि गर्नुहोस् क्लिक गर्नुहोस्। स्वीकृत व्यक्तिगत कागजात
याद राख्नुहोस्, तपाईँले आफ्नो स्वीकृत व्यक्तिगत कागजात सूचीमा सूचीबद्ध इमेल ठेगाना प्रयोग गरेर मात्र फाइलहरू आफ्नो Kindle Fire मा स्थानान्तरण गर्न सक्नुहुन्छ।
यो पनि हेर्नुहोस्: ATT इन-कार वाइफाइ के हो? यो लायक छ?सामान्यतया, यो Amazon द्वारा तपाईँलाई तोकिएको ठेगाना हुनेछ। । तैपनि, यदि तपाइँ यसलाई परिवर्तन गर्न चाहनुहुन्छ भने, तपाइँ तल नयाँ अनुमोदित इ-मेल ठेगाना थप्न सक्नुहुन्छ।
तपाइँ पट्टीमा नयाँ ठेगाना टाइप गरेर र त्यसपछि ठेगाना थप्नुहोस् पट्टीमा क्लिक गरेर त्यसो गर्न सक्नुहुन्छ। अघिल्लो ठेगाना मेटाउनको लागि, तपाईंले ठेगानाको छेउमा रहेको मेटाउने लिङ्कमा क्लिक गर्नुपर्नेछ र ठीक छनोट गर्नुहोस्।
Wifi मार्फत फाइलहरू स्थानान्तरण गर्नुहोस्
तपाईंको Kindle खाता पुष्टि गरेपछि, तपाईंले सुरु गर्न सक्नुहुन्छ। Wifi मार्फत फाइलहरू पठाउँदै। पहिले, सुनिश्चित गर्नुहोस् कि तपाइँको पीसी र किन्डल फायर होम वायरलेस नेटवर्कमा जडान भएको छ। त्यसपछि, तलका निर्देशनहरू पालना गर्नुहोस्।
- अमेजन एप स्टोरबाट ES फाइल एक्सप्लोरर एप डाउनलोड गर्नुहोस्
- खोल्नुहोस् ES फाइल एक्सप्लोरर एप र मा क्लिक गर्नुहोस्माथिल्लो बायाँ आइकनमा रहेको “ फास्ट एक्सेस” मेनु।
- उपकरणहरू र त्यसपछि रिमोट म्यानेजर
- यहाँ, तपाईंले हालको हटस्पट नेटवर्क देख्नुहुनेछ जुन तपाईं जडान हुनुहुन्छ
- सक्रियमा क्लिक गर्नुहोस् FTP सर्भर
- यो सक्रिय हुने बित्तिकै, तपाईंले देख्नुहुनेछ। FTP ठेगाना
- अब, आफ्नो पीसीमा "कम्प्युटर" खोल्नुहोस्, ठेगाना पट्टीमा क्लिक गर्नुहोस् र ठेगाना टाइप गर्नुहोस्।
- जस्तै, तपाईंले आफ्नो Kindle Fire SD मा पहुँच प्राप्त गर्नुहुनेछ। कार्ड
- तपाईँले स्थानान्तरण गर्न चाहनुहुने सबै फाइलहरू प्रतिलिपि गर्नुहोस्, र ती केही सेकेन्डमा पठाइनेछन्
- तपाईंले ES फाइल एक्सप्लोररमा SD कार्ड रूट डाइरेक्टरी पनि खोज्न सक्नुहुन्छ
- नयाँ साझेदारी गरिएका फाइलहरू जाँच गर्न "रिफ्रेस गर्नुहोस्।"
प्रो टिप: किन्डल फायर र बीचको स्थिर ताररहित जडान सुनिश्चित गर्न क्लिक गर्नुहोस्। तपाइँको पीसी, तपाइँ "रिमोट प्रबन्धक" प्रविष्ट गर्न सक्नुहुन्छ र "निकासमा बन्द" विकल्प अनचेक गर्न सक्नुहुन्छ। यदि जडान अझै खराब छ भने, तपाइँ तपाइँको Kindle ट्याब्लेट पुन: सुरु गर्न सक्नुहुन्छ।
USB मार्फत फाइलहरू स्थानान्तरण गर्नुहोस्
तपाइँले Kindle Fire को जुनसुकै संस्करण प्रयोग गर्नुहुन्छ, तपाइँ USB मार्फत पहुँचयोग्य रूपमा Kindle Fire जडान गर्न सक्नुहुन्छ र पठाउन सक्नुहुन्छ। फाइलहरू। तलका चरणहरू पालना गर्नुहोस्।
- तपाईँले आफ्नो PC बाट Kindle Fire ट्याब्लेटमा स्थानान्तरण गर्न चाहनुहुने फाइलहरू पत्ता लगाउनुहोस्
- तपाईँको PC लाई USB केबलद्वारा Kindle Fire मा जडान गर्नुहोस्
- तपाईंको यन्त्रमा, तपाईंले एउटा सूचना देख्नुहुनेछ USB विकल्पहरू
- यहाँ, फाइल स्थानान्तरण
- उही स्थितिमा बाह्य USB ड्राइभहरू देखाउने छनौट गर्नुहोस्। तपाईँको पीसीमा तपाईँको उपकरणको रूपमा।
Windows
तपाईंको Kindle Fire My Computer वा Computer फोल्डर यदि तपाईं Windows प्रयोगकर्ता हुनुहुन्छ भने देखा पर्नेछ। यसबाहेक, यदि तपाइँ Windows XP प्रयोग गर्दै हुनुहुन्छ भने, तपाइँले फाइलहरू पठाउनको लागि एउटा नि: शुल्क अनुप्रयोग, Windows Media Player 11 डाउनलोड गर्न आवश्यक छ।
Mac
यदि तपाइँ म्याक प्रयोगकर्ता हुनुहुन्छ भने, फाइलहरूको स्थानान्तरण पूरा गर्न तपाईंले एउटा नि:शुल्क अनुप्रयोग, एन्ड्रोइड फाइल ट्रान्सफर स्थापना गर्न आवश्यक छ।
- तपाईंको पीसीमा Kindle Fire खोल्नुहोस्
- मा जानुहोस् आन्तरिक भण्डारण फोल्डर
- तपाईँको पीसीमा डाउनलोड गरिएको फाइल फेला पार्नुहोस्, र यसलाई लागू हुने फोल्डरमा तान्नुहोस् र छोड्नुहोस्।
- चलचित्रहरू: 3GP, MP4, VP8 (.webm)
- तस्बिरहरू: PNG, JPEG, BMP, GIF
- पुस्तकहरू: KF8, AZW (.azw3), MOBI (गैर-DRM)
- कागजातहरू: PDF, DOC, DOCX, TXT, PDF, PRC
- श्रव्य: AAX, AA
- तपाईंको PC बाट Kindle Fire विच्छेद गर्नुहोस्
- तपाईंको Kindle Fire मा रहेको सामग्री लाइब्रेरीमा जानुहोस् र डिभाइस फोल्डरमा ट्याप गर्नुहोस्। तपाईंको सामग्री हेर्नको लागि।
Kindle Fire मा कागजातहरू पठाउने अन्य तरिकाहरू
माथि चर्चा गरिएको फाइल स्थानान्तरण विधिहरूले निश्चित रूपमा मद्दत गर्नेछ, तपाईंले आफ्नो फाइलहरू पठाउन अन्य तरिकाहरू प्रयोग गर्न सक्नुहुन्छ। तल, हामीले केही विकल्पहरू छलफल गरेका छौं।
इमेल
इमेल मार्फत फाइलहरू पठाउन, तपाईंसँग एक स्वीकृत इमेल ठेगाना हुनुपर्छ। तपाईंसँग एउटा भएपछि, तपाईं अगाडि बढ्न सक्नुहुन्छ।
तपाईंले आफ्नो ट्याब्लेटको इमेल ठेगाना प्रयोग गर्न र तपाईंले पठाउन चाहनुभएको सबै फाइलहरू संलग्न गर्न आवश्यक छ।
यदि तपाईं पढ्न चाहनुहुन्छ भने सम्झनुहोस्। कागजात छिटो, तपाईंले रूपान्तरण गर्न आवश्यक छयसलाई Kindle ढाँचामा। तर तपाईं त्यो कसरी गर्न सक्नुहुन्छ? इमेलको बिषयमा "कन्भर्ट" टाइप गर्नुहोस्, र तपाईं जान तयार हुनुहुन्छ।
एप
एपहरू कागजातहरू पठाउनको लागि अर्को उत्कृष्ट विकल्प हो। उदाहरणका लागि, तपाईंले यस उद्देश्यका लागि Wifi फाइल एक्सप्लोरर वा ड्रपबक्स पनि प्रयोग गर्न सक्नुहुन्छ।
यदि तपाईंले Wifi फाइल एक्सप्लोरर प्रयोग गर्ने छनौट गर्नुभयो भने, तपाईंले आफ्नो Kindle Fire मा रहेको Amazon एप स्टोरबाट डाउनलोड गर्न सक्नुहुन्छ। एक पटक स्थापना भएपछि, तपाईंले एप खोलेर फाइलहरू पठाउन सक्नुहुन्छ।
तपाईंले आफ्नो पीसी र Kindle Fire Wifi नेटवर्कमा जडान भएको कुरा सुनिश्चित गर्न मात्र आवश्यक छ।
यो पनि हेर्नुहोस्: स्वचालित रूपमा आईफोन खोल्नबाट WiFi कसरी रोक्नेसमर्थित फाइल प्रकारहरू
Kindle Fire ले फाइल ढाँचाहरूको विस्तृत दायरा स्वीकार गर्दछ। तपाईं चाँडै Wifi वा USB मार्फत फाइलहरू स्थानान्तरण गर्न सक्नुहुन्छ। Kindle ले समर्थन गर्ने फाइल ढाँचाहरू यहाँ छन्।
- भिडियो: VP8, MP4
- कागजातहरू: PRC, DOCX, PDF, MOBI, DOC, TXT, AZW
- छविहरू: BMP, PNG, JPEG, GIF
- अडियो: MIDI, WAV, OGG, MP3
तपाईँले Kindle Fire मा माथि सूचीबद्ध कागजातहरू मध्ये कुनै पनि थप्न सक्नुहुन्छ। यद्यपि, यदि तपाइँको फाइल प्रकार माथि उल्लेख गरिएको छैन भने, तपाइँ यसलाई पहुँच गर्न सक्नु अघि यसलाई समर्थित ढाँचाहरू (माथि सूचीबद्ध) मा रूपान्तरण गर्न आवश्यक छ।
अतिरिक्त, निश्चित गर्नुहोस् कि तपाइँ फाइलहरू पुन: पठाउने 50mbs भन्दा बढी माइनर छन्। यदि तपाइँका फाइलहरूले तोकिएको सीमा नाघ्यो भने, तपाइँ तिनीहरूलाई धेरै इमेलहरूमा फैलाउन सक्नुहुन्छ वा तिनीहरूलाई पठाउनु अघि ZIP फोल्डरमा कम्पाइल गर्न सक्नुहुन्छ।
यसबाहेक, यदि तपाइँ मूल फाइल ढाँचा राख्न चाहनुहुन्छ भने, तिनीहरूलाई कम्प्रेस नगर्नुहोस्। किन? किनकि त्योसेवाले फाइलहरूलाई आफैं डिकम्प्रेस गर्नेछ र तिनीहरूलाई तपाईंको यन्त्रमा सिंक गर्नु अघि तिनीहरूलाई Amazon फाइल प्रकारमा रूपान्तरण गर्नेछ।
Final Words
सायद तपाईं आफ्नो Kindle Fire बाट बढीभन्दा बढी फाइदा लिन चाहनुहुन्छ। यसरी, तपाईं आफ्नो यन्त्रमा फाइलहरू कसरी अपलोड गर्न सक्नुहुन्छ भनेर सोच्न सक्नुहुन्छ।
भाग्यवश, Kindle ट्याब्लेट मार्फत फाइलहरू पठाउनु एकदमै सरल छ। तपाईंले काम पूरा गर्न एप्स, वाइफाइ वा USB केबल प्रयोग गर्न सक्नुहुन्छ।