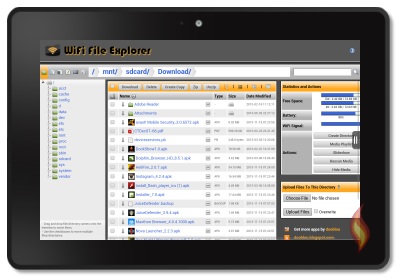Sisällysluettelo
Kindle Fire on tyylikäs, tarkoitusta varten rakennettu laite digitaalisen sisällön tutkimiseen ja kuluttamiseen: TV-ohjelmiin, elokuviin, kirjoihin, musiikkiin, sovelluksiin, lehtiin ja muuhun.
Vaikka siinä on vähemmän ominaisuuksia kuin iPadissa, ihmiset ovat silti kiinnostuneita hankkimaan sellaisen. Tämän tabletin mukana tulee pieni USB-kaapeli tiedostojen siirtoa varten.
Vaikka USB-kaapeli toimii hienosti, jotkut käyttäjät haluavat tietää, voiko tiedostoja siirtää Kindle Fireen Wifin kautta. Onneksi voit käyttää kotisi Wifiä tiedostojen lähettämiseen, ja se on melko suoraviivaista.
Lue lisää saadaksesi muutamia vinkkejä, jos haluat lähettää tiedostoja Kindle Fireen langattoman yhteyden kautta.
Vahvista Send-to-Kindle-osoitteesi
Ennen kuin siirrymme tapoihin siirtää tiedostoja Kindle Fireen, on tärkeää tietää "Send-to-Kindle-sähköpostiosoitteesi". Mutta mikä se on?
Kun rekisteröit Kindle Fire -laitteen tai minkä tahansa muun laitteen Amazonilla, yritys antaa sinulle yksilöllisen osoitteen. Siksi sinun on ensin tiedettävä tämä osoite ennen tiedostojen siirtämistä. Voit myös muuttaa sitä mieltymystesi mukaan.
Näin voit tehdä sen.
- Avaa verkkoselain tietokoneellasi (Chrome, Edge, Firefox, Safari jne.).
- Kirjoita osoitepalkkiin //www.amazon.co.uk/mycd (pääset myös Amazonin verkkosivuston Laitteet-sivulle tai Hallitse sisältöäni tämän linkin kautta).
- Kun sivusto avautuu, kirjaudu sisään tilillesi.
- Ikkunan yläreunassa näet seuraavat kohdat Etusijajärjestys; klikkaa sitä
- Jos haluat nähdä lisää vaihtoehtoja, napsauta Henkilökohtaisten asiakirjojen asetukset
- Nyt Lähetä-kindle-osoite, näet listatun Fire Tabletin, jonka vieressä on sähköpostiosoite.
- Jos tablettisi ei näy tässä, se ei todennäköisesti ole yhteensopiva.
- Jos haluat muuttaa sähköpostiosoitettasi, voit klikata kohtaa Muokkaa aivan sen vieressä
- Kirjoita nyt osoite ruutuun ja napsauta painiketta Tallenna
Vahvista hyväksytty henkilökohtainen asiakirja
Muista, että voit siirtää tiedostoja Kindle Fire -laitteeseesi vain Hyväksytyt henkilökohtaiset asiakirjat -luettelossa mainitulla sähköpostiosoitteella.
Yleensä tämä on Amazonin sinulle antama osoite. Jos haluat kuitenkin muuttaa sitä, voit lisätä uuden hyväksytyn sähköpostiosoitteen alareunassa.
Voit tehdä sen kirjoittamalla uuden osoitteen palkissa ja napsauttamalla sitten Lisää osoitepalkki -painiketta. Jos haluat poistaa aiemman osoitteen, napsauta osoitteen vieressä olevaa Poista-linkkiä ja valitse OK.
Tiedostojen siirto Wifin kautta
Kun olet vahvistanut Kindle-tilisi, voit aloittaa tiedostojen lähettämisen Wifin kautta. Varmista ensin, että tietokoneesi ja Kindle Fire ovat yhteydessä kodin langattomaan verkkoon. Noudata sitten alla olevia ohjeita.
- Lataa ES File Explorer sovellus Amazonin sovelluskaupasta
- Avaa ES File Explorer sovellusta ja klikkaa " Nopea pääsy" valikon vasemmassa yläkulmassa olevasta kuvakkeesta.
- Valitse Työkalut ja sitten Remote Manager
- Tässä näet nykyisen Hotspot-verkon, johon olet yhteydessä.
- Napsauta aktivoi FTP-palvelin
- Heti kun se aktivoituu, näet näytön FTP-osoite
- Avaa nyt tietokoneen "Tietokone", napsauta osoitepalkkia ja kirjoita osoite.
- Kun teet sen, saat pääsyn Kindle Fire SD-korttiisi.
- Kopioi kaikki tiedostot, jotka haluat siirtää, ja ne lähetetään parissa sekunnissa.
- Voit myös etsiä SD-kortin juurihakemistosta ES File Explorerissa
- Voit tarkistaa uusimmat jaetut tiedostot napsauttamalla "Päivitä."
Ammattilaisten vinkki: Voit varmistaa, että Kindle Firen ja tietokoneen välinen langaton yhteys on vakaa, jos siirryt "Remote Manager" -valikkoon ja poistat valinnan "Sulje poistuttaessa". Jos yhteys on edelleen huono, voit käynnistää Kindle Tabletin uudelleen.
Tiedostojen siirtäminen USB:n kautta
Riippumatta siitä, mitä Kindle Fire -versiota käytät, voit liittää Kindle Firen USB:n kautta ja lähettää tiedostoja. Seuraa alla olevia ohjeita.
- Etsi tiedostot, jotka haluat siirtää PC:ltä Kindle Fire -tablettiin.
- Liitä tietokone Kindle Fireen USB-kaapelilla.
- Laitteessasi näkyy ilmoitus. USB-vaihtoehdot
- Valitse tässä Tiedoston siirto
- Ulkoiset USB-asemat näkyvät tietokoneessa samassa paikassa kuin laitteesi.
Windows
Kindle Fire ilmestyy Tietokoneeni tai Tietokoneen kansio jos olet Windows-käyttäjä . Jos käytät Windows XP:tä, sinun on ladattava ilmainen sovellus, Windows Media Player 11, jotta voit lähettää tiedostoja.
Mac
Jos olet Mac-käyttäjä, sinun on asennettava ilmainen sovellus Android File Transfer, jotta voit siirtää tiedostot.
- Avaa Kindle Fire tietokoneella
- Mene osoitteeseen Sisäinen tallennuskansio
- Etsi ladattu tiedosto tietokoneeltasi ja vedä ja pudota se sopivaan kansioon.
- Elokuvat: 3GP, MP4, VP8 (.webm)
- Kuvat: PNG, JPEG, BMP ja GIF
- Kirjat: KF8, AZW (.azw3), MOBI (ei-DRM)
- Asiakirjat: PDF, DOC, DOCX, TXT, PDF, PRC.
- Kuultavissa: AAX, AA
- Irrota Kindle Fire tietokoneesta
- Siirry Kindle Fire -laitteen sisältökirjastoon ja napauta kohtaa Laite kansiossa sisällön tarkastelua varten.
Muita tapoja lähettää asiakirjoja Kindle Fireen
Vaikka edellä kuvatut tiedostojen siirtomenetelmät auttavat varmasti, voit lähettää tiedostojasi myös muilla tavoilla. Alla on esitelty muutamia vaihtoehtoja.
Katso myös: Hp Deskjet 3755 langaton asennusSähköposti
Jotta voit lähettää tiedostoja sähköpostitse, sinulla on oltava hyväksytty sähköpostiosoite. Kun sinulla on sellainen, voit jatkaa.
Sinun tarvitsee vain käyttää tabletin sähköpostiosoitetta ja liittää siihen kaikki tiedostot, jotka haluat lähettää.
Muista, että jos haluat lukea asiakirjasi nopeasti, sinun on muunnettava se Kindle-muotoon. Mutta miten se tehdään? Kirjoita sähköpostin aiheeseen "Muunna", ja olet valmis.
App
Sovellukset ovat toinen hyvä vaihtoehto asiakirjojen lähettämiseen. Voit esimerkiksi käyttää Wifi File Exploreria tai jopa DropBoxia tähän tarkoitukseen.
Jos päätät käyttää Wifi File Exploreria, voit ladata sen Amazon App Storesta Kindle Fire -laitteellesi. Kun olet asentanut sovelluksen, voit avata sen ja lähettää tiedostot.
Katso myös: Instagram ei toimi WiFi-yhteydellä: Näin toimitaan?Sinun tarvitsee vain varmistaa, että tietokoneesi ja Kindle Fire ovat yhteydessä Wifi-verkkoon.
Tuetut tiedostotyypit
Kindle Fire hyväksyy monenlaisia tiedostomuotoja. Voit siirtää tiedostot nopeasti Wifin tai USB:n kautta. Seuraavassa on lueteltu Kindlen tukemat tiedostomuodot.
- Video: VP8, MP4
- Asiakirjat: PRC, DOCX, PDF, MOBI, DOC, TXT, AZW.
- Kuvat: BMP, PNG, JPEG ja GIF
- Audio: MIDI, WAV, OGG, MP3, MP3
Voit lisätä minkä tahansa edellä luetelluista asiakirjoista Kindle Fireen. Jos tiedostotyyppiäsi ei kuitenkaan mainita edellä, sinun on muunnettava se johonkin tuettuun muotoon (lueteltu edellä), ennen kuin voit käyttää sitä.
Varmista lisäksi, että lähettämäsi tiedostot ovat pienempiä kuin 50 Mt. Jos tiedostosi ylittävät määritellyn rajan, voit jakaa ne useampaan sähköpostiin tai koota ne ZIP-kansioon ennen lähettämistä.
Jos haluat säilyttää alkuperäisen tiedostomuodon, vältä pakkaamista. Miksi? Koska palvelu purkaa tiedostot itse ja muuntaa ne Amazon-tiedostotyypiksi ennen synkronointia laitteeseesi.
Viimeiset sanat
Ehkä haluat saada kaiken irti Kindle Fire -laitteestasi, joten saatat miettiä, miten voit ladata tiedostoja laitteeseesi.
Onneksi tiedostojen lähettäminen Kindle Tabletin kautta on melko yksinkertaista. Voit käyttää sovelluksia, Wifiä tai USB-kaapelia.