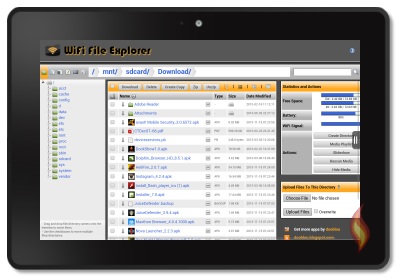Obsah
Kindle Fire je elegantný, účelovo vytvorený prístroj na skúmanie a konzumáciu digitálneho obsahu: televíznych programov, filmov, kníh, hudby, aplikácií, časopisov a podobne.
Aj keď má menej funkcií ako iPad, ľudia majú stále záujem o jeho kúpu. Tento tablet sa dodáva s malým káblom USB na prenos súborov.
Hoci USB kábel funguje bez problémov, niektorí používatelia chcú vedieť, či môžu prenášať súbory do Kindle Fire cez Wifi. Našťastie môžete na odosielanie súborov využiť domácu Wifi a je to celkom jednoduché.
Ak chcete posielať súbory do svojho Kindle Fire prostredníctvom bezdrôtového pripojenia, prečítajte si niekoľko tipov.
Potvrdenie adresy na odoslanie do služby Kindle
Skôr ako prejdeme k spôsobom prenosu súborov do vášho Kindle Fire, je nevyhnutné poznať vašu "e-mailovú adresu na odoslanie do Kindle". Ale čo to vlastne je?
Keď si zaregistrujete Kindle Fire alebo iné zariadenie v spoločnosti Amazon, spoločnosť vám pridelí jedinečnú adresu. Preto ju pred presunom súborov musíte najprv poznať. Môžete ju tiež zmeniť podľa svojich preferencií.
Pozri tiež: Najlepšie univerzálne aplikácie pre kameru WiFiTu je návod, ako to môžete urobiť.
- Otvorte webový prehliadač v počítači (Chrome, Edge, Firefox, Safari atď.)
- Do adresného riadka zadajte //www.amazon.co.uk/mycd (Pomocou tohto prepojenia sa môžete dostať aj na stránku Zariadenia na webovej lokalite Amazon alebo Spravovať môj obsah).
- Po otvorení stránky sa prihláste do svojho konta.
- V hornej časti okna uvidíte Preferencie; kliknite na ňu
- Ak chcete zobraziť ďalšie možnosti, kliknite na Nastavenia osobných dokumentov
- Teraz v Adresa na odoslanie do knižnice Kindle, uvidíte svoj uvedený tablet Fire s e-mailovou adresou hneď vedľa neho
- Ak tu nevidíte svoj tablet, je pravdepodobné, že nie je kompatibilný.
- Ak chcete zmeniť svoju e-mailovú adresu, môžete kliknúť na Upraviť hneď vedľa nej
- Teraz zadajte adresu do poľa a kliknite na tlačidlo Uložiť
Potvrdenie schváleného osobného dokladu
Nezabudnite, že súbory môžete do svojho Kindle Fire prenášať len pomocou e-mailovej adresy uvedenej v zozname schválených osobných dokumentov.
Zvyčajne to bude adresa, ktorú vám pridelila spoločnosť Amazon. Ak ju však chcete zmeniť, môžete v spodnej časti pridať novú schválenú e-mailovú adresu.
Môžete tak urobiť tak, že do panela napíšete novú adresu a potom kliknete na tlačidlo Pridať panel adries. Ak chcete odstrániť predchádzajúcu adresu, musíte kliknúť na odkaz na odstránenie hneď vedľa adresy a vybrať položku OK.
Prenos súborov cez Wifi
Po potvrdení svojho konta Kindle môžete začať posielať súbory cez Wifi. Najprv sa uistite, že váš počítač a Kindle Fire sú pripojené k domácej bezdrôtovej sieti. Potom postupujte podľa nasledujúcich pokynov.
- Stiahnite si Prieskumník súborov ES aplikáciu z obchodu s aplikáciami Amazon
- Otvorte stránku Prieskumník súborov ES a kliknite na " Rýchly prístup" menu na ikone vľavo hore.
- Vyberte Nástroje a potom Vzdialený manažér
- Tu uvidíte aktuálnu sieť hotspotov, ku ktorej ste pripojení.
- Kliknite na aktivovať Server FTP
- Hneď ako sa aktivuje, zobrazí sa Adresa FTP
- Teraz otvorte "Počítač" v počítači, kliknite na adresný riadok a zadajte adresu.
- Získate tak prístup ku karte SD vášho zariadenia Kindle Fire
- Skopírujte všetky súbory, ktoré chcete preniesť, a v priebehu niekoľkých sekúnd sa odošlú.
- Koreňový adresár karty SD môžete prehľadávať aj v Prieskumníkovi súborov ES
- Ak chcete skontrolovať najnovšie zdieľané súbory, kliknite na "Obnoviť."
Tip pre profesionálov: Ak chcete zabezpečiť stabilné bezdrôtové pripojenie medzi Kindle Fire a počítačom, môžete vstúpiť do "Remote Manager" a zrušiť začiarknutie možnosti "Close on exit". Ak je pripojenie stále slabé, môžete reštartovať váš Kindle Tablet.
Prenos súborov cez USB
Bez ohľadu na to, akú verziu Kindle Fire používate, môžete prístupne pripojiť Kindle Fire cez USB a odosielať súbory. Postupujte podľa nasledujúcich krokov.
- Vyhľadajte súbory, ktoré chcete preniesť z počítača do tabletu Kindle Fire
- Pripojenie počítača ku Kindle Fire pomocou kábla USB
- V zariadení sa zobrazí oznámenie Možnosti USB
- Tu vyberte Prenos súborov
- Externé disky USB sa v počítači zobrazujú na rovnakej pozícii ako zariadenie.
Windows
Váš Kindle Fire sa zobrazí v Môj počítač alebo Počítačový priečinok ak ste Používateľ systému Windows . Ak používate systém Windows XP, musíte si na odosielanie súborov stiahnuť bezplatnú aplikáciu Windows Media Player 11.
Mac
Ak ste používateľom počítača Mac, na dokončenie prenosu súborov si musíte nainštalovať bezplatnú aplikáciu Android File Transfer.
- Otvorenie aplikácie Kindle Fire v počítači
- Prejdite na Interný priečinok na ukladanie
- Nájdite stiahnutý súbor v počítači a presuňte ho do príslušného priečinka.
- Filmy: 3GP, MP4, VP8 (.webm)
- Obrázky: PNG, JPEG, BMP, GIF
- Knihy: KF8, AZW (.azw3), MOBI (bez DRM)
- Dokumenty: PDF, DOC, DOCX, TXT, PDF, PRC
- Audible: AAX, AA
- Odpojenie zariadenia Kindle Fire od počítača
- Prejdite do knižnice obsahu na zariadení Kindle Fire a ťuknite na položku Zariadenie priečinok na zobrazenie obsahu.
Ďalšie spôsoby odosielania dokumentov do zariadenia Kindle Fire
Hoci vám určite pomôžu vyššie uvedené metódy prenosu súborov, môžete použiť aj iné spôsoby odosielania súborov. Nižšie sme rozobrali niekoľko alternatív.
Ak chcete odosielať súbory e-mailom, musíte mať schválenú e-mailovú adresu. Keď ju máte, môžete pokračovať.
Stačí použiť e-mailovú adresu tabletu a pripojiť všetky súbory, ktoré chcete odoslať.
Pozri tiež: V tomto sprievodcovi sa dozviete, ako nastaviť extender WiFi OrbiNezabudnite, že ak si chcete dokument rýchlo prečítať, musíte ho skonvertovať do formátu Kindle. Ako to však môžete urobiť? Do predmetu e-mailu zadajte "Convert" a môžete začať.
Aplikácia
Ďalšou skvelou možnosťou na odosielanie dokumentov sú aplikácie. Na tento účel môžete použiť napríklad Wifi File Explorer alebo dokonca DropBox.
Ak sa rozhodnete použiť aplikáciu Wifi File Explorer, môžete si ju stiahnuť z obchodu Amazon App Store do svojho zariadenia Kindle Fire. Po nainštalovaní môžete aplikáciu otvoriť a odoslať súbory.
Musíte sa len uistiť, že váš počítač a Kindle Fire sú pripojené k sieti Wifi.
Podporované typy súborov
Kindle Fire akceptuje širokú škálu formátov súborov. Súbory môžete rýchlo prenášať cez Wifi alebo USB. Tu sú formáty súborov, ktoré Kindle podporuje.
- Video: VP8, MP4
- Dokumenty: PRC, DOCX, PDF, MOBI, DOC, TXT, AZW
- Obrázky: BMP, PNG, JPEG, GIF
- Zvuk: MIDI, WAV, OGG, MP3
Do zariadenia Kindle Fire môžete pridať ktorýkoľvek z vyššie uvedených dokumentov. Ak však typ súboru nie je uvedený vyššie, budete ho musieť pred sprístupnením konvertovať do jedného z podporovaných formátov (uvedených vyššie).
Okrem toho sa uistite, že odosielané súbory sú menšie ako 50 MB. Ak vaše súbory prekročia uvedený limit, môžete ich rozdeliť do viacerých e-mailov alebo ich pred odoslaním skompilovať do priečinka ZIP.
Okrem toho, ak chcete zachovať pôvodný formát súborov, vyhnite sa ich kompresii. Prečo? Pretože služba sama dekomprimuje súbory a pred synchronizáciou so zariadením ich prevedie na typ súboru Amazon.
Záverečné slová
Možno chcete zo svojho zariadenia Kindle Fire vyťažiť čo najviac. Preto vás možno zaujíma, ako môžete do zariadenia nahrávať súbory.
Odosielanie súborov prostredníctvom tabletu Kindle je našťastie celkom jednoduché. Na to môžete použiť aplikácie, Wifi alebo kábel USB.