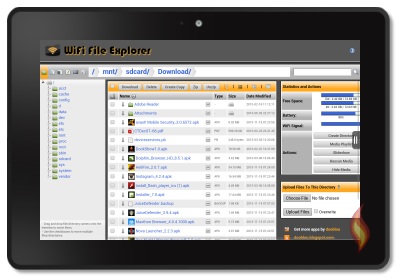Indholdsfortegnelse
Kindle Fire er en slank, specialbygget gadget til at udforske og forbruge digitalt indhold: tv-serier, film, bøger, musik, apps, magasiner og hvad ved jeg.
Selv om den har færre funktioner end en iPad, er folk stadig interesseret i at købe en. Denne tablet leveres med et lille USB-kabel til overførsel af filer.
USB-kabel fungerer fint, men nogle brugere vil gerne vide, om de kan overføre filer til Kindle Fire via Wifi. Heldigvis kan du bruge dit hjem til at sende filer via Wifi, og det er ret ligetil.
Læs videre for at få et par tips, hvis du vil sende filer til din Kindle Fire via en trådløs forbindelse.
Bekræft din Send-til-Kindle-adresse
Før vi går videre til hvordan du overfører filer til din Kindle Fire, er det vigtigt at kende din "Send-til-Kindle-mailadresse", men hvad er det egentlig?
Når du registrerer din Kindle Fire eller en anden enhed hos Amazon, tildeler virksomheden dig en unik adresse. Derfor skal du først kende denne adresse, før du flytter filerne. Du kan også ændre den efter dine præferencer.
Sådan kan du gøre det.
- Åbn webbrowseren på din pc (Chrome, Edge, Firefox, Safari osv.)
- Skriv //www.amazon.co.uk/mycd i adresselinjen (du kan også gå til siden Enheder på Amazons websted eller Administrer mit indhold ved hjælp af dette link)
- Når webstedet åbnes, skal du logge ind på din konto.
- Øverst i vinduet kan du se Præferencer; klik på den
- Hvis du vil se flere muligheder, skal du klikke på Indstillinger for personlige dokumenter
- Nu, i den Send-til-Kindle-adresse, du vil se din Fire Tablet med en e-mailadresse lige ved siden af den
- Hvis du ikke kan se din tablet her, er den sandsynligvis ikke kompatibel.
- Hvis du ønsker at ændre din e-mailadresse, kan du klikke på Rediger lige ved siden af den
- Skriv nu adressen i feltet, og klik på Gem
Bekræft godkendt personligt dokument
Husk, at du kun kan overføre filer til din Kindle Fire ved hjælp af den e-mailadresse, der er anført på listen over godkendte personlige dokumenter.
Det er typisk den adresse, som Amazon har tildelt dig. Hvis du vil ændre den, kan du dog tilføje en ny godkendt e-mailadresse nederst, hvis du ønsker at ændre den.
Det kan du gøre ved at skrive en ny adresse i bjælken og derefter klikke på Tilføj adressebjælke. Hvis du vil slette en tidligere adresse, skal du klikke på linket Slet lige ved siden af adressen og vælge OK.
Overfør filer via Wifi
Når du har bekræftet din Kindle-konto, kan du begynde at sende filer via Wifi. Først skal du sikre dig, at din pc og Kindle Fire er forbundet til det trådløse netværk i hjemmet. Følg derefter nedenstående vejledning.
- Download ES File Explorer app fra Amazon-appbutikken
- Åbn ES File Explorer app og klik på " Hurtig adgang" menuen på ikonet øverst til venstre.
- Vælg Værktøj og derefter Fjernbetjent
- Her kan du se det aktuelle hotspot-netværk, du er forbundet til
- Klik på aktivere FTP-server
- Så snart den aktiveres, vil du se FTP-adresse
- Åbn nu "Computer" på din pc, klik på adresselinjen, og skriv adressen.
- Når du gør det, får du adgang til dit Kindle Fire SD-kort
- Kopier alle de filer, som du vil overføre, og de vil blive sendt inden for et par sekunder.
- Du kan også søge i rodmappen på SD-kortet i ES File Explorer
- Hvis du vil tjekke de seneste delte filer, skal du klikke på "Opfriskning."
Pro Tip: For at sikre en stabil trådløs forbindelse mellem Kindle Fire og din pc kan du gå ind i "Remote Manager" og fjerne markeringen af indstillingen "Luk ved afslutning". Hvis forbindelsen stadig er dårlig, kan du genstarte din Kindle Tablet.
Overførsel af filer via USB
Uanset hvilken version af Kindle Fire du bruger, kan du oprette forbindelse til Kindle Fire via USB og sende filer. Følg nedenstående trin.
- Find de filer, du vil overføre fra din pc til din Kindle Fire-tablet
- Tilslut din pc til Kindle Fire med et USB-kabel
- På din enhed vil du se en meddelelse USB-muligheder
- Her skal du vælge Filoverførsel
- Eksterne USB-drev vises på samme sted på din pc som din enhed.
Windows
Din Kindle Fire vises i den Min computer eller Computermappe hvis du er en Windows-bruger . Hvis du bruger Windows XP, skal du desuden downloade et gratis program, Windows Media Player 11, for at sende filer.
Se også: Sådan tilslutter du en tablet til Wifi - trin for trin-guideMac
Hvis du er Mac-bruger, skal du installere et gratis program, Android File Transfer, for at overføre filer.
- Åbn Kindle Fire på din pc
- Gå til Intern opbevaringsmappe
- Find den downloadede fil på din pc, og træk og slip den til den relevante mappe.
- Film: 3GP, MP4, VP8 (.webm)
- Billeder: PNG, JPEG, BMP, GIF
- Bøger: KF8, AZW (.azw3), MOBI (ikke-DRM)
- Dokumenter: PDF, DOC, DOCX, TXT, PDF, PDF, PRC
- Audible: AAX, AA
- Afbryd Kindle Fire fra din pc
- Gå til indholdsbiblioteket på din Kindle Fire, og tryk på Enhed mappe for at få vist dit indhold.
Andre måder at sende dokumenter til Kindle Fire på
Selv om de ovenfor beskrevne filoverførselsmetoder helt sikkert vil hjælpe dig, kan du bruge andre måder at sende dine filer på. Nedenfor har vi beskrevet nogle få alternativer.
For at sende filer via e-mail skal du have en godkendt e-mailadresse. Når du har en, kan du fortsætte.
Det eneste, du skal gøre, er at bruge din tablets e-mailadresse og vedhæfte alle de filer, du vil sende.
Husk, at hvis du vil læse dit dokument hurtigt, skal du konvertere det til Kindle-formatet. Men hvordan gør du det? Skriv "Konverter" i emnet for e-mailen, og så er du klar til at gå i gang.
App
Apps er en anden god mulighed for at sende dokumenter. Du kan f.eks. bruge Wifi File Explorer eller DropBox til dette formål.
Hvis du vælger at bruge Wifi File Explorer, kan du downloade den fra Amazon App Store på din Kindle Fire. Når den er installeret, kan du åbne appen og sende filerne.
Du skal blot sørge for, at din pc og Kindle Fire er forbundet til et wifi-netværk.
Understøttede filtyper
Kindle Fire accepterer en lang række forskellige filformater. Du kan hurtigt overføre dine filer via Wifi eller USB. Her er de filformater, som Kindle understøtter.
- Video: VP8, MP4
- Dokumenter: PRC, DOCX, PDF, MOBI, DOC, TXT, AZW
- Billeder: BMP, PNG, JPEG, GIF
- Lyd: MIDI, WAV, OGG, MP3
Du kan tilføje alle de dokumenter, der er nævnt ovenfor, til Kindle Fire. Men hvis filtypen ikke er nævnt ovenfor, skal du konvertere den til et af de understøttede formater (som er nævnt ovenfor), før du kan få adgang til den.
Se også: Sådan tilslutter du Xbox One til WiFi på et hotelSørg desuden for, at de filer, du sender, er mindre end 50 MB. Hvis dine filer overstiger den angivne grænse, kan du sprede dem over flere e-mails eller samle dem i en ZIP-mappe, inden du sender dem.
Hvis du vil beholde det oprindelige filformat, skal du desuden undgå at komprimere dem. Hvorfor? Fordi tjenesten selv dekomprimerer filerne og konverterer dem til en Amazon-filtype, før den synkroniserer dem til din enhed.
Sidste ord
Måske vil du gerne have mest muligt ud af din Kindle Fire, og derfor undrer du dig måske over, hvordan du kan uploade filer til din enhed.
Heldigvis er det ret nemt at sende filer via Kindle Tablet. Du kan bruge apps, Wifi eller et USB-kabel til at få arbejdet gjort.