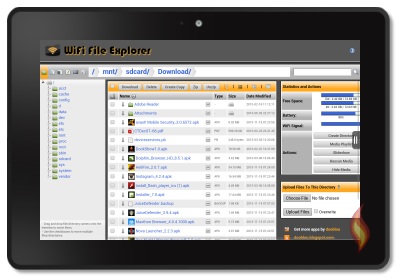Оглавление
Kindle Fire - это элегантный, специально созданный гаджет для изучения и потребления цифрового контента: телепередач, фильмов, книг, музыки, приложений, журналов и прочего.
Несмотря на то, что у него меньше функций, чем у iPad, люди все равно заинтересованы в его приобретении. Этот планшет поставляется с крошечным USB-кабелем для передачи файлов.
Хотя USB-кабель работает отлично, некоторые пользователи хотят знать, можно ли передавать файлы на Kindle Fire через Wifi. К счастью, вы можете использовать домашний Wifi для передачи файлов, и это довольно просто.
Читайте дальше, чтобы узнать несколько советов, если вы хотите отправить файлы на свой Kindle Fire через беспроводное соединение.
Смотрите также: Что такое VPN с раздельным туннелированием?Подтвердите свой адрес для отправки на Kindle
Прежде чем мы перейдем к способам передачи файлов на Kindle Fire, необходимо узнать ваш "Адрес электронной почты Send-to-Kindle". Но что это вообще такое?
Когда вы регистрируете свой Kindle Fire или любое другое устройство в Amazon, компания присваивает вам уникальный адрес. Поэтому перед перемещением файлов вам нужно сначала узнать этот адрес. Кроме того, вы можете изменить его в соответствии со своими предпочтениями.
Вот как вы можете это сделать.
- Откройте веб-браузер на вашем компьютере (Chrome, Edge, Firefox, Safari и т.д.).
- В адресной строке введите //www.amazon.co.uk/mycd (по этой ссылке можно также перейти на страницу "Устройства" на сайте Amazon или "Управление моим содержимым").
- Как только сайт откроется, войдите в свою учетную запись.
- В верхней части окна вы увидите Предпочтения; нажмите на него
- Чтобы увидеть больше вариантов, нажмите на Настройки личных документов
- Теперь, в Отправить на адрес электронной книги, вы увидите указанный вами планшет Fire Tablet с адресом электронной почты рядом с ним
- Если вы не видите здесь своего планшета, скорее всего, он не совместим с вами.
- Если вы хотите изменить свой адрес электронной почты, вы можете нажать кнопку Редактировать прямо рядом с ним
- Теперь введите адрес в поле и нажмите кнопку Сохранить
Подтверждение утвержденного личного документа
Помните, что вы можете передавать файлы на свой Kindle Fire только с помощью адреса электронной почты, указанного в списке одобренных личных документов.
Обычно это адрес, присвоенный вам Amazon. Тем не менее, если вы хотите изменить его, вы можете добавить новый Approved E-mail Address внизу.
Это можно сделать, набрав новый адрес в строке, а затем нажав кнопку Добавить адресную строку. Чтобы удалить предыдущий адрес, нужно нажать на ссылку удалить прямо рядом с адресом и выбрать OK.
Передача файлов через Wifi
После подтверждения учетной записи Kindle вы можете начать отправку файлов через Wifi. Сначала убедитесь, что ваш компьютер и Kindle Fire подключены к домашней беспроводной сети. Далее следуйте приведенным ниже инструкциям.
- Скачать ES File Explorer приложение из магазина приложений Amazon
- Открыть ES File Explorer приложение и нажмите на кнопку " Быстрый доступ" меню на левой верхней иконке.
- Выберите Инструменты а затем Удаленный менеджер
- Здесь вы увидите текущую сеть Hotspot Network, к которой вы подключены.
- Нажмите активировать FTP-сервер
- Как только он активируется, вы увидите надпись FTP-адрес
- Теперь откройте "Компьютер" на вашем ПК, нажмите на адресную строку и введите адрес.
- Как только вы это сделаете, вы получите доступ к SD-карте Kindle Fire
- Скопируйте все файлы, которые вы хотите передать, и они будут отправлены в течение нескольких секунд
- Вы также можете выполнить поиск в корневом каталоге SD-карты в ES File Explorer
- Чтобы проверить последние общие файлы, нажмите "Освежить".
Совет профессионала: Чтобы обеспечить стабильное беспроводное соединение между Kindle Fire и ПК, вы можете войти в "Remote Manager" и снять флажок "Закрыть при выходе". Если соединение по-прежнему плохое, вы можете перезагрузить свой Kindle Tablet.
Передача файлов через USB
Независимо от того, какую версию Kindle Fire вы используете, вы можете подключить Kindle Fire через USB и отправить файлы. Выполните следующие действия.
- Найдите файлы, которые вы хотите перенести с вашего ПК на планшет Kindle Fire
- Подключите компьютер к Kindle Fire с помощью USB-кабеля
- На вашем устройстве появится уведомление Опции USB
- Здесь выберите Передача файлов
- Внешние USB-накопители отображаются на компьютере в том же положении, что и устройство.
Windows
Ваш Kindle Fire появится в Мой компьютер или Папка компьютера если вы Пользователь Windows . Кроме того, если вы используете Windows XP, для отправки файлов вам потребуется загрузить бесплатное приложение Windows Media Player 11.
Mac
Если вы пользователь Mac, то для завершения передачи файлов вам потребуется установить бесплатное приложение Android File Transfer.
- Откройте Kindle Fire на компьютере
- Перейти к Внутренняя папка для хранения
- Найдите загруженный файл на своем компьютере и перетащите его в соответствующую папку.
- Фильмы: 3GP, MP4, VP8 (.webm)
- Изображения: PNG, JPEG, BMP, GIF
- Книги: KF8, AZW (.azw3), MOBI (не-DRM)
- Документы: PDF, DOC, DOCX, TXT, PDF, PRC
- Аудирование: AAX, AA
- Отключите Kindle Fire от компьютера
- Перейдите в библиотеку контента на вашем Kindle Fire и нажмите кнопку Устройство папку для просмотра содержимого.
Другие способы отправки документов на Kindle Fire
Хотя рассмотренные выше методы передачи файлов наверняка помогут, вы можете использовать и другие способы отправки файлов. Ниже мы рассмотрели несколько альтернативных вариантов.
Электронная почта
Для отправки файлов по электронной почте у вас должен быть подтвержденный адрес электронной почты. Как только вы его получите, вы сможете продолжить.
Все, что вам нужно сделать, это использовать адрес электронной почты вашего планшета и прикрепить все файлы, которые вы хотите отправить.
Помните, если вы хотите быстро прочитать документ, вам нужно конвертировать его в формат Kindle. Но как это сделать? Введите "Конвертировать" в теме письма, и все готово.
Приложение
Приложения - еще один отличный вариант для отправки документов. Например, для этой цели можно использовать Wifi File Explorer или даже DropBox.
Если вы решили использовать Wifi File Explorer, вы можете загрузить его из Amazon App Store на свой Kindle Fire. После установки вы можете открыть приложение и отправить файлы.
Вам нужно только убедиться, что ваш компьютер и Kindle Fire подключены к сети Wifi.
Поддерживаемые типы файлов
Kindle Fire принимает широкий спектр форматов файлов. Вы можете быстро передавать файлы через Wifi или USB. Вот форматы файлов, которые поддерживает Kindle.
Смотрите также: Что такое Ford Sync Wifi?- Видео: VP8, MP4
- Документы: PRC, DOCX, PDF, MOBI, DOC, TXT, AZW
- Изображения: BMP, PNG, JPEG, GIF
- Аудио: MIDI, WAV, OGG, MP3
Вы можете добавить любой из перечисленных выше документов в Kindle Fire. Тем не менее, если тип вашего файла не указан выше, вам придется преобразовать его в один из поддерживаемых форматов (перечисленных выше), прежде чем вы сможете получить к нему доступ.
Кроме того, убедитесь, что отправляемые вами файлы не превышают 50 Мб. Если ваши файлы превышают указанный лимит, вы можете распределить их по нескольким письмам или собрать их в папку ZIP перед отправкой.
Более того, если вы хотите сохранить оригинальный формат файлов, избегайте их сжатия. Почему? Потому что сервис сам распакует файлы и преобразует их в тип файла Amazon перед синхронизацией с вашим устройством.
Заключительные слова
Возможно, вы хотите получить максимальную отдачу от своего Kindle Fire. Поэтому вам может быть интересно, как можно загрузить файлы на устройство.
К счастью, отправка файлов через Kindle Tablet довольно проста. Вы можете использовать приложения, Wifi или USB-кабель для выполнения работы.