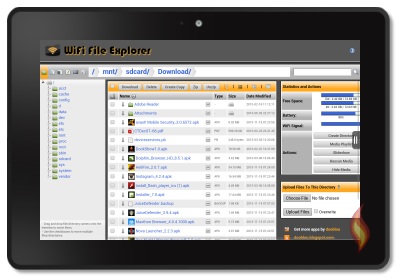สารบัญ
Kindle Fire เป็นแกดเจ็ตที่ทันสมัยและออกแบบมาเพื่อการสำรวจและบริโภคเนื้อหาดิจิทัล: รายการทีวี ภาพยนตร์ หนังสือ เพลง แอป นิตยสาร และอื่นๆ
แม้ว่าจะมีคุณลักษณะน้อยกว่า iPad ผู้คนยังคงสนใจที่จะซื้อ แท็บเล็ตนี้มาพร้อมกับสาย USB ขนาดเล็กสำหรับถ่ายโอนไฟล์
แม้ว่าสาย USB จะใช้งานได้ดี แต่ผู้ใช้บางคนต้องการทราบว่าพวกเขาสามารถถ่ายโอนไฟล์ไปยัง Kindle Fire ผ่าน Wifi ได้หรือไม่ โชคดีที่คุณสามารถใช้ Wifi ที่บ้านเพื่อส่งไฟล์ได้ และค่อนข้างตรงไปตรงมา
อ่านต่อเพื่อรับทราบเคล็ดลับบางประการ หากคุณต้องการส่งไฟล์ไปยัง Kindle Fire ผ่านการเชื่อมต่อไร้สาย
ยืนยันที่อยู่ Send-to-Kindle ของคุณ
ก่อนที่เราจะไปยังวิธีการถ่ายโอนไฟล์ไปยัง Kindle Fire ของคุณ คุณจำเป็นต้องทราบ “ที่อยู่อีเมลสำหรับส่งถึง Kindle” ของคุณ แต่คืออะไร
เมื่อคุณลงทะเบียน Kindle Fire หรืออุปกรณ์ใดๆ กับ Amazon บริษัทจะกำหนดที่อยู่เฉพาะให้คุณ ดังนั้น คุณต้องทราบที่อยู่นั้นก่อนย้ายไฟล์ นอกจากนี้ คุณสามารถเปลี่ยนได้ตามความต้องการของคุณ
นี่คือวิธีที่คุณสามารถทำได้
- เปิดเว็บเบราว์เซอร์บนพีซีของคุณ (Chrome, Edge, Firefox, Safari ฯลฯ .)
- ในแถบที่อยู่ ให้พิมพ์ //www.amazon.co.uk/mycd (คุณยังสามารถไปที่หน้าอุปกรณ์บนเว็บไซต์ Amazon หรือจัดการเนื้อหาของฉันโดยใช้ลิงก์นี้)
- เมื่อไซต์เปิดขึ้น ให้เข้าสู่ระบบของคุณบัญชี
- ที่ด้านบนของหน้าต่าง คุณจะเห็น ค่ากำหนด; คลิกที่มัน
- หากต้องการดูตัวเลือกเพิ่มเติม ให้คลิกที่ การตั้งค่าเอกสารส่วนตัว
- ตอนนี้ ใน ที่อยู่ส่งไปยัง Kindle คุณจะเห็นแท็บเล็ต Fire ในรายการของคุณพร้อมที่อยู่อีเมลอยู่ข้างๆ
- หากคุณไม่เห็นแท็บเล็ตของคุณที่นี่ เป็นไปได้ว่าไม่สามารถใช้ร่วมกันได้
- หากคุณต้องการแก้ไข ที่อยู่อีเมล คุณสามารถคลิก แก้ไข ที่อยู่ติดกัน
- ตอนนี้ พิมพ์ที่อยู่ในกล่องแล้วคลิก บันทึก
ยืนยัน เอกสารส่วนบุคคลที่ผ่านการอนุมัติ
โปรดจำไว้ว่า คุณสามารถถ่ายโอนไฟล์ไปยัง Kindle Fire ของคุณได้โดยใช้ที่อยู่อีเมลที่แสดงอยู่ในรายการเอกสารส่วนบุคคลที่ผ่านการรับรองเท่านั้น
โดยทั่วไป ที่อยู่นี้จะเป็นที่อยู่อีเมลที่ Amazon กำหนดให้กับคุณ . อย่างไรก็ตาม หากคุณต้องการเปลี่ยน คุณสามารถเพิ่มที่อยู่อีเมลที่อนุมัติใหม่ที่ด้านล่าง
คุณสามารถทำได้โดยพิมพ์ที่อยู่ใหม่ในแถบ จากนั้นคลิกแถบเพิ่มที่อยู่ หากต้องการลบที่อยู่ก่อนหน้า คุณจะต้องคลิกลิงก์ลบที่อยู่ติดกับที่อยู่นั้นแล้วเลือกตกลง
ถ่ายโอนไฟล์ผ่าน Wifi
หลังจากยืนยันบัญชี Kindle ของคุณแล้ว คุณสามารถเริ่ม ส่งไฟล์ผ่าน Wifi ขั้นแรก ตรวจสอบให้แน่ใจว่าพีซีและ Kindle Fire ของคุณเชื่อมต่อกับเครือข่ายไร้สายในบ้าน ต่อไป ให้ทำตามคำแนะนำด้านล่าง
- ดาวน์โหลดแอป ES File Explorer จากแอปสโตร์ของ Amazon
- เปิด แอป ES File Explorer และ คลิกที่เมนู “ Fast Access” บนไอคอนด้านซ้ายบน
- เลือก เครื่องมือ จากนั้นเลือก Remote Manager
- ที่นี่ คุณจะเห็นเครือข่าย Hotspot ปัจจุบันที่คุณเชื่อมต่ออยู่
- คลิกที่เปิดใช้งาน เซิร์ฟเวอร์ FTP
- ทันทีที่เปิดใช้งาน คุณจะเห็นข้อความ ที่อยู่ FTP
- ตอนนี้ ให้เปิด “คอมพิวเตอร์” บนพีซีของคุณ คลิกแถบที่อยู่และพิมพ์ที่อยู่
- เมื่อทำเสร็จแล้ว คุณจะสามารถเข้าถึง Kindle Fire SD ของคุณได้ การ์ด
- คัดลอกไฟล์ทั้งหมดที่คุณต้องการถ่ายโอน และไฟล์จะถูกส่งภายในไม่กี่วินาที
- คุณยังสามารถค้นหาไดเรกทอรีรากของการ์ด SD ใน ES File Explorer
- หากต้องการตรวจสอบไฟล์ที่แชร์ล่าสุด ให้คลิก “รีเฟรช”
เคล็ดลับสำหรับมือโปร: เพื่อให้แน่ใจว่าการเชื่อมต่อไร้สายที่เสถียรระหว่าง Kindle Fire และ PC ของคุณ คุณสามารถป้อน “Remote Manager” และยกเลิกการเลือกตัวเลือก “Close on exit” หากการเชื่อมต่อยังคงไม่ดี คุณสามารถรีสตาร์ทแท็บเล็ต Kindle ได้
ถ่ายโอนไฟล์ผ่าน USB
ไม่ว่าคุณจะใช้ Kindle Fire เวอร์ชันใด คุณก็สามารถเข้าถึง Kindle Fire ผ่าน USB และส่ง ไฟล์. ทำตามขั้นตอนด้านล่าง
- ค้นหาไฟล์ที่คุณต้องการถ่ายโอนจากพีซีไปยังแท็บเล็ต Kindle Fire
- เชื่อมต่อพีซีของคุณกับ Kindle Fire ด้วยสาย USB
- บนอุปกรณ์ของคุณ คุณจะเห็นการแจ้งเตือน ตัวเลือก USB
- ที่นี่ ให้เลือก การถ่ายโอนไฟล์
- ไดรฟ์ USB ภายนอกแสดงในตำแหน่งเดียวกัน บนพีซีของคุณเป็นอุปกรณ์ของคุณ
Windows
Kindle Fire ของคุณจะปรากฏใน My Computer หรือ โฟลเดอร์ Computer หากคุณเป็น ผู้ใช้ Windows นอกจากนี้ หากคุณใช้ Windows XP คุณจะต้องดาวน์โหลดแอปพลิเคชันฟรี Windows Media Player 11 เพื่อส่งไฟล์
Mac
หากคุณเป็นผู้ใช้ Mac คุณจะต้องติดตั้งแอปพลิเคชันฟรี Android File Transfer เพื่อถ่ายโอนไฟล์ให้เสร็จสิ้น
- เปิด Kindle Fire บนพีซีของคุณ
- ไปที่ ที่จัดเก็บข้อมูลภายใน โฟลเดอร์
- ค้นหาไฟล์ที่ดาวน์โหลดบนพีซีของคุณ แล้วลากและวางลงในโฟลเดอร์ที่เกี่ยวข้อง
- ภาพยนตร์: 3GP, MP4, VP8 (.webm)
- รูปภาพ: PNG, JPEG, BMP, GIF
- หนังสือ: KF8, AZW (.azw3), MOBI (ไม่ใช่ DRM)
- เอกสาร: PDF, DOC, DOCX, TXT, PDF, สาธารณรัฐประชาชนจีน
- เสียง: AAX, AA
- ตัดการเชื่อมต่อ Kindle Fire จากพีซีของคุณ
- ไปที่คลังเนื้อหาบน Kindle Fire ของคุณและแตะที่โฟลเดอร์ อุปกรณ์ เพื่อดูเนื้อหาของคุณ
วิธีอื่นในการส่งเอกสารไปยัง Kindle Fire
แม้ว่าวิธีการถ่ายโอนไฟล์ที่กล่าวถึงข้างต้นจะช่วยได้อย่างแน่นอน แต่คุณก็สามารถใช้วิธีอื่นในการส่งไฟล์ของคุณได้ ด้านล่างนี้ เราได้พูดถึงทางเลือกอื่นๆ แล้ว
อีเมล
ในการส่งไฟล์ทางอีเมล คุณต้องมีที่อยู่อีเมลที่ได้รับอนุมัติ เมื่อคุณมีแล้ว คุณสามารถดำเนินการต่อได้
ทั้งหมดที่คุณต้องทำคือใช้ที่อยู่อีเมลของแท็บเล็ตและแนบไฟล์ทั้งหมดที่คุณต้องการส่ง
โปรดจำไว้ว่า หากคุณต้องการอ่าน เอกสารอย่างรวดเร็วคุณต้องแปลงเป็นรูปแบบ Kindle แต่คุณจะทำอย่างนั้นได้อย่างไร? พิมพ์ “Convert” ในหัวเรื่องของอีเมล เท่านี้ก็เรียบร้อย
แอป
แอปเป็นอีกตัวเลือกที่ยอดเยี่ยมสำหรับการส่งเอกสาร ตัวอย่างเช่น คุณสามารถใช้ Wifi File Explorer หรือแม้แต่ DropBox เพื่อจุดประสงค์นี้
หากคุณเลือกใช้ Wifi File Explorer คุณสามารถดาวน์โหลดได้จาก Amazon App Store บน Kindle Fire ของคุณ เมื่อติดตั้งแล้ว คุณสามารถเปิดแอปและส่งไฟล์ได้
คุณต้องแน่ใจว่าพีซีและ Kindle Fire ของคุณเชื่อมต่อกับเครือข่าย Wifi เท่านั้น
ประเภทไฟล์ที่รองรับ
Kindle Fire ยอมรับรูปแบบไฟล์ที่หลากหลาย คุณสามารถถ่ายโอนไฟล์ของคุณได้อย่างรวดเร็วผ่าน Wifi หรือ USB นี่คือรูปแบบไฟล์ที่ Kindle รองรับ
- วิดีโอ: VP8, MP4
- เอกสาร: PRC, DOCX, PDF, MOBI, DOC, TXT, AZW
- รูปภาพ: BMP, PNG, JPEG, GIF
- เสียง: MIDI, WAV, OGG, MP3
คุณสามารถเพิ่มเอกสารใด ๆ ในรายการด้านบนลงใน Kindle Fire อย่างไรก็ตาม หากประเภทไฟล์ของคุณไม่ได้ระบุไว้ข้างต้น คุณจะต้องแปลงเป็นรูปแบบที่รองรับ (ตามรายการด้านบน) ก่อนจึงจะสามารถเข้าถึงได้
นอกจากนี้ ตรวจสอบให้แน่ใจว่าไฟล์ที่คุณ การส่งซ้ำมีขนาดเล็กกว่า 50mbs หากไฟล์ของคุณเกินขีดจำกัดที่กำหนด คุณสามารถกระจายไฟล์บนอีเมลหลายฉบับหรือคอมไพล์ในโฟลเดอร์ ZIP ก่อนส่ง
นอกจากนี้ หากคุณต้องการคงรูปแบบไฟล์ต้นฉบับไว้ หลีกเลี่ยงการบีบอัดไฟล์เหล่านั้น ทำไม เพราะว่าบริการจะขยายขนาดไฟล์เองและแปลงเป็นไฟล์ประเภท Amazon ก่อนที่จะซิงค์กับอุปกรณ์ของคุณ
Final Words
บางทีคุณอาจต้องการใช้ประโยชน์สูงสุดจาก Kindle Fire ของคุณ ด้วยเหตุนี้ คุณอาจสงสัยว่าคุณจะอัปโหลดไฟล์ไปยังอุปกรณ์ของคุณได้อย่างไร
ดูสิ่งนี้ด้วย: จุดเข้าใช้งาน vs เราเตอร์ - คำอธิบายอย่างง่ายโชคดีที่การส่งไฟล์ผ่าน Kindle Tablet ค่อนข้างตรงไปตรงมา คุณสามารถใช้แอป, Wifi หรือสาย USB เพื่อทำงานให้เสร็จ
ดูสิ่งนี้ด้วย: วิธีเพิ่มเครื่องพิมพ์ไร้สายลงในเครื่อง Mac