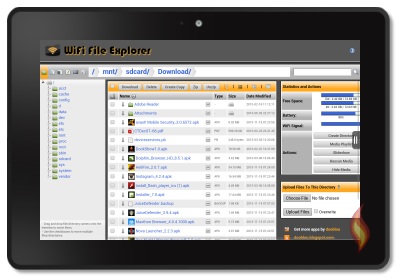Innehållsförteckning
Kindle Fire är en snygg, specialbyggd pryl för att utforska och konsumera digitalt innehåll: tv-serier, filmer, böcker, musik, appar, tidningar och så vidare.
Även om den har färre funktioner än en iPad är folk fortfarande intresserade av att köpa en. Denna surfplatta levereras med en liten USB-kabel för överföring av filer.
USB-kabeln fungerar utmärkt, men vissa användare vill veta om de kan överföra filer till Kindle Fire via Wifi. Lyckligtvis kan du använda hemmets Wifi för att skicka filer, och det är ganska enkelt.
Läs vidare för att få några tips om du vill skicka filer till din Kindle Fire via en trådlös anslutning.
Bekräfta din adress för att skicka till Kindle
Innan vi går vidare till hur du överför filer till din Kindle Fire är det viktigt att du känner till din "Send-to-Kindle Email Address", men vad är det egentligen?
När du registrerar din Kindle Fire eller någon annan enhet hos Amazon tilldelar företaget dig en unik adress. Därför måste du först känna till den adressen innan du flyttar filerna. Du kan också ändra den enligt dina önskemål.
Så här kan du göra.
- Öppna webbläsaren på din dator (Chrome, Edge, Firefox, Safari osv.).
- Skriv //www.amazon.co.uk/mycd i adressfältet (du kan också komma till sidan Enheter på Amazons webbplats eller Hantera mitt innehåll med den här länken).
- När webbplatsen öppnas loggar du in på ditt konto.
- Överst i fönstret ser du följande Inställningar; Klicka på den.
- Om du vill se fler alternativ klickar du på Inställningar för personliga dokument
- Nu, i den Skicka till Kindle-adress, Du ser din listade Fire Tablet med en e-postadress bredvid.
- Om du inte ser din surfplatta här är det troligt att den inte är kompatibel.
- Om du vill ändra din e-postadress kan du klicka på Redigera precis bredvid den
- Skriv adressen i rutan och klicka på Spara
Bekräfta godkänt personligt dokument
Kom ihåg att du endast kan överföra filer till din Kindle Fire med hjälp av den e-postadress som finns på listan över godkända personliga dokument.
Vanligtvis är detta den adress som Amazon har tilldelat dig, men om du vill ändra den kan du lägga till en ny Godkänd e-postadress längst ner.
Du kan göra det genom att skriva in en ny adress i fältet och sedan klicka på Lägg till adressfältet. Om du vill ta bort en tidigare adress måste du klicka på länken Ta bort bredvid adressen och välja OK.
Överföra filer via Wifi
När du har bekräftat ditt Kindle-konto kan du börja skicka filer via Wifi. Se först till att datorn och Kindle Fire är anslutna till hemmets trådlösa nätverk. Följ sedan instruktionerna nedan.
- Ladda ner ES Filutforskare appen från Amazon-appbutiken
- Öppna ES Filutforskare appen och klicka på " Snabb tillgång" menyn på den övre vänstra ikonen.
- Välj Verktyg och sedan Fjärrstyrd chef
- Här visas det aktuella hotspot-nätverket som du är ansluten till.
- Klicka på aktivera FTP-server
- Så snart den aktiveras ser du FTP-adress
- Öppna nu "Dator" på datorn, klicka på adressfältet och skriv adressen.
- När du gör det får du tillgång till Kindle Fire SD-kortet.
- Kopiera alla filer som du vill överföra, så skickas de inom några sekunder.
- Du kan också söka i rotkatalogen för SD-kortet i ES File Explorer.
- Om du vill kontrollera de senaste delade filerna klickar du på "Uppdatera."
Ett proffstips: För att säkerställa en stabil trådlös anslutning mellan Kindle Fire och datorn kan du öppna "Remote Manager" och avmarkera alternativet "Close on exit". Om anslutningen fortfarande är dålig kan du starta om Kindle Tablet.
Överföra filer via USB
Oavsett vilken version av Kindle Fire du använder kan du ansluta Kindle Fire via USB och skicka filer. Följ stegen nedan.
- Leta upp de filer som du vill överföra från datorn till din Kindle Fire-platta.
- Anslut datorn till Kindle Fire med en USB-kabel
- På din enhet ser du ett meddelande USB-alternativ
- Här väljer du Filöverföring
- Externa USB-enheter visas på samma plats på datorn som enheten.
Windows
Din Kindle Fire kommer att visas i Min dator eller . Datormapp om du är en Windows-användare . Om du använder Windows XP måste du dessutom ladda ner ett gratis program, Windows Media Player 11, för att skicka filer.
Mac
Om du är Mac-användare måste du installera ett gratis program, Android File Transfer, för att slutföra filöverföringen.
Se även: WiFi fungerar men inte Ethernet: Vad ska jag göra?- Öppna Kindle Fire på datorn
- Gå till Mapp för internt förvaringsutrymme
- Hitta den nedladdade filen på din dator och dra och släpp den till den aktuella mappen.
- Filmer: 3GP, MP4, VP8 (.webm)
- Bilder: PNG, JPEG, BMP, GIF
- Böcker: KF8, AZW (.azw3), MOBI (icke-DRM)
- Dokument: PDF, DOC, DOCX, TXT, PDF, PRC
- Ljud: AAX, AA
- Koppla bort Kindle Fire från datorn
- Gå till innehållsbiblioteket på din Kindle Fire och tryck på Enhet för att visa ditt innehåll.
Andra sätt att skicka dokument till Kindle Fire
Även om de filöverföringsmetoder som vi diskuterat ovan säkert hjälper dig kan du använda andra sätt att skicka dina filer. Nedan har vi diskuterat några alternativ.
Se även: Allt om CPP WiFi Setup & Hur du ansluter till CPP Wi-Fi!E-post
För att skicka filer via e-post måste du ha en godkänd e-postadress. När du har en sådan kan du fortsätta.
Allt du behöver göra är att använda din surfplattas e-postadress och bifoga alla filer du vill skicka.
Kom ihåg att om du vill läsa dokumentet snabbt måste du konvertera det till Kindle-format. Men hur gör du det? Skriv "Konvertera" i e-postmeddelandets ämne så är du redo.
App
Appar är ett annat bra alternativ för att skicka dokument. Du kan till exempel använda Wifi File Explorer eller DropBox för detta ändamål.
Om du väljer att använda Wifi File Explorer kan du ladda ner den från Amazon App Store till din Kindle Fire. När den är installerad kan du öppna appen och skicka filerna.
Du behöver bara se till att datorn och Kindle Fire är anslutna till ett Wifi-nätverk.
Filtyper som stöds
Kindle Fire accepterar ett stort antal filformat. Du kan snabbt överföra dina filer via Wifi eller USB. Här är de filformat som Kindle stöder.
- Video: VP8, MP4
- Dokument: PRC, DOCX, PDF, MOBI, DOC, TXT, AZW
- Bilder: BMP, PNG, JPEG, GIF
- Ljud: MIDI, WAV, OGG, MP3
Du kan lägga till alla de dokument som anges ovan till Kindle Fire. Om filtypen inte nämns ovan måste du dock konvertera den till ett av de format som stöds (som anges ovan) innan du kan komma åt den.
Se också till att filerna du skickar är mindre än 50 mbs. Om filerna överskrider den angivna gränsen kan du sprida dem över flera e-postmeddelanden eller sammanställa dem i en ZIP-mapp innan du skickar dem.
Om du vill behålla det ursprungliga filformatet bör du undvika att komprimera dem, eftersom tjänsten själv kommer att dekomprimera filerna och konvertera dem till en Amazon-filtyp innan de synkroniseras till din enhet.
Slutord
Du kanske vill få ut så mycket som möjligt av din Kindle Fire och undrar därför hur du kan ladda upp filer till enheten.
Som tur är är det ganska enkelt att skicka filer via Kindle Tablet. Du kan använda appar, Wifi eller en USB-kabel för att få jobbet gjort.