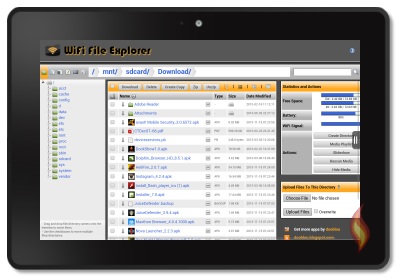Tabla de contenido
El Kindle Fire es un gadget elegante y diseñado para explorar y consumir contenidos digitales: programas de televisión, películas, libros, música, aplicaciones, revistas y mucho más.
Aunque tiene menos prestaciones que un iPad, la gente sigue interesada en comprarla. Esta tableta viene con un pequeño cable USB para transferir archivos.
Aunque el cable USB funciona perfectamente, algunos usuarios quieren saber si pueden transferir archivos a Kindle Fire a través de Wifi. Afortunadamente, puedes utilizar el Wifi de tu casa para enviar archivos, y es bastante sencillo.
Sigue leyendo para conocer algunos consejos si deseas enviar archivos a tu Kindle Fire a través de una conexión inalámbrica.
Confirme su dirección de envío a Kindle
Antes de pasar a las formas de transferir archivos a tu Kindle Fire, es esencial que conozcas tu "dirección de correo electrónico de envío a Kindle", pero ¿qué es?
Pues bien, cuando registras tu Kindle Fire o cualquier dispositivo en Amazon, la compañía te asigna una dirección única. Por lo tanto, primero necesitas conocer esa dirección antes de mover los archivos. Además, puedes cambiarla según tus preferencias.
He aquí cómo puedes hacerlo.
Ver también: Los 5 mejores cerrojos WiFi en 2023: los mejores sistemas de cerraduras inteligentes Wi-Fi- Abra el navegador web de su PC (Chrome, Edge, Firefox, Safari, etc.)
- En la barra de direcciones, escriba //www.amazon.co.uk/mycd (También puede acceder a la página Dispositivos del sitio web de Amazon o a Administrar mi contenido mediante este enlace).
- Una vez abierto el sitio, accede a tu cuenta.
- En la parte superior de la ventana, verá Preferencias; haga clic en él
- Para ver más opciones, pulse Configuración de documentos personales
- Ahora, en el Dirección de envío a Kindle, verás tu Fire Tablet en la lista con una dirección de correo electrónico justo al lado
- Si no ves tu tableta aquí, lo más probable es que no sea compatible
- Si desea modificar su dirección de correo electrónico, puede hacer clic en Editar justo al lado
- Ahora, escriba la dirección en la casilla y haga clic en Guardar
Confirmar documento personal aprobado
Recuerda que sólo puedes transferir archivos a tu Kindle Fire utilizando la dirección de correo electrónico que aparece en tu lista de documentos personales aprobados.
Normalmente, esta será la dirección que le asigne Amazon. No obstante, si desea cambiarla, puede añadir una nueva Dirección de correo electrónico aprobada en la parte inferior.
Para ello, escriba una nueva dirección en la barra y haga clic en Añadir barra de direcciones. Para eliminar una dirección anterior, deberá hacer clic en el enlace Eliminar situado junto a la dirección y seleccionar Aceptar.
Transferencia de archivos por wifi
Después de confirmar tu cuenta Kindle, puedes empezar a enviar archivos a través de Wifi. En primer lugar, asegúrate de que tu PC y Kindle Fire están conectados a la red inalámbrica doméstica. A continuación, sigue las instrucciones que aparecen a continuación.
- Descargar Explorador de archivos ES en la tienda de aplicaciones de Amazon
- Abrir Explorador de archivos ES y haga clic en " Acceso rápido". en el icono superior izquierdo.
- Seleccione Herramientas y luego Gestor remoto
- Aquí verás la red Hotspot a la que estás conectado actualmente
- Haga clic en activar Servidor FTP
- En cuanto se active, verá el icono Dirección FTP
- Ahora, abre "Ordenador" en tu PC, haz clic en la barra de direcciones y escribe la dirección.
- Al hacerlo, tendrás acceso a la tarjeta SD de tu Kindle Fire
- Copie todos los archivos que desee transferir, y se enviarán en un par de segundos
- También puede buscar en el directorio raíz de la tarjeta SD en el Explorador de archivos ES
- Para consultar los últimos archivos compartidos, pulse "Refrescar".
Consejo profesional: Para garantizar una conexión inalámbrica estable entre Kindle Fire y tu PC, puedes entrar en "Remote Manager" y desmarcar la opción "Cerrar al salir". Si la conexión sigue siendo deficiente, puedes reiniciar tu Kindle Tablet.
Transferencia de archivos por USB
Independientemente de la versión de Kindle Fire que utilices, puedes acceder a Kindle Fire mediante USB y enviar archivos. Sigue los pasos que se indican a continuación.
- Localiza los archivos que deseas transferir de tu PC a tu tableta Kindle Fire.
- Conecta tu PC al Kindle Fire con un cable USB
- En tu dispositivo, verás una notificación Opciones USB
- Aquí, elija Transferencia de archivos
- Las unidades USB externas se muestran en la misma posición en el PC que el dispositivo.
Windows
Tu Kindle Fire aparecerá en la Mi ordenador o Carpeta del ordenador si eres un Usuario de Windows . Además, si utilizas Windows XP, tendrás que descargar una aplicación gratuita, Windows Media Player 11, para enviar archivos.
Mac
Si eres usuario de Mac, tendrás que instalar una aplicación gratuita, Android File Transfer, para completar la transferencia de archivos.
- Abre Kindle Fire en tu PC
- Ir a la Carpeta de almacenamiento interno
- Busca el archivo descargado en tu PC, arrástralo y suéltalo en la carpeta correspondiente.
- Películas: 3GP, MP4, VP8 (.webm)
- Imágenes: PNG, JPEG, BMP, GIF
- Libros: KF8, AZW (.azw3), MOBI (sin DRM)
- Documentos: PDF, DOC, DOCX, TXT, PDF, PRC
- Audible: AAX, AA
- Desconecta el Kindle Fire de tu PC
- Ve a la biblioteca de contenidos de tu Kindle Fire y pulsa el botón Dispositivo para ver su contenido.
Otras formas de enviar documentos a Kindle Fire
Aunque los métodos de transferencia de archivos comentados anteriormente le ayudarán sin duda, puede utilizar otras formas de enviar sus archivos. A continuación, le presentamos algunas alternativas.
Correo electrónico
Para enviar archivos por correo electrónico, debe disponer de una dirección de correo electrónico autorizada. Una vez que disponga de una, puede continuar.
Lo único que tienes que hacer es utilizar la dirección de correo electrónico de tu tableta y adjuntar todos los archivos que quieras enviar.
Ver también: Cómo desactivar las llamadas WiFiRecuerda que si quieres leer tu documento rápidamente, tienes que convertirlo a formato Kindle. Pero, ¿cómo hacerlo? Escribe "Convertir" en el asunto del correo electrónico y listo.
Aplicación
Las aplicaciones son otra gran opción para enviar documentos. Por ejemplo, puedes utilizar Wifi File Explorer o incluso DropBox para este fin.
Si optas por utilizar Wifi File Explorer, puedes descargarlo desde Amazon App Store en tu Kindle Fire. Una vez instalado, puedes abrir la aplicación y enviar los archivos.
Sólo tienes que asegurarte de que tu PC y tu Kindle Fire están conectados a una red Wifi.
Tipos de archivo admitidos
El Kindle Fire acepta una amplia gama de formatos de archivo. Puedes transferir tus archivos rápidamente a través de Wifi o USB. Estos son los formatos de archivo que admite Kindle.
- Vídeo: VP8, MP4
- Documentos: PRC, DOCX, PDF, MOBI, DOC, TXT, AZW
- Imágenes: BMP, PNG, JPEG, GIF
- Audio: MIDI, WAV, OGG, MP3
Puedes añadir cualquiera de los documentos mencionados a Kindle Fire. No obstante, si el tipo de archivo no se menciona más arriba, tendrás que convertirlo a uno de los formatos compatibles (enumerados más arriba) antes de poder acceder a él.
Además, asegúrate de que los archivos que envías son menores de 50 m. Si tus archivos superan el límite especificado, puedes repartirlos en varios correos electrónicos o compilarlos en una carpeta ZIP antes de enviarlos.
Además, si quieres conservar el formato original de los archivos, evita comprimirlos. ¿Por qué? Porque el propio servicio descomprimirá los archivos y los convertirá a un tipo de archivo de Amazon antes de sincronizarlos con tu dispositivo.
Palabras finales
Quizás quieras sacarle el máximo partido a tu Kindle Fire y te preguntes cómo puedes subir archivos a tu dispositivo.
Afortunadamente, enviar archivos a través del Kindle Tablet es bastante sencillo. Puedes utilizar aplicaciones, Wifi o un cable USB para realizar el trabajo.