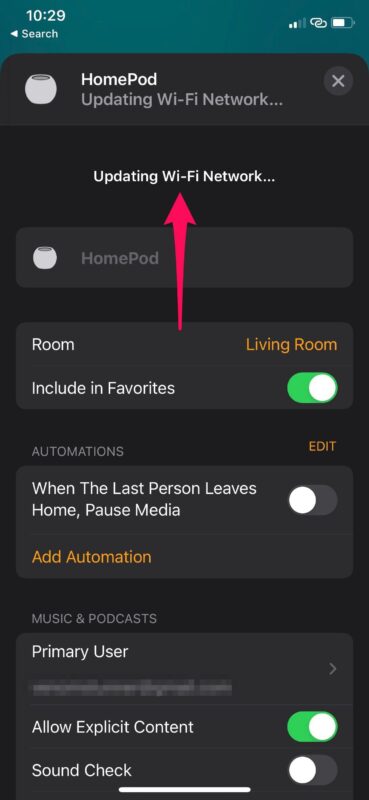Mündəricat
Apple tərəfindən təqdim edilən ağıllı cihaz Homepod bəzi maraqlı xüsusiyyətlərə malikdir. Trekləri ifa etməyi sevənlər və yüksək keyfiyyətli səs istəyənlər Homepod-dan maksimum yararlana bilərlər.
İstər saundtreklərə qulaq asmaq, istərsə də ev cihazlarınızı Siri vasitəsilə idarə etmək istəsəniz, bununla edə biləcəyiniz çox şey var. sadəcə olaraq Homepod-u Wi-Fi şəbəkənizə qoşmaq.
Lakin ümumi yanlış fikir var ki, Homepod ilə əlaqə yaratmaq istəyirsinizsə, eyni şəbəkə parametrlərində qalmalısınız. Lakin bu doğru deyil.
Homepod-da Tez Söz
Yüksək keyfiyyətli audio istəyirsinizsə və Apple məhsullarını sevirsinizsə Homepod ideal seçimdir. Bu, Apple-ın ekosisteminə əla əlavədir və istifadəçilərə səs əmrləri və audio siqnallar vasitəsilə müxtəlif şeyləri idarə etməyə kömək edir.
İstər onu tək otaq üçün istifadə etmək, istərsə də daha geniş ərazidə sevimli musiqilərdən həzz almaq istəsəniz, Homepod mini Wi-Fi vasitəsilə keyfiyyətli səs təmin etmək üçün kifayət qədər tutum.
Homepod yalnız bir WiFi şəbəkəsinə yapışırmı?
Maraqlıdır ki, eyni Wi-Fi şəbəkə problemi Homepod istifadəçiləri arasında olduqca yaygındır. Ancaq unutmayın ki, hər zaman eyni şəbəkədə olmaq lazım deyil. Bunun əvəzinə siz Homepod Wi fi şəbəkə ayarınızı dəyişə və eyni cihazdan müxtəlif Wi-Fi şəbəkələrinə qoşula bilərsiniz.
Bu bölmə eyni WiFi şəbəkəsindən necə imtina edib başqasına qoşula biləcəyinizi göstərəcək.
Fərqli Wi-Fi şəbəkəsinə keçid aktivdirHomepod
Budur, Homepod-da Wi-Fi şəbəkənizi necə dəyişmək olar.
Ev Tətbiqi ilə başlayın
İlk olaraq, iPhone-da Home proqramına ehtiyacınız olacaq. Bu, cari Homepod Wi-fi şəbəkəsinə daxil olmaq imkanı verir ki, onu dəyişə biləsiniz. Sonra iPad və ya iPhone-da Home proqramına keçin.
Wi-Fi Şəbəkə Problemini yoxlayın
Ev proqramında Homepod-un yerini tapın. O, Home tətbiqinizin Ev və ya Otaqlar bölməsində olmalıdır. Cihazınızın yanında sarı nida işarələri görürsünüzsə, nəsə səhvdir və siz başqa Wi-Fi şəbəkəsinə qoşulmalısınız.
Həmçinin bax: Verizon Hotspotu necə qurmaq olarToxun və saxlayın
İndi 3D-yə toxunub saxlayın Homepod-un ikonasıdır. Homepod-un başqa WiFi şəbəkəsinə qoşulduğunu bildirən bir mesaj görəcəksiniz. Bu, həmçinin internetlə bağlı probleminizin səbəbini göstərə bilər.
Homepod Wi-Fi Şəbəkəsinə keçin
Mesajın düz yanında, sizə lazım olan hiperlink görəcəksiniz. cari Wi-Fi şəbəkənizə. O, həmçinin sizə şəbəkə adını göstərəcək. Burada “Homepodu köçürün (Wifi adı)” seçiminə toxunun.
Bir neçə saniyə gözləyin
Homepod-un şəbəkə parametrlərini yeniləməsinə icazə verin. Yeni parametrlərin qüvvəyə minməsi bir neçə saniyə çəkir. Homepod yeni şəbəkəyə qoşulduqda o, oxutma bölməsini yükləyəcək və bu, əlaqənin bərpa olunduğunu göstərir.
Zavod parametrlərinə sıfırlama – Son çarə
Əgər siz hələ də şəbəkəyə qoşula bilmirsinizsə internet,yeganə seçim Homepod-unuzu zavod parametrlərinə sıfırlamaq və yeni bağlantıdan başlamaqdır. Homepod cihazı əvəzinə Wi-Fi bağlantınızla bağlı hər hansı problemi yoxlamaq da vacibdir.
Beləliklə, Home tətbiqinizdə Homepod-u tapın və təzə başlamaq üçün Homepod-u sıfırlayın.
Siri qoşulur Homepod ilə
Homepod Apple A8 prosessorundan istifadə edir. Bu, iPhone 6-nı gücləndirən eyni çipdir. Beləliklə, Homepod sizə Siri vasitəsilə pleylistinizi birləşdirməyə və idarə etməyə imkan verir. Lakin Siri, onu Homepod-a qoşduqda daha çox funksiya və funksiyaya malikdir.
Beləliklə, siz Siri-dən növbəti treki oxutmağı xahiş edə bilərsiniz. Homepod avtomatik olaraq Apple Music-ə qoşula bildiyi üçün Siri milyonlarla trekdən ibarət kitabxanadan saundtrekləri çəkə bilər.
Bu, həmçinin o deməkdir ki, Siri həmişə otağınızda baş verənləri dinləyir. Bununla belə, Siri-nin dinləməyi dayandırmasını istəyirsinizsə, bunu Homepod parametrlərinizi dəyişdirməklə edə bilərsiniz.
Həmçinin bax: LG TV-ni WiFi-yə necə qoşmaq olarEv kinoteatrı kimi istifadə edin
Siz Homepod-dan ev kinoteatrı kimi də istifadə edə bilərsiniz. Bununla belə, bu, sizdən ev kinoteatrınızın qurulması üçün mərkəzi element kimi işləyəcək Apple TV-ni inteqrasiya etməyi tələb edir. Bu, Homepod-un yalnız televizora qoşulmaqla audio siqnalları ötürəcəyi kimi deyil.
Çoxotaqlı Audio Sistemi
Birdən çox Homepod cihazınız varsa, siz onları birləşdirə bilərsiniz və onlar ilə əlaqə saxlaya bilərsiniz. AirPlay vasitəsilə bir-birinə. Beləliklə, evinizdə harada olmağınızın əhəmiyyəti yoxdur; siz hələ də yüksək keyfiyyətli treklərdən həzz ala bilərsinizistənilən vaxt.
Homepod Dəstəklənən Xidmətlər
Homepod Apple Music və Beats 1 Radio-nu dəstəkləmək üçün hazırlanmışdır. Beləliklə, kiçik bir məhdudiyyət var; yalnız Apple Music-də mövcud olan treklərdən oxuya bilərsiniz. Bundan əlavə, siz Siri vasitəsilə Homepod Apple Music və Beats 1-i idarə edə bilərsiniz.
Homepod-da Bluetooth dəstəyi varmı?
Maraqlıdır ki, Homepod Apple-ın cihazı olsa da, Bluetooth-u dəstəkləyir. Bununla belə, səs axını üçün deyil. Bunun əvəzinə siz Bluetooth rejimində olarkən Homepod-dan Bluetooth dinamiki kimi istifadə edə bilərsiniz.
Nəticə
Homepod-da WiFi şəbəkəsini dəyişmək olduqca sadədir. Sizə lazım olan tək şey Home proqramıdır və təlimatlara əməl edin. İndi siz Homepod WiFi şəbəkəsini hər hansı digər köhnə və ya yeni Wi-Fi şəbəkəsinə dəyişə bilərsiniz.