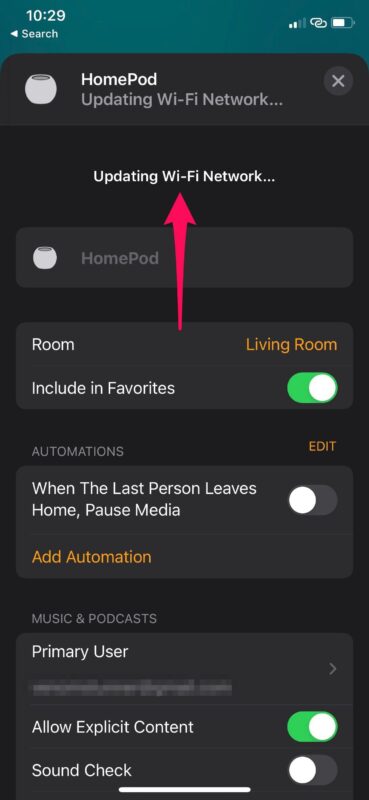Содржина
Homepod, паметен уред лансиран од Apple, има неколку интригантни карактеристики. Оние кои сакаат да репродуцираат песни и сакаат висококвалитетен звук можат да го искористат максимумот од Homepod.
Без разлика дали сакате да слушате саундтрак или сакате да ги контролирате вашите домашни уреди преку Siri, има многу што можете да направите со едноставно поврзување на Homepod со вашата Wi-Fi мрежа.
Сепак, постои вообичаена заблуда дека мора да останете на истите мрежни поставки ако сакате да се поврзете со Homepod. Но, тоа не е точно.
Исто така види: Како да го поврзете HP Envy 6055 со WiFi - комплетно поставувањеБрз збор за Homepod
Homepod е идеален избор ако сакате висококвалитетен звук и ако ги сакате производите на Apple. Тој е одличен додаток на екосистемот на Apple и им помага на корисниците да управуваат со различни работи преку гласовни команди и аудио сигнали.
Без разлика дали сакате да го користите за една соба или да уживате во омилените песни на поголема површина, Homepod mini има доволно капацитет за да се обезбеди квалитетен звук преку Wi-Fi.
Дали Homepod се држи до само една WiFi мрежа?
Интересно е што истиот проблем со Wi-Fi мрежата е доста чест кај корисниците на Homepod. Но запомнете, не треба постојано да сте на иста мрежа. Наместо тоа, можете да ги промените поставките за вашата Wi-Fi мрежа на Homepod и да се поврзете на различни Wi-Fi мрежи од истиот уред.
Овој дел ќе покаже како можете да ја прекинете истата WiFi мрежа и да се поврзете на друга.
Вклучено е менување на различна Wi-Fi мрежаHomepod
Еве како да ја смените вашата Wi Fi мрежа на вашиот Homepod.
Започнете со апликацијата Home
Прво, ќе ви треба апликацијата Home на вашиот iPhone. Ова ви овозможува да пристапите до тековната Homepod Wi-Fi мрежа за да можете да ја промените. Следно, одете во апликацијата Home на вашиот iPad или iPhone.
Проверете дали има проблем со Wi-Fi мрежата
Во вашата домашна апликација, лоцирајте го вашиот Homepod. Мора да биде во делот Дом или Соби од вашата апликација Home. Ако видите жолти извичници покрај вашиот уред, нешто не е во ред и треба да се поврзете на друга Wi-Fi мрежа.
Допрете и задржете
Сега, допрете и задржете го 3D икона на вашиот Homepod. Ќе видите порака дека вашиот Homepod е поврзан на друга WiFi мрежа. Исто така, може да ја означи причината поради која се соочувате со проблем со интернетот.
Преместете се на вашата мрежа за Wi-Fi Homepod
Веднаш до пораката, ќе видите хиперврска што ќе ја преземе вие на вашата моментална Wi-Fi мрежа. Ќе ви го покаже и името на мрежата. Овде, допрете ја опцијата „Премести го Homepod-от во (име на Wifi)“.
Почекајте неколку секунди
Дозволете Homepod да ги ажурира мрежните поставки. Потребни се неколку секунди пред да стапат на сила новите поставки. Кога Homepod ќе се поврзе на новата мрежа, ќе го вчита делот за репродукција, што покажува дека поврзувањето е обновено.
Фабричко ресетирање – последното решение
Ако сè уште не можете да се поврзете на интернет, наединствената опција е да го ресетирате фабрички вашиот Homepod и да започнете од нова врска. Исто така, од суштинско значење е да ги потврдите сите проблеми со вашата Wi-Fi конекција наместо со уредот Homepod.
Затоа, пронајдете го вашиот Homepod во апликацијата Home и допрете ресетирање Homepod за да започнете одново.
Поврзување на Siri со Homepod
Homepod користи Apple A8 процесор. Тоа е истиот чип што го напојува iPhone 6. Значи, Homepod ви овозможува да ја поврзете и контролирате вашата плејлиста преку Siri. Но, Siri има многу повеќе функции и функции кога ќе го поврзете со Homepod.
Исто така види: Веризон WiFi повикувањето не работи? Еве го поправањетоЗначи, можете да побарате од Siri да ја пушти следната песна. Бидејќи Homepod може автоматски да се поврзе со Apple Music, Siri може да повлече саундтрак од библиотека со милиони песни.
Тоа исто така значи дека Siri секогаш слуша што се случува во вашата соба. Меѓутоа, ако сакате Siri да престане да слуша, можете да го направите тоа со менување на поставките за Homepod.
Користете како домашно кино
Можете да го користите Homepod и како домашно кино. Сепак, потребно е да го интегрирате Apple TV кој ќе работи како централен дел за поставувањето на вашето домашно кино. Не е како Homepod да пренесува аудио сигнали само со поврзување со телевизорот.
Повеќесобен аудио систем
Ако имате повеќе уреди Homepod, можете да ги поврзете и тие ќе комуницираат со едни со други преку AirPlay. Значи, не е важно каде сте во вашиот дом; сè уште можете да уживате во висококвалитетни песниво секое време.
Услуги поддржани за Homepod
Homepod е изграден да поддржува Apple Music и Beats 1 Radio. Значи, постои мало ограничување; може да репродуцирате само од песните достапни на Apple Music. Освен тоа, можете да ги контролирате и Homepod Apple Music и Beats 1 преку Siri.
Дали има поддршка за Bluetooth во Homepod?
Интересно, иако Homepod е уред од Apple, тој поддржува Bluetooth. Сепак, тоа не е за пренос на звук. Наместо тоа, можете да го користите Homepod како Bluetooth звучник кога сте во режим на Bluetooth.
Заклучок
Прилично е едноставно да ја смените WiFi мрежата на Homepod. Се што ви треба е апликацијата Home и следете ги упатствата. Сега можете да ја смените Homepod WiFi мрежата на која било друга стара или нова Wi-Fi мрежа.