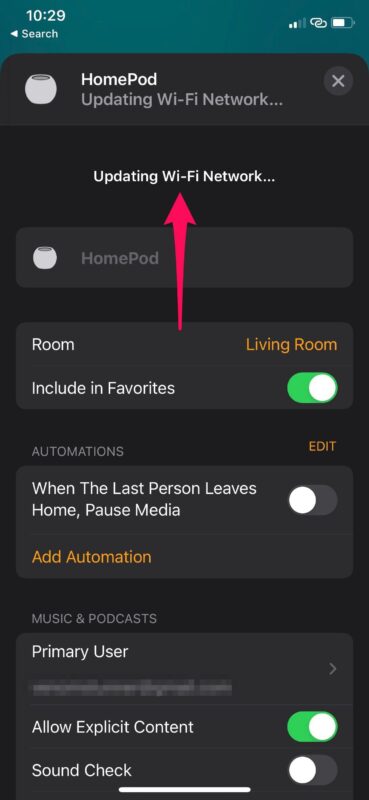តារាងមាតិកា
Homepod ដែលជាឧបករណ៍ឆ្លាតវៃដែលដំណើរការដោយ Apple មានលក្ខណៈពិសេសគួរឱ្យចាប់អារម្មណ៍មួយចំនួន។ អ្នកដែលចូលចិត្តលេងបទ និងចង់បានសំឡេងដែលមានគុណភាពខ្ពស់អាចប្រើ Homepod បានច្រើនបំផុត។
មិនថាអ្នកចង់ស្តាប់បទភ្លេង ឬចង់គ្រប់គ្រងឧបករណ៍តាមផ្ទះរបស់អ្នកតាម Siri ទេ អ្នកអាចធ្វើបានច្រើនដោយ ដោយគ្រាន់តែភ្ជាប់ Homepod ទៅបណ្តាញ Wi-Fi របស់អ្នក។
ទោះជាយ៉ាងណាក៏ដោយ មានការយល់ខុសជាទូទៅដែលអ្នកត្រូវតែបន្តនៅលើការកំណត់បណ្តាញដដែលប្រសិនបើអ្នកចង់ភ្ជាប់ជាមួយ Homepod ។ ប៉ុន្តែនោះមិនមែនជាការពិតទេ។
ពាក្យរហ័សនៅលើ Homepod
Homepod គឺជាជម្រើសដ៏ល្អប្រសិនបើអ្នកចង់បានសំឡេងដែលមានគុណភាពខ្ពស់ ហើយប្រសិនបើអ្នកចូលចិត្តផលិតផល Apple។ វាជាការបន្ថែមដ៏ល្អមួយចំពោះប្រព័ន្ធអេកូឡូស៊ីរបស់ Apple និងជួយអ្នកប្រើប្រាស់គ្រប់គ្រងអ្វីៗផ្សេងៗតាមរយៈការបញ្ជាដោយសំឡេង និងសញ្ញាសំឡេង។
មិនថាអ្នកចង់ប្រើវាសម្រាប់បន្ទប់តែមួយ ឬរីករាយនឹងបទដែលអ្នកចូលចិត្តនៅក្នុងតំបន់ធំទេ Homepod mini មាន សមត្ថភាពគ្រប់គ្រាន់ក្នុងការផ្តល់នូវសំឡេងដែលមានគុណភាពតាមរយៈ Wi-Fi ។
តើ Homepod ជាប់នឹងបណ្តាញ WiFi តែមួយទេ?
គួរឱ្យចាប់អារម្មណ៍ បញ្ហាបណ្តាញ Wi-Fi ដូចគ្នាគឺជារឿងធម្មតាក្នុងចំណោមអ្នកប្រើប្រាស់ Homepod ។ ប៉ុន្តែត្រូវចាំថា អ្នកមិនចាំបាច់នៅលើបណ្តាញតែមួយគ្រប់ពេលនោះទេ។ ជំនួសមកវិញ អ្នកអាចផ្លាស់ប្តូរការកំណត់បណ្តាញ Wi-Fi Homepod របស់អ្នក ហើយភ្ជាប់ទៅបណ្តាញ Wi-Fi ផ្សេងគ្នាពីឧបករណ៍តែមួយ។
ផ្នែកនេះនឹងបង្ហាញពីរបៀបដែលអ្នកអាចផ្តាច់បណ្តាញ WiFi ដូចគ្នា ហើយភ្ជាប់ទៅបណ្តាញផ្សេង។
ការផ្លាស់ប្តូរទៅបណ្តាញ Wi-Fi ផ្សេងគ្នាបើកHomepod
នេះជារបៀបផ្លាស់ប្តូរបណ្តាញ Wi Fi នៅលើ Homepod របស់អ្នក។
ចាប់ផ្តើមជាមួយ Home App
ដំបូង អ្នកនឹងត្រូវការកម្មវិធី Home នៅលើ iPhone របស់អ្នក។ វាអនុញ្ញាតឱ្យអ្នកចូលប្រើបណ្តាញ Wi-fi Homepod បច្ចុប្បន្ន ដូច្នេះអ្នកអាចផ្លាស់ប្តូរវាបាន។ បន្ទាប់មក សូមចូលទៅកាន់កម្មវិធី Home នៅលើ iPad ឬ iPhone របស់អ្នក។
ពិនិត្យមើលបញ្ហាបណ្តាញ Wi-Fi
នៅក្នុងកម្មវិធី Home របស់អ្នក ស្វែងរកទីតាំង Homepod របស់អ្នក។ វាត្រូវតែនៅក្នុងផ្នែកផ្ទះ ឬបន្ទប់នៃកម្មវិធី Home របស់អ្នក។ ប្រសិនបើអ្នកឃើញសញ្ញាឧទានពណ៌លឿងនៅជាប់ឧបករណ៍របស់អ្នក មានអ្វីមួយខុស ហើយអ្នកត្រូវភ្ជាប់ទៅបណ្តាញ Wi-Fi ផ្សេង។
ចុចឱ្យជាប់
ឥឡូវនេះ ចុចឱ្យជាប់ 3D រូបតំណាង Homepod របស់អ្នក។ អ្នកនឹងឃើញសារមួយដែលនិយាយថា Homepod របស់អ្នកត្រូវបានភ្ជាប់ទៅបណ្តាញ WiFi ផ្សេង។ វាក៏អាចបង្ហាញពីហេតុផលដែលអ្នកកំពុងប្រឈមមុខនឹងបញ្ហាជាមួយអ៊ីនធឺណិត។
ផ្លាស់ទីទៅបណ្តាញ Wi-Fi Homepod របស់អ្នក
នៅជាប់នឹងសារ អ្នកនឹងឃើញតំណខ្ពស់ដែលនឹងយក អ្នកទៅកាន់បណ្តាញ Wi-Fi បច្ចុប្បន្នរបស់អ្នក។ វានឹងបង្ហាញអ្នកនូវឈ្មោះបណ្តាញផងដែរ។ នៅទីនេះ ចុចលើជម្រើស “ផ្លាស់ទី Homepod ទៅ (ឈ្មោះវ៉ាយហ្វាយ)”។
រង់ចាំពីរបីវិនាទី
អនុញ្ញាតឱ្យ Homepod ធ្វើបច្ចុប្បន្នភាពការកំណត់បណ្តាញ។ វាត្រូវចំណាយពេលពីរបីវិនាទី មុនពេលការកំណត់ថ្មីមានប្រសិទ្ធភាព។ នៅពេលដែល Homepod ភ្ជាប់ទៅបណ្តាញថ្មី វានឹងផ្ទុកផ្នែកចាក់សារថ្មី ដែលបង្ហាញថាការតភ្ជាប់ត្រូវបានស្ដារឡើងវិញ។
សូមមើលផងដែរ: របៀបភ្ជាប់ម៉ាស៊ីនព្រីន HP ទៅនឹងវ៉ាយហ្វាយកំណត់ឡើងវិញពីរោងចក្រ – The Last Resort
ប្រសិនបើអ្នកនៅតែមិនអាចភ្ជាប់ទៅ អ៊ិនធឺណិត, អេជម្រើសតែមួយគត់គឺកំណត់ Homepod របស់អ្នកឡើងវិញពីរោងចក្រ ហើយចាប់ផ្តើមពីការតភ្ជាប់ថ្មី។ វាក៏ចាំបាច់ផងដែរក្នុងការផ្ទៀងផ្ទាត់បញ្ហាជាមួយការភ្ជាប់ Wi-Fi របស់អ្នកជំនួសឱ្យឧបករណ៍ Homepod ។
ដូច្នេះ សូមស្វែងរក Homepod របស់អ្នកនៅក្នុងកម្មវិធី Home របស់អ្នក ហើយចុចកំណត់ Homepod ឡើងវិញ ដើម្បីចាប់ផ្តើមថ្មី។
ការភ្ជាប់ Siri ជាមួយ Homepod
Homepod ប្រើប្រព័ន្ធដំណើរការ Apple A8 ។ វាជាបន្ទះឈីបដូចគ្នាដែលផ្តល់ថាមពលដល់ iPhone 6។ ដូច្នេះ Homepod អនុញ្ញាតឱ្យអ្នកភ្ជាប់ និងគ្រប់គ្រងបញ្ជីចាក់របស់អ្នកតាមរយៈ Siri។ ប៉ុន្តែ Siri មានមុខងារ និងមុខងារជាច្រើនទៀត នៅពេលអ្នកភ្ជាប់វាជាមួយ Homepod។
សូមមើលផងដែរ: ជួសជុល Droid Turbo នឹងមិនភ្ជាប់ទៅបញ្ហា WiFi ទេ។ដូច្នេះ អ្នកអាចស្នើឱ្យ Siri លេងបទបន្ទាប់បាន។ ដោយសារ Homepod អាចភ្ជាប់ទៅ Apple Music ដោយស្វ័យប្រវត្តិ Siri អាចទាញបទភ្លេងពីបណ្ណាល័យរាប់លានបទ។
វាក៏មានន័យថា Siri តែងតែស្តាប់នូវអ្វីដែលកំពុងកើតឡើងនៅក្នុងបន្ទប់របស់អ្នក។ ទោះយ៉ាងណាក៏ដោយ ប្រសិនបើអ្នកចង់ឱ្យ Siri ឈប់ស្តាប់ អ្នកអាចធ្វើវាបានដោយផ្លាស់ប្តូរការកំណត់ Homepod របស់អ្នក។
ប្រើជា Home Theater
អ្នកអាចប្រើ Homepod ជា Home Theater ផងដែរ។ ទោះយ៉ាងណាក៏ដោយ វាតម្រូវឱ្យអ្នកបញ្ចូល Apple TV ដែលនឹងធ្វើការជាចំណុចកណ្តាលសម្រាប់ការដំឡើងល្ខោននៅផ្ទះរបស់អ្នក។ វាមិនដូចជា Homepod នឹងបញ្ជូនតែសញ្ញាអូឌីយ៉ូដោយភ្ជាប់ទៅទូរទស្សន៍ទេ។
Multi-room Audio System
ប្រសិនបើអ្នកមានឧបករណ៍ Homepod ច្រើន អ្នកអាចភ្ជាប់ពួកវា ហើយពួកគេនឹងទាក់ទងជាមួយ គ្នាទៅវិញទៅមកតាមរយៈ AirPlay ។ ដូច្នេះ, វាមិនមានបញ្ហាថាតើអ្នកនៅឯណានៅក្នុងផ្ទះរបស់អ្នក; អ្នកនៅតែអាចរីករាយជាមួយបទដែលមានគុណភាពខ្ពស់។គ្រប់ពេលវេលា។
Homepod Supported Services
Homepod ត្រូវបានបង្កើតឡើងដើម្បីគាំទ្រ Apple Music និង Beats 1 Radio។ ដូច្នេះ, មានដែនកំណត់បន្តិច; អ្នកអាចលេងបានតែពីបទដែលមាននៅលើ Apple Music ប៉ុណ្ណោះ។ លើសពីនេះទៅទៀត អ្នកក៏អាចគ្រប់គ្រង Homepod Apple Music និង Beats 1 តាមរយៈ Siri ផងដែរ។
តើមាន Bluetooth Support នៅក្នុង Homepod ទេ?
គួរឱ្យចាប់អារម្មណ៍ ទោះបីជា Homepod គឺជាឧបករណ៍ពី Apple ក៏ដោយ ក៏វាគាំទ្រប៊្លូធូស។ ទោះយ៉ាងណាក៏ដោយ វាមិនមែនសម្រាប់ការផ្សាយសំឡេងទេ។ ជំនួសមកវិញ អ្នកអាចប្រើ Homepod ជាឧបករណ៍បំពងសម្លេងប៊្លូធូស នៅពេលស្ថិតក្នុងរបៀបប៊្លូធូស។
សេចក្តីសន្និដ្ឋាន
វាសាមញ្ញណាស់ក្នុងការផ្លាស់ប្តូរបណ្តាញ WiFi នៅលើ Homepod ។ អ្វីដែលអ្នកត្រូវការគឺកម្មវិធី Home ហើយធ្វើតាមការណែនាំ។ ឥឡូវនេះ អ្នកអាចផ្លាស់ប្តូរបណ្តាញ Homepod WiFi ទៅបណ្តាញ Wi-Fi ចាស់ ឬថ្មីផ្សេងទៀត។