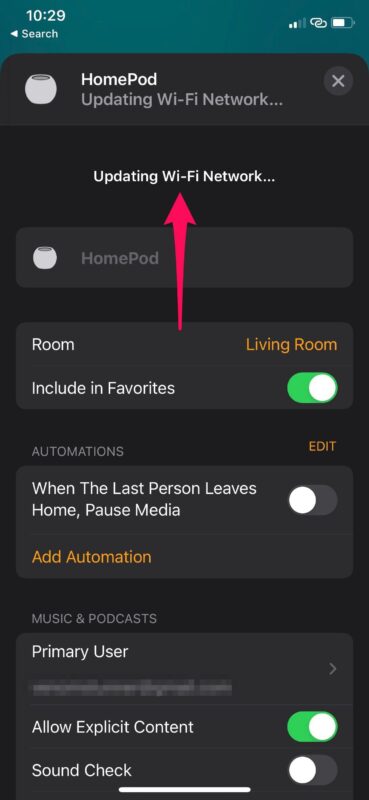Indholdsfortegnelse
Homepod, en smart enhed lanceret af Apple, har nogle spændende funktioner. De, der elsker at afspille numre og ønsker lyd af høj kvalitet, kan få det bedste ud af Homepod.
Uanset om du vil lytte til soundtracks eller ønsker at styre dine hjemmeenheder via Siri, er der meget, du kan gøre ved blot at tilslutte Homepod til dit Wi-Fi-netværk.
Se også: Sådan forhindrer du Bluetooth i at forstyrre WiFiDer er dog en udbredt misforståelse om, at du skal forblive på de samme netværksindstillinger, hvis du vil oprette forbindelse til Homepod. Men det er ikke sandt.
Et kort ord om Homepod
Homepod er et ideelt valg, hvis du vil have lyd i høj kvalitet, og hvis du elsker Apple-produkter. Den er en fantastisk tilføjelse til Apples økosystem og hjælper brugerne med at styre forskellige ting via stemmekommandoer og lydsignaler.
Uanset om du vil bruge den til et enkelt rum eller nyde dine yndlingsnumre i et større område, har Homepod mini tilstrækkelig kapacitet til at levere kvalitetslyd via Wi-Fi.
Holder Homepod sig til et enkelt WiFi-netværk?
Interessant nok er problemet med det samme Wi fi-netværk ret almindeligt blandt Homepod-brugere. Men husk, at du ikke behøver at være på det samme netværk hele tiden. Du kan i stedet ændre din Homepod Wi fi-netværksindstilling og oprette forbindelse til forskellige Wi fi-netværk fra den samme enhed.
Dette afsnit viser, hvordan du kan forlade det samme WiFi-netværk og oprette forbindelse til et andet.
Skift til et andet Wi-Fi-netværk på Homepod
Her kan du se, hvordan du ændrer dit Wi Fi-netværk på din Homepod.
Start med Hjem-appen
Først skal du bruge Home-appen på din iPhone. Den giver dig adgang til det aktuelle Homepod Wi-fi-netværk, så du kan ændre det. Derefter skal du gå til Home-appen på din iPad eller iPhone.
Kontroller, om der er et problem med Wi-Fi-netværk
Find din Homepod i din hjemmeapp. Den skal være i afsnittet Hjem eller Rum i din hjemmeapp. Hvis du kan se gule udråbstegn ved siden af din enhed, er der noget galt, og du skal oprette forbindelse til et andet Wi-Fi-netværk.
Se også: 9 bedste WiFi-dørklokke i 2023: Top video-dørklokkerTryk og hold
Tryk nu på og hold 3D-ikonet på din Homepod nede. Du vil se en meddelelse om, at din Homepod har forbindelse til et andet WiFi-netværk. Den kan også angive årsagen til, at du har problemer med internettet.
Flyt til dit Homepod Wi-Fi-netværk
Lige ved siden af meddelelsen vises et hyperlink, som fører dig til dit nuværende Wi-Fi-netværk. Det viser også netværkets navn. Tryk her på indstillingen "Flyt Homepod til (Wi-Fi-navn)".
Vent i et par sekunder
Lad Homepod opdatere netværksindstillingerne. Det tager et par sekunder, før de nye indstillinger træder i kraft. Når Homepod opretter forbindelse til det nye netværk, indlæses afspilningssektionen, hvilket viser, at forbindelsen er genoprettet.
Fabriksnulstilling - den sidste udvej
Hvis du stadig ikke kan oprette forbindelse til internettet, er den eneste mulighed at nulstille Homepod'en fra fabriksindstillingerne og starte fra en ny forbindelse. Det er også vigtigt at kontrollere eventuelle problemer med din Wi-Fi-forbindelse i stedet for Homepod-enheden.
Så find din Homepod i Home-appen, og tryk på nulstil Homepod for at starte på en frisk.
Tilslutning af Siri med Homepod
Homepod bruger en Apple A8-processor. Det er den samme chip, der driver iPhone 6. Så Homepod giver dig mulighed for at tilslutte og styre din afspilningsliste via Siri. Men Siri har mange flere funktioner og egenskaber, når du tilslutter den til Homepod.
Så du kan bede Siri om at afspille det næste nummer. Da Homepod automatisk kan oprette forbindelse til Apple Music, kan Siri hente lydspor fra et bibliotek med millioner af numre.
Det betyder også, at Siri altid lytter til det, der sker i dit rum. Hvis du vil have Siri til at stoppe med at lytte, kan du dog ændre dine Homepod-indstillinger.
Brug som hjemmebiograf
Du kan også bruge Homepod som hjemmebiograf, men det kræver dog, at du integrerer Apple TV, der fungerer som en central del af din hjemmebiografopsætning. Det er ikke sådan, at Homepod kun videresender lydsignaler ved at oprette forbindelse til tv'et.
Lydsystem til flere rum
Hvis du har flere Homepod-enheder, kan du tilslutte dem, og de vil kommunikere med hinanden via AirPlay. Så det er ligegyldigt, hvor du befinder dig i dit hjem; du kan stadig nyde musik i høj kvalitet når som helst.
Homepod-understøttede tjenester
Homepod er bygget til at understøtte Apple Music og Beats 1 Radio. Der er derfor en lille begrænsning; du kan kun afspille de numre, der er tilgængelige på Apple Music. Desuden kan du også styre Homepod Apple Music og Beats 1 via Siri.
Er der Bluetooth-understøttelse i Homepod?
Det er interessant, at selvom Homepod er en enhed fra Apple, understøtter den Bluetooth. Det er dog ikke til lydstreaming. I stedet kan du bruge Homepod som en Bluetooth-højttaler, når den er i Bluetooth-tilstand.
Konklusion
Det er ret nemt at ændre WiFi-netværket på Homepod. Du skal blot bruge Home-appen og følge instruktionerne. Nu kan du ændre Homepods WiFi-netværk til et hvilket som helst andet gammelt eller nyt WiFi-netværk.