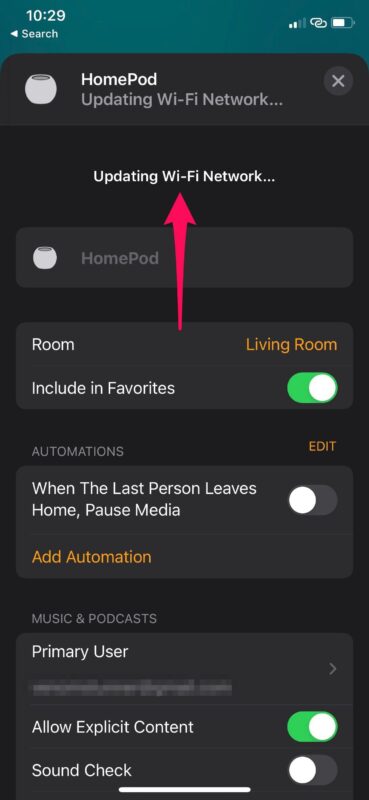Оглавление
Homepod, умное устройство, выпущенное компанией Apple, имеет несколько интригующих функций. Те, кто любит проигрывать треки и хочет получить высококачественный звук, могут использовать Homepod по максимуму.
Хотите ли вы слушать саундтреки или управлять домашними устройствами с помощью Siri, вы можете многое сделать, просто подключив Homepod к сети Wi-Fi.
Однако существует распространенное заблуждение, что для подключения к Homepod необходимо оставаться в тех же настройках сети. Но это не так.
Смотрите также: Как печатать с устройства Android с помощью Wi-FiНесколько слов о Homepod
Homepod - идеальный выбор, если вам нужен высококачественный звук и если вы любите продукцию Apple. Это отличное дополнение к экосистеме Apple, которое помогает пользователям управлять различными вещами с помощью голосовых команд и аудиосигналов.
Независимо от того, хотите ли вы использовать его для одной комнаты или наслаждаться любимыми треками на большей площади, Homepod mini обладает достаточной мощностью для обеспечения качественного звука через Wi-Fi.
Придерживается ли Homepod только одной сети WiFi?
Интересно, что проблема одной и той же сети Wi-Fi довольно часто встречается среди пользователей Homepod. Но помните, что вам не обязательно постоянно находиться в одной и той же сети. Вместо этого вы можете изменить настройки сети Wi-Fi Homepod и подключаться к разным сетям Wi-Fi с одного и того же устройства.
Смотрите также: Что такое ATT In-Car WiFi? Стоит ли оно того?В этом разделе будет показано, как можно отключить одну и ту же сеть WiFi и подключиться к другой.
Переключение на другую сеть Wi-Fi на Homepod
Вот как изменить сеть Wi Fi на Homepod.
Начните с домашнего приложения
Во-первых, вам понадобится приложение Home на iPhone. Это позволит вам получить доступ к текущей сети Wi-Fi Homepod, чтобы вы могли изменить ее. Затем перейдите в приложение Home на iPad или iPhone.
Проверьте наличие проблемы с сетью Wi-Fi
В домашнем приложении найдите Homepod. Он должен находиться в разделе Home или Rooms приложения Home. Если вы видите желтые восклицательные знаки рядом с устройством, значит, что-то не так, и вам нужно подключиться к другой сети Wi-Fi.
Нажмите и удерживайте
Теперь нажмите и удерживайте 3D-значок вашего Homepod. Вы увидите сообщение о том, что ваш Homepod подключен к другой сети WiFi. Это также может указывать на причину проблем с интернетом.
Переход к сети Wi-Fi вашего Homepod
Прямо рядом с сообщением вы увидите гиперссылку, которая приведет вас к вашей текущей сети Wi-Fi. Она также покажет вам имя сети. Здесь нажмите опцию "Переместить Homepod в (имя Wifi)".
Подождите несколько секунд
Позвольте Homepod обновить сетевые настройки. Новые настройки вступят в силу через несколько секунд. Когда Homepod подключится к новой сети, загрузится раздел воспроизведения, указывая на то, что соединение восстановлено.
Сброс на заводские настройки - последнее средство
Если вы по-прежнему не можете подключиться к Интернету, единственный вариант - сбросить настройки Homepod к заводским и начать с нового подключения. Также необходимо проверить, что все проблемы связаны не с устройством Homepod, а с вашим подключением Wi-Fi.
Итак, найдите свой Homepod в приложении Home и нажмите сброс Homepod, чтобы начать все с чистого листа.
Подключение Siri к Homepod
В Homepod используется процессор Apple A8. Это тот же чип, что и в iPhone 6. Таким образом, Homepod позволяет подключать и управлять плейлистом через Siri. Но Siri имеет гораздо больше возможностей и функций, когда вы подключаете ее к Homepod.
Так, вы можете попросить Siri воспроизвести следующий трек. Поскольку Homepod может автоматически подключаться к Apple Music, Siri может извлекать звуковые дорожки из библиотеки, насчитывающей миллионы треков.
Это также означает, что Siri всегда слушает, что происходит в вашей комнате. Однако если вы хотите, чтобы Siri перестала слушать, вы можете сделать это, изменив настройки Homepod.
Использование в качестве домашнего кинотеатра
Вы можете использовать Homepod и в качестве домашнего кинотеатра. Однако для этого вам потребуется интегрировать Apple TV, который будет работать в качестве центрального элемента вашего домашнего кинотеатра. Homepod не будет передавать аудиосигналы, только подключившись к телевизору.
Многокомнатные аудиосистемы
Если у вас несколько устройств Homepod, вы можете подключить их, и они будут общаться друг с другом через AirPlay. Таким образом, не имеет значения, где вы находитесь в своем доме; вы все равно сможете наслаждаться высококачественными треками в любое время.
Услуги с поддержкой Homepod
Homepod создан для поддержки Apple Music и Beats 1 Radio. Поэтому есть небольшое ограничение: вы можете воспроизводить только треки, доступные на Apple Music. Более того, вы можете управлять Homepod Apple Music и Beats 1 через Siri.
Есть ли поддержка Bluetooth в Homepod?
Интересно, что несмотря на то, что Homepod - это устройство от Apple, оно поддерживает Bluetooth. Однако это не для потоковой передачи звука. Вместо этого вы можете использовать Homepod в качестве динамика в режиме Bluetooth.
Заключение
Изменить сеть WiFi на Homepod довольно просто. Все, что вам нужно, это приложение Home и следовать инструкциям. Теперь вы можете изменить сеть WiFi Homepod на любую другую старую или новую сеть Wi-Fi.