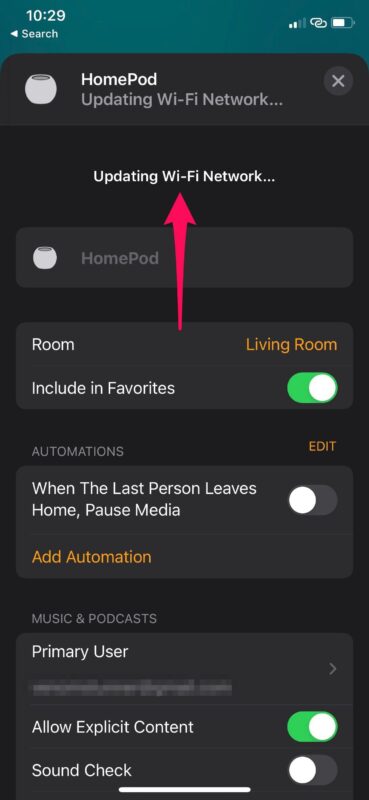Spis treści
Homepod, inteligentne urządzenie wprowadzone przez Apple, ma kilka intrygujących funkcji. Ci, którzy uwielbiają odtwarzać utwory i zależy im na wysokiej jakości dźwięku, mogą w pełni wykorzystać Homepod.
Niezależnie od tego, czy chcesz słuchać ścieżek dźwiękowych, czy chcesz sterować domowymi urządzeniami za pośrednictwem Siri, możesz zrobić wiele, po prostu podłączając Homepod do sieci Wi-Fi.
Istnieje jednak powszechne błędne przekonanie, że musisz pozostać na tych samych ustawieniach sieciowych, jeśli chcesz połączyć się z Homepod.Ale to nie jest prawda.
Krótkie słowo o Homepod
Homepod to idealny wybór, jeśli chcesz uzyskać wysokiej jakości dźwięk i jeśli kochasz produkty Apple. Jest to świetny dodatek do ekosystemu Apple i pomaga użytkownikom zarządzać różnymi rzeczami za pomocą poleceń głosowych i sygnałów audio.
Niezależnie od tego, czy chcesz go użyć do pojedynczego pokoju, czy cieszyć się ulubionymi utworami na większym obszarze, Homepod mini ma wystarczającą pojemność, aby zapewnić wysokiej jakości dźwięk przez Wi-Fi.
Czy Homepod trzyma się tylko jednej sieci WiFi?
Co ciekawe, problem tej samej sieci Wi-Fi jest dość powszechny wśród użytkowników Homepoda. Ale pamiętaj, że nie musisz być cały czas w tej samej sieci. Zamiast tego możesz zmienić ustawienia sieci Wi fi Homepoda i połączyć się z różnymi sieciami Wi fi z tego samego urządzenia.
W tej części pokażemy, jak można wykopać tę samą sieć WiFi i połączyć się z inną.
Zobacz też: 8 rzeczy do zrobienia, gdy Twoje panoramiczne WiFi nie działaZmiana na inną sieć Wi-Fi w urządzeniu Homepod
Oto jak zmienić sieć Wi Fi w urządzeniu Homepod.
Zacznij od aplikacji Home
Po pierwsze, będziesz potrzebował aplikacji Home na swoim iPhonie. Dzięki niej uzyskasz dostęp do aktualnej sieci Wi-fi Homepoda, dzięki czemu będziesz mógł ją zmienić. Następnie przejdź do aplikacji Home na iPadzie lub iPhonie.
Sprawdź, czy nie ma problemu z siecią Wi-Fi
W aplikacji domowej zlokalizuj swojego Homepoda. Musi on znajdować się w sekcji Dom lub Pokoje w aplikacji domowej. Jeśli obok urządzenia widzisz żółte wykrzykniki, coś jest nie tak i musisz połączyć się z inną siecią Wi-Fi.
Stuknij i przytrzymaj
Teraz dotknij i przytrzymaj ikonę 3D swojego Homepoda. Zobaczysz komunikat mówiący o tym, że Twój Homepod jest połączony z inną siecią WiFi. Może to również wskazywać powód, dla którego masz problem z internetem.
Zobacz też: Jak korzystać z Facetime przez WifiPrzejdź do swojej sieci Wi-Fi Homepod
Tuż obok wiadomości zobaczysz hiperłącze, które przeniesie Cię do Twojej aktualnej sieci Wi-Fi. Pokaże Ci również nazwę sieci. Tutaj stuknij w opcję "Move the Homepod to (Wifi name)".
Poczekaj kilka sekund
Pozwól Homepodowi zaktualizować ustawienia sieciowe. Zanim nowe ustawienia zaczną obowiązywać, minie kilka sekund. Gdy Homepod połączy się z nową siecią, załaduje sekcję odtwarzania, wskazując, że łączność została przywrócona.
Reset fabryczny - ostatnia deska ratunku
Jeśli nadal nie możesz połączyć się z internetem, jedyną opcją jest przywrócenie ustawień fabrycznych Homepoda i rozpoczęcie od nowego połączenia. Koniecznie zweryfikuj też wszelkie problemy z połączeniem Wi-Fi, a nie z urządzeniem Homepod.
Znajdź więc swój Homepod w aplikacji Home i stuknij reset Homepod, aby zacząć od nowa.
Łączenie Siri z Homepodem
Homepod wykorzystuje procesor Apple A8. To ten sam układ, który zasila iPhone'a 6. Tak więc Homepod pozwala na podłączenie i kontrolowanie listy odtwarzania za pośrednictwem Siri. Ale Siri ma o wiele więcej cech i funkcji, gdy połączysz go z Homepodem.
Możesz więc poprosić Siri o odtworzenie następnego utworu. Ponieważ Homepod może automatycznie łączyć się z Apple Music, Siri może wyciągać ścieżki dźwiękowe z biblioteki liczącej miliony utworów.
Oznacza to również, że Siri zawsze słucha tego, co dzieje się wewnątrz Twojego pokoju. Jeśli jednak chcesz, aby Siri przestała słuchać, możesz to zrobić, zmieniając ustawienia Homepoda.
Wykorzystanie jako kino domowe
Możesz użyć Homepoda również jako kina domowego. Wymaga to jednak integracji Apple TV, które będzie działać jako centralny punkt konfiguracji kina domowego. To nie jest tak, że Homepod będzie przekazywał tylko sygnały audio, łącząc się z telewizorem.
System audio w wielu pomieszczeniach
Jeśli masz kilka urządzeń Homepod, możesz je połączyć, a będą się one komunikować ze sobą za pośrednictwem AirPlay. Nie ma więc znaczenia, gdzie jesteś w swoim domu; nadal możesz cieszyć się wysokiej jakości utworami w dowolnym momencie.
Usługi wspomagane przez Homepod
Homepod jest zbudowany tak, aby wspierać Apple Music i Beats 1 Radio. Jest więc małe ograniczenie; możesz grać tylko z utworów dostępnych w Apple Music. Co więcej, możesz również kontrolować Homepod Apple Music i Beats 1 za pośrednictwem Siri.
Czy w Homepod jest obsługa Bluetooth?
Co ciekawe, mimo że Homepod jest urządzeniem od Apple, obsługuje Bluetooth. Nie służy on jednak do strumieniowania dźwięku. Zamiast tego, w trybie Bluetooth można używać Homepoda jako głośnika Bluetooth.
Wniosek
Zmiana sieci WiFi na Homepodzie jest dość prosta. Wystarczy aplikacja Home i postępowanie zgodnie z instrukcjami. Teraz możesz zmienić sieć WiFi Homepoda na dowolną inną starą lub nową sieć Wi-Fi.