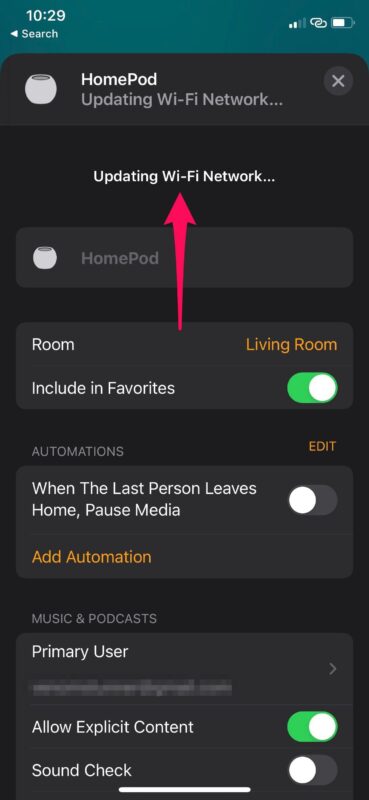Съдържание
Homepod, смарт устройство, пуснато от Apple, има някои интригуващи функции. Тези, които обичат да пускат песни и искат висококачествен звук, могат да се възползват максимално от Homepod.
Независимо дали искате да слушате звукови пиеси, или да управлявате домашните си устройства чрез Siri, можете да направите много неща, като просто свържете Homepod към вашата Wi-Fi мрежа.
Съществува обаче широко разпространено погрешно схващане, че трябва да останете в същите мрежови настройки, ако искате да се свържете с Homepod. Но това не е вярно.
Кратка дума за Homepod
Homepod е идеален избор, ако искате висококачествен звук и ако обичате продуктите на Apple. Той е чудесно допълнение към екосистемата на Apple и помага на потребителите да управляват различни неща чрез гласови команди и аудиосигнали.
Вижте също: Всичко за AT&T Portable Wifi SolutionНезависимо дали искате да го използвате в една стая, или да се наслаждавате на любимите си песни на по-голямо пространство, Homepod mini има достатъчен капацитет, за да осигури качествен звук чрез Wi-Fi.
Придържа ли се Homepod само към една Wi-Fi мрежа?
Интересно е, че проблемът с една и съща Wi-Fi мрежа е доста често срещан сред потребителите на Homepod. Но не забравяйте, че не е необходимо да сте в една и съща мрежа през цялото време. Вместо това можете да промените настройката на Wi-Fi мрежата на Homepod и да се свързвате към различни Wi-Fi мрежи от едно и също устройство.
В този раздел ще бъде показано как можете да се откажете от една и съща Wi-Fi мрежа и да се свържете с друга.
Преминаване към друга Wi-Fi мрежа в Homepod
Ето как да промените Wi Fi мрежата в Homepod.
Вижте също: Конфигурация на маршрутизатора Tenda - какво трябва да знаетеЗапочнете с приложението Home
Първо, ще ви е необходимо приложението Home на вашия iPhone. То ви позволява да получите достъп до текущата Wi-Fi мрежа на Homepod, за да я промените. След това отидете в приложението Home на вашия iPad или iPhone.
Проверка за проблем с Wi-Fi мрежата
В приложението Home открийте своя Homepod. Той трябва да се намира в раздела Home или Rooms на приложението Home. Ако до устройството ви се появят жълти възклицателни знаци, нещо не е наред и трябва да се свържете с друга Wi-Fi мрежа.
Докоснете и задръжте
Сега докоснете и задръжте 3D иконата на вашия Homepod. Ще видите съобщение, че Homepod е свързан към друга Wi-Fi мрежа. То може да посочва и причината, поради която имате проблем с интернет.
Преминаване към Wi-Fi мрежата на Homepod
Точно до съобщението ще видите хипервръзка, която ще ви отведе до текущата ви Wi-Fi мрежа. Тя ще ви покаже и името на мрежата. Тук докоснете опцията "Move the Homepod to (Wifi name)".
Изчакайте няколко секунди
Оставете Homepod да актуализира мрежовите настройки. Необходими са няколко секунди, преди новите настройки да влязат в сила. Когато Homepod се свърже с новата мрежа, ще се зареди разделът за възпроизвеждане, което показва, че връзката е възстановена.
Възстановяване на фабричните настройки - последна възможност
Ако все още не можете да се свържете с интернет, единствената възможност е да нулирате фабричните настройки на Homepod и да започнете от нова връзка. Също така е важно да проверите дали проблемите не са свързани с вашата Wi-Fi връзка, а не с устройството Homepod.
Затова намерете своя Homepod в приложението Home и докоснете Нулиране на Homepod, за да започнете наново.
Свързване на Siri с Homepod
Homepod използва процесор Apple A8. Това е същият чип, който захранва iPhone 6. Така че Homepod ви позволява да се свързвате и да управлявате плейлистата си чрез Siri. Но Siri има много повече функции и възможности, когато го свържете с Homepod.
Така можете да помолите Siri да пусне следващата песен. Тъй като Homepod може автоматично да се свързва с Apple Music, Siri може да изтегля саундтраци от библиотека с милиони песни.
Това също така означава, че Siri винаги слуша какво се случва в стаята ви. Ако обаче искате Siri да спре да слуша, можете да го направите, като промените настройките на Homepod.
Използване като домашно кино
Можете да използвате Homepod и като домашно кино. За целта обаче е необходимо да интегрирате Apple TV, който ще работи като централен елемент на вашата конфигурация за домашно кино. Не е като Homepod да предава само аудиосигнали, като се свърже с телевизора.
Аудио система за няколко стаи
Ако разполагате с няколко устройства Homepod, можете да ги свържете и те ще комуникират помежду си чрез AirPlay. Така че няма значение къде се намирате в дома си - можете да се наслаждавате на висококачествени песни по всяко време.
Услуги, поддържани от Homepod
Homepod е създаден, за да поддържа Apple Music и радио Beats 1. Така че има леко ограничение - можете да възпроизвеждате само песни, налични в Apple Music. Освен това можете да управлявате Homepod Apple Music и Beats 1 чрез Siri.
Има ли поддръжка на Bluetooth в Homepod?
Интересно е, че въпреки че Homepod е устройство на Apple, той поддържа Bluetooth. Това обаче не е за стрийминг на звук. Вместо това можете да използвате Homepod като Bluetooth високоговорител, когато е в режим Bluetooth.
Заключение
Промяната на Wi-Fi мрежата на Homepod е доста лесна. Всичко, от което се нуждаете, е приложението Home и следвайте инструкциите. Сега можете да промените Wi-Fi мрежата на Homepod на всяка друга стара или нова Wi-Fi мрежа.