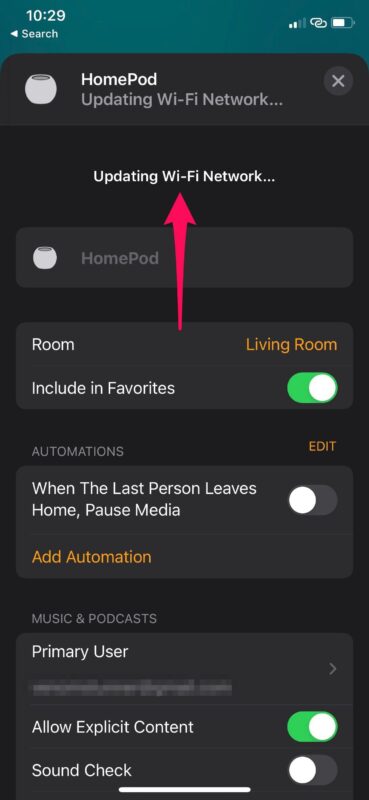Inhaltsverzeichnis
Homepod, ein von Apple auf den Markt gebrachtes intelligentes Gerät, verfügt über einige interessante Funktionen: Wer gerne Musik hört und Wert auf eine hohe Klangqualität legt, kann mit Homepod das Beste daraus machen.
Ganz gleich, ob Sie Soundtracks hören oder Ihre Haushaltsgeräte über Siri steuern möchten - es gibt viele Möglichkeiten, die Sie nutzen können, indem Sie den Homepod einfach mit Ihrem Wi-Fi-Netzwerk verbinden.
Es ist jedoch ein weit verbreiteter Irrglaube, dass Sie dieselben Netzwerkeinstellungen verwenden müssen, wenn Sie eine Verbindung mit Homepod herstellen möchten. Das ist jedoch nicht richtig.
Ein kurzes Wort zu Homepod
Der Homepod ist die ideale Wahl, wenn Sie hochwertige Audioqualität wünschen und Apple-Produkte lieben. Er ist eine großartige Ergänzung des Apple-Ökosystems und hilft dem Benutzer, verschiedene Dinge durch Sprachbefehle und Audiosignale zu verwalten.
Siehe auch: Direktionale Wifi-Antenne erklärtGanz gleich, ob Sie ihn für einen einzelnen Raum verwenden oder Ihre Lieblingssongs in einem größeren Bereich genießen möchten, der Homepod mini verfügt über genügend Kapazität, um über Wi-Fi einen hochwertigen Sound zu liefern.
Hält Homepod nur an einem einzigen WiFi-Netzwerk fest?
Interessanterweise ist das Problem mit dem gleichen Wi-Fi-Netzwerk bei Homepod-Benutzern recht häufig. Aber denken Sie daran, dass Sie nicht immer im gleichen Netzwerk sein müssen. Stattdessen können Sie die Wi-Fi-Netzwerkeinstellungen Ihres Homepods ändern und vom gleichen Gerät aus eine Verbindung zu verschiedenen Wi-Fi-Netzwerken herstellen.
In diesem Abschnitt wird gezeigt, wie Sie das gleiche WiFi-Netzwerk verlassen und eine Verbindung zu einem anderen herstellen können.
Wechseln zu einem anderen Wi-Fi-Netzwerk auf dem Homepod
Hier erfahren Sie, wie Sie das Wi-Fi-Netzwerk auf Ihrem Homepod ändern können.
Beginnen Sie mit der Home App
Zunächst benötigen Sie die Home-App auf Ihrem iPhone, mit der Sie auf das aktuelle Homepod-Wi-Fi-Netzwerk zugreifen können, um es zu ändern. Rufen Sie dann die Home-App auf Ihrem iPad oder iPhone auf.
Prüfen auf Wi-Fi-Netzwerkprobleme
Suchen Sie in Ihrer Home-App nach Ihrem Homepod. Er muss sich im Bereich "Home" oder "Räume" Ihrer Home-App befinden. Wenn Sie gelbe Ausrufezeichen neben Ihrem Gerät sehen, stimmt etwas nicht, und Sie müssen eine Verbindung zu einem anderen Wi-Fi-Netzwerk herstellen.
Tippen und halten
Tippen Sie nun auf das 3D-Symbol Ihres Homepods und halten Sie es gedrückt. Es wird eine Meldung angezeigt, die besagt, dass Ihr Homepod mit einem anderen WiFi-Netzwerk verbunden ist. Sie kann auch den Grund für das Problem mit dem Internet angeben.
Wechseln Sie zu Ihrem Homepod Wi-Fi-Netzwerk
Direkt neben der Nachricht sehen Sie einen Hyperlink, der Sie zu Ihrem aktuellen Wi-Fi-Netzwerk führt. Dort wird auch der Name des Netzwerks angezeigt. Tippen Sie hier auf die Option "Homepod auf (Wifi-Name) verschieben".
Ein paar Sekunden warten
Lassen Sie den Homepod die Netzwerkeinstellungen aktualisieren. Es dauert ein paar Sekunden, bis die neuen Einstellungen wirksam werden. Sobald der Homepod eine Verbindung zum neuen Netzwerk hergestellt hat, wird der Wiedergabebereich geladen, um anzuzeigen, dass die Verbindung wiederhergestellt ist.
Zurücksetzen auf die Werkseinstellungen - der letzte Ausweg
Wenn Sie immer noch keine Verbindung zum Internet herstellen können, besteht die einzige Möglichkeit darin, Ihren Homepod auf die Werkseinstellungen zurückzusetzen und mit einer neuen Verbindung zu beginnen. Es ist auch wichtig, dass Sie alle Probleme mit Ihrer Wi-Fi-Verbindung und nicht mit dem Homepod-Gerät überprüfen.
Siehe auch: Apple Wireless Mouse funktioniert nicht - Jetzt behebenSuchen Sie also Ihren Homepod in Ihrer Home-App und tippen Sie auf "Homepod zurücksetzen", um neu zu starten.
Verbinden von Siri mit Homepod
Der Homepod verwendet einen Apple A8-Prozessor, denselben Chip, der auch das iPhone 6 antreibt. Mit dem Homepod können Sie also eine Verbindung herstellen und Ihre Wiedergabeliste über Siri steuern. Aber Siri hat noch viel mehr Features und Funktionen, wenn Sie es mit dem Homepod verbinden.
Da der Homepod automatisch mit Apple Music verbunden werden kann, kann Siri Soundtracks aus einer Bibliothek mit Millionen von Titeln abrufen.
Das bedeutet auch, dass Siri immer hört, was in Ihrem Zimmer passiert. Wenn Sie jedoch möchten, dass Siri nicht mehr zuhört, können Sie das durch Ändern der Homepod-Einstellungen erreichen.
Verwendung als Heimkino
Sie können den Homepod auch als Heimkino verwenden. Dazu müssen Sie jedoch Apple TV integrieren, das als Herzstück Ihrer Heimkinoeinrichtung fungiert. Es ist nicht so, dass der Homepod nur Audiosignale weiterleitet, wenn er mit dem Fernseher verbunden wird.
Mehrraum-Audiosystem
Wenn Sie mehrere Homepod-Geräte besitzen, können Sie diese miteinander verbinden, und sie kommunizieren über AirPlay miteinander. Es spielt also keine Rolle, wo Sie sich in Ihrem Haus befinden; Sie können trotzdem jederzeit hochwertige Musik genießen.
Homepod Unterstützte Dienste
Der Homepod unterstützt Apple Music und Beats 1 Radio. Es gibt also eine kleine Einschränkung: Sie können nur die Titel abspielen, die auf Apple Music verfügbar sind. Außerdem können Sie den Homepod Apple Music und Beats 1 auch über Siri steuern.
Gibt es Bluetooth-Unterstützung im Homepod?
Interessanterweise unterstützt der Homepod, obwohl es sich um ein Gerät von Apple handelt, Bluetooth, allerdings nicht für Sound-Streaming, sondern im Bluetooth-Modus als Bluetooth-Lautsprecher.
Schlussfolgerung
Es ist ziemlich einfach, das WiFi-Netzwerk auf dem Homepod zu ändern. Alles, was Sie brauchen, ist die Home-App und folgen Sie den Anweisungen. Jetzt können Sie das Homepod-WiFi-Netzwerk in ein beliebiges anderes altes oder neues Wi-Fi-Netzwerk ändern.