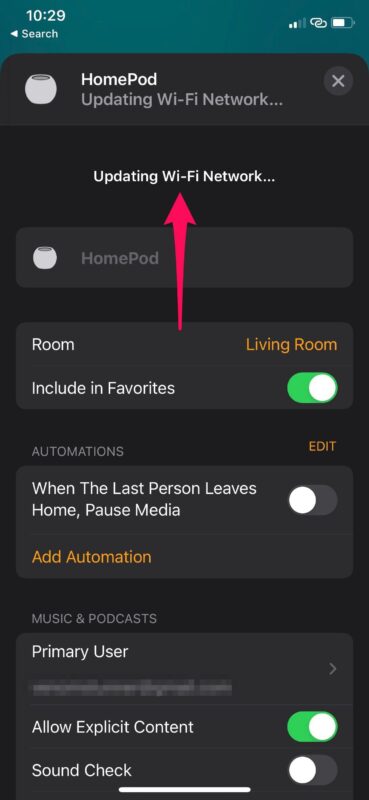Мазмұны
Apple шығарған Homepod смарт құрылғысының кейбір қызықты мүмкіндіктері бар. Тректерді ойнауды ұнататындар және жоғары сапалы дыбысты қалайтындар Homepod мүмкіндігін барынша пайдалана алады.
Сондай-ақ_қараңыз: Onn сымсыз тінтуір жұмыс істемейді - оңай түзетулерСаундтректерді тыңдағыңыз келсе немесе үй құрылғыларыңызды Siri арқылы басқарғыңыз келсе де, бұл арқылы көп нәрсе істеуге болады. жай ғана Homepod құрылғысын Wi-Fi желісіне қосу.
Алайда, Homepod құрылғысымен қосылғыңыз келсе, сол желі параметрлерінде қалуыңыз керек деген қате түсінік бар. Бірақ бұл дұрыс емес.
Homepod құрылғысындағы жылдам сөз
Гомепод — жоғары сапалы дыбысты қаласаңыз және Apple өнімдерін жақсы көрсеңіз тамаша таңдау. Бұл Apple экожүйесіне тамаша қосымша және пайдаланушыларға дауыстық пәрмендер мен аудио сигналдар арқылы әртүрлі нәрселерді басқаруға көмектеседі.
Оны бір бөлме үшін пайдаланғыңыз келсе немесе үлкенірек аумақта сүйікті тректеріңізді тыңдағыңыз келсе, Homepod mini бар. Wi-Fi арқылы сапалы дыбысты қамтамасыз ету үшін жеткілікті сыйымдылық.
Homepod бір ғана WiFi желісіне жабыса ма?
Бір қызығы, Homepod пайдаланушылары арасында бірдей Wi-Fi желісі мәселесі жиі кездеседі. Бірақ есте сақтаңыз, сізге үнемі бір желіде болу қажет емес. Оның орнына Homepod Wi-Fi желісінің параметрін өзгертуге және бір құрылғыдан әртүрлі Wi-Fi желілеріне қосылуға болады.
Бұл бөлімде бір WiFi желісінен қалай бас тартуға және басқасына қосылуға болатынын көрсетеді.
Басқа Wi-Fi желісіне ауысу қосулыHomepod
Міне, Homepod құрылғысында Wi-Fi желісін өзгерту жолы.
Home қолданбасынан бастаңыз
Алдымен iPhone құрылғысында Home қолданбасы қажет болады. Бұл ағымдағы Homepod Wi-fi желісіне қол жеткізуге мүмкіндік береді, осылайша оны өзгертуге болады. Содан кейін iPad немесе iPhone құрылғысындағы Home қолданбасына өтіңіз.
Wi-Fi желісінің ақауын тексеріңіз
Үй қолданбасында Homepod құрылғысын табыңыз. Ол Home қолданбасының "Үй" немесе "Бөлмелер" бөлімінде болуы керек. Құрылғының жанында сары леп белгілерін көрсеңіз, бірдеңе дұрыс емес және сізге басқа Wi-Fi желісіне қосылу қажет.
Сондай-ақ_қараңыз: WhatsApp Ultra Light Wifi дегеніміз не?Түртіп, ұстап тұрыңыз
Енді 3D түймесін түртіп, ұстап тұрыңыз. Homepod белгішесі. Сіз Homepod басқа WiFi желісіне қосылғанын көрсететін хабарды көресіз. Ол сондай-ақ интернетке қатысты мәселеге тап болу себебін көрсетуі мүмкін.
Homepod Wi-Fi желісіне жылжытыңыз
Хабардың дәл жанында сіз гиперсілтемені көресіз. ағымдағы Wi-Fi желіңізге. Ол сізге желі атауын да көрсетеді. Мұнда «Homepod құрылғысын (Wifi атауы) жылжыту» опциясын түртіңіз.
Бірнеше секунд күтіңіз
Homepod-қа желі параметрлерін жаңартуға мүмкіндік беріңіз. Жаңа параметрлер күшіне енгенше бірнеше секунд қажет. Homepod жаңа желіге қосылғанда, ол қосылымның қалпына келтірілгенін көрсететін ойнату бөлімін жүктейді.
Зауыттық параметрлерді қалпына келтіру – соңғы мүмкіндік
Егер әлі де желіге қосыла алмасаңыз. интернет,жалғыз опция - Homepod құрылғысын зауыттық параметрлерге қайтару және жаңа қосылымнан бастау. Homepod құрылғысының орнына Wi-Fi қосылымына қатысты кез келген ақаулықты растау да маңызды.
Сонымен, Home қолданбасынан Homepod құрылғысын тауып, жаңадан бастау үшін Homepod құрылғысын бастапқы күйге қайтару түймесін түртіңіз.
Siri қосылуда. Homepod бар
Homepod Apple A8 процессорын пайдаланады. Бұл iPhone 6-ға қуат беретін чип. Сонымен, Homepod ойнату тізімін Siri арқылы қосуға және басқаруға мүмкіндік береді. Бірақ Siri-ді Homepod құрылғысына қосқанда басқа да көптеген мүмкіндіктер мен функциялар бар.
Сонымен, Siri-ден келесі жолды ойнатуды сұрауға болады. Homepod автоматты түрде Apple Music-ке қосыла алатындықтан, Siri миллиондаған тректерден тұратын кітапханадан саундтректерді тарта алады.
Сонымен қатар бұл Siri әрқашан бөлмеңізде болып жатқан нәрсені тыңдайтынын білдіреді. Дегенмен, Siri тыңдауды тоқтатқанын қаласаңыз, мұны Homepod параметрлерін өзгерту арқылы жасауға болады.
Үй кинотеатры ретінде пайдалану
Homepod-ты үй кинотеатры ретінде де пайдалануға болады. Дегенмен, ол үй кинотеатрын орнатудың орталық бөлігі ретінде жұмыс істейтін Apple TV-ді біріктіруді талап етеді. Бұл Homepod құрылғысы тек теледидарға қосылу арқылы дыбыстық сигналдарды жіберетін сияқты емес.
Көп бөлмелі аудио жүйесі
Егер сізде бірнеше Homepod құрылғысы болса, оларды қосуға болады және олар бір-бірімен байланысады. AirPlay арқылы бір-бірімен. Сонымен, сіздің үйіңіздің қай жерде екендігі маңызды емес; сіз әлі де жоғары сапалы тректерді тыңдай аласызкез келген уақытта.
Homepod қолдау көрсетілетін қызметтері
Homepod Apple Music және Beats 1 Radio қолдау көрсету үшін жасалған. Сонымен, шамалы шектеу бар; Apple Music қолданбасында қолжетімді тректерден ғана ойнай аласыз. Сонымен қатар, Homepod Apple Music және Beats 1 құрылғыларын Siri арқылы басқаруға болады.
Homepod жүйесінде Bluetooth қолдауы бар ма?
Бір қызығы, Homepod Apple компаниясының құрылғысы болса да, ол Bluetooth мүмкіндігін қолдайды. Дегенмен, бұл дыбыс ағыны үшін емес. Оның орнына, Bluetooth режимінде Homepod құрылғысын Bluetooth динамигі ретінде пайдалануға болады.
Қорытынды
Homepod құрылғысында WiFi желісін өзгерту өте оңай. Сізге тек Home қолданбасы қажет және нұсқауларды орындаңыз. Енді Homepod WiFi желісін кез келген басқа ескі немесе жаңа Wi-Fi желісіне өзгертуге болады.