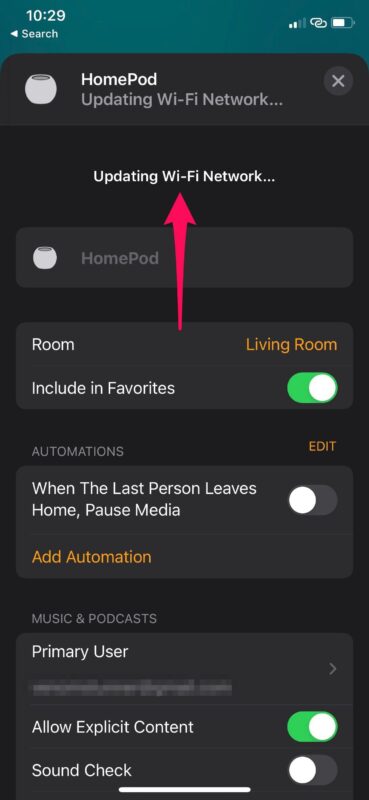Sadržaj
Homepod, pametni uređaj koji je lansirao Apple, ima neke intrigantne karakteristike. Oni koji vole reproducirati pjesme i žele zvuk visokog kvaliteta mogu maksimalno iskoristiti Homepod.
Bilo da želite slušati zvučne zapise ili želite kontrolirati svoje kućne uređaje putem Siri, možete učiniti mnogo jednostavno povezivanje Homepoda na vašu Wi-Fi mrežu.
Međutim, postoji uobičajena zabluda da morate ostati na istim mrežnim postavkama ako se želite povezati s Homepodom. Ali to nije istina.
Brza riječ o Homepodu
Homepod je idealan izbor ako želite visokokvalitetan zvuk i ako volite Apple proizvode. Odličan je dodatak Appleovom ekosistemu i pomaže korisnicima da upravljaju različitim stvarima putem glasovnih komandi i audio signala.
Bilo da ga želite koristiti za jednu sobu ili uživati u omiljenim pjesmama na većem području, Homepod mini ima dovoljno kapaciteta za pružanje kvalitetnog zvuka putem Wi-Fi mreže.
Da li se Homepod drži samo jedne WiFi mreže?
Zanimljivo je da je isti problem s Wi-Fi mrežom prilično čest među korisnicima Homepoda. Ali zapamtite, ne morate biti stalno na istoj mreži. Umjesto toga, možete promijeniti postavke svoje Homepod Wi-Fi mreže i povezati se na različite Wi-Fi mreže sa istog uređaja.
Ovaj odjeljak će pokazati kako možete napustiti istu WiFi mrežu i povezati se na drugu.
Vidi_takođe: 10 najboljih Wifi termometara za mesoPromjena na drugu Wi-Fi mrežu uključenaHomepod
Evo kako promijeniti svoju Wi-Fi mrežu na svom Homepodu.
Počnite s aplikacijom Home
Prvo, trebat će vam aplikacija Home na vašem iPhoneu. Ovo vam omogućava da pristupite trenutnoj Homepod Wi-Fi mreži kako biste je mogli promijeniti. Zatim idite na aplikaciju Home na vašem iPadu ili iPhoneu.
Provjerite ima li problema s Wi-Fi mrežom
U vašoj kućnoj aplikaciji pronađite svoj Homepod. Mora biti u odjeljku Dom ili Sobe vaše aplikacije Home. Ako vidite žute uskličnike pored svog uređaja, nešto nije u redu i trebate se povezati na drugu Wi-Fi mrežu.
Dodirnite i držite
Sada dodirnite i držite 3D ikona vašeg Homepoda. Vidjet ćete poruku da je vaš Homepod povezan na drugu WiFi mrežu. To također može ukazivati na razlog zbog kojeg se suočavate s problemom s internetom.
Pređite na svoju Homepod Wi-Fi mrežu
Odmah pored poruke, vidjet ćete hipervezu koja će vas na vašu trenutnu Wi-Fi mrežu. Također će vam pokazati naziv mreže. Ovdje dodirnite opciju “Premjesti Homepod na (Wifi ime)”.
Pričekajte nekoliko sekundi
Neka Homepod ažurira mrežne postavke. Potrebno je nekoliko sekundi prije nego što nova podešavanja stupe na snagu. Kada se Homepod poveže na novu mrežu, učitat će odjeljak za reprodukciju, što pokazuje da je konekcija obnovljena.
Vraćanje na tvorničke postavke – posljednje utočište
Ako se još uvijek ne možete povezati na internet, thejedina opcija je resetiranje vašeg Homepoda na tvorničke postavke i početak nove veze. Također je bitno provjeriti sve probleme s vašom Wi-Fi vezom umjesto s Homepod uređajem.
Zato, pronađite svoj Homepod u aplikaciji Home i dodirnite resetiraj Homepod da počnete iznova.
Povezivanje Siri s Homepodom
Homepod koristi Apple A8 procesor. To je isti čip koji pokreće iPhone 6. Dakle, Homepod vam omogućava da se povežete i kontrolirate svoju playlistu putem Siri. Ali Siri ima mnogo više funkcija i funkcija kada ga povežete s Homepodom.
Vidi_takođe: 5 najboljih WiFi rutera za Firestick: Recenzije & Vodič za kupceDakle, možete zamoliti Siri da pusti sljedeću pjesmu. Budući da se Homepod može automatski povezati na Apple Music, Siri može povući zvučne zapise iz biblioteke od miliona pjesama.
To također znači da Siri uvijek sluša šta se dešava u vašoj sobi. Međutim, ako želite da Siri prestane da sluša, to možete učiniti promjenom postavki Homepoda.
Koristi kao kućni bioskop
Homepod možete koristiti i kao kućni bioskop. Međutim, to zahtijeva od vas da integrirate Apple TV koji će raditi kao središnji dio vašeg kućnog kina. Nije kao da će Homepod samo prenositi audio signale povezivanjem na TV.
Audio sistem za više soba
Ako imate više Homepod uređaja, možete ih povezati i oni će komunicirati s međusobno preko AirPlay-a. Dakle, nije važno gdje se nalazite u svom domu; i dalje možete uživati u visokokvalitetnim numeramabilo kada.
Usluge koje podržava Homepod
Homepod je napravljen da podržava Apple Music i Beats 1 Radio. Dakle, postoji malo ograničenje; možete reproducirati samo pjesme dostupne na Apple Music-u. Štaviše, također možete kontrolirati Homepod Apple Music i Beats 1 putem Siri.
Postoji li Bluetooth podrška u Homepodu?
Zanimljivo, iako je Homepod Appleov uređaj, podržava Bluetooth. Međutim, nije za streaming zvuka. Umjesto toga, možete koristiti Homepod kao Bluetooth zvučnik kada ste u Bluetooth načinu rada.
Zaključak
Prilično je jednostavno promijeniti WiFi mrežu na Homepodu. Sve što trebate je aplikacija Home i slijedite upute. Sada možete promijeniti Homepod WiFi mrežu u bilo koju drugu staru ili novu Wi-Fi mrežu.