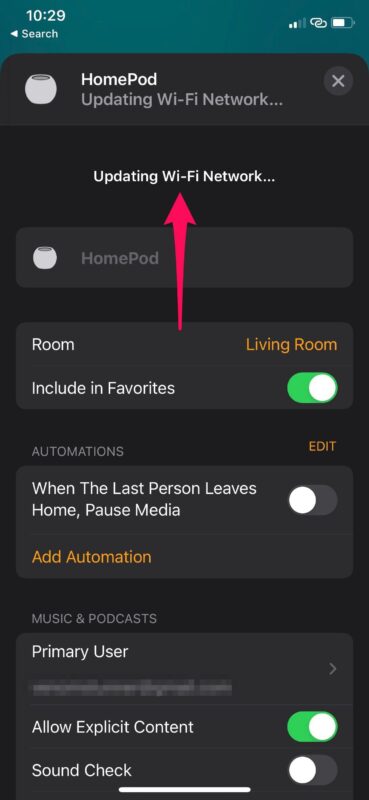Turinys
"Apple" pristatytas išmanusis įrenginys "Homepod" turi keletą intriguojančių funkcijų. Mėgstantys groti kūrinius ir norintys aukštos kokybės garso gali pasinaudoti "Homepod".
Nesvarbu, ar norite klausytis garso takelių, ar norite valdyti namų prietaisus naudodami "Siri", daug ką galite padaryti tiesiog prijungę "Homepod" prie "Wi-Fi" tinklo.
Vis dėlto paplitusi klaidinga nuomonė, kad, jei norite prisijungti prie "Homepod", turite likti tose pačiose tinklo nuostatose. Tačiau tai netiesa.
Trumpas žodis apie "Homepod
Homepod yra idealus pasirinkimas, jei norite aukštos kokybės garso ir jei mėgstate "Apple" produktus. Tai puikus "Apple" ekosistemos papildymas, padedantis naudotojams valdyti įvairius dalykus naudojant balso komandas ir garso signalus.
Nesvarbu, ar norite jį naudoti viename kambaryje, ar mėgautis mėgstamais kūriniais didesnėje erdvėje, "Homepod mini" yra pakankamai talpus, kad užtikrintų kokybišką garsą per "Wi-Fi".
Ar "Homepod" prisijungia tik prie vieno "Wi-Fi" tinklo?
Įdomu tai, kad ta pati "Wi-Fi" tinklo problema yra gana dažna tarp "Homepod" naudotojų. Tačiau nepamirškite, kad jums nebūtina visą laiką būti tame pačiame tinkle. Vietoj to galite pakeisti "Homepod" "Wi fi" tinklo nustatymą ir prisijungti prie skirtingų "Wi fi" tinklų iš to paties įrenginio.
Šiame skyriuje bus parodyta, kaip galite atsisakyti to paties "Wi-Fi" tinklo ir prisijungti prie kito tinklo.
"Homepod" keitimas į kitą "Wi-Fi" tinklą
Štai kaip pakeisti "Wi Fi" tinklą įrenginyje "Homepod".
Pradėkite nuo programėlės "Home
Pirmiausia jums reikės "iPhone" programėlės "Home". Tai leidžia pasiekti esamą "Homepod Wi-fi" tinklą, kad galėtumėte jį pakeisti. Tada eikite į "iPad" arba "iPhone" programėlę "Home".
Taip pat žr: "Orbi" maršrutizatoriaus sąranka: žingsnis po žingsnio vadovasPatikrinkite, ar nėra "Wi-Fi" tinklo problemos
Namų programėlėje raskite savo "Homepod". Jis turi būti programėlės "Home" skyriuje "Home" arba "Rooms". Jei šalia įrenginio matote geltonus šauktuko ženklus, vadinasi, kažkas negerai ir reikia prisijungti prie kito "Wi-Fi" tinklo.
Bakstelėkite ir palaikykite
Dabar bakstelėkite ir palaikykite "Homepod" 3D piktogramą. Pamatysite pranešimą, kad "Homepod" prijungtas prie kito "Wi-Fi" tinklo. Jame taip pat gali būti nurodyta priežastis, dėl kurios susiduriate su interneto problema.
Persikėlimas į "Homepod" "Wi-Fi" tinklą
Prie pat pranešimo pamatysite hipersaitą, kuris nukels į dabartinį "Wi-Fi" tinklą. Jame bus parodytas ir tinklo pavadinimas. Čia bakstelėkite parinktį "Move the Homepod to (Wifi name)".
Palaukite kelias sekundes
Leiskite "Homepod" atnaujinti tinklo nustatymus. Prireiks kelių sekundžių, kol naujieji nustatymai įsigalios. Kai "Homepod" prisijungs prie naujojo tinklo, bus įkeltas atkūrimo skyrius, rodantis, kad ryšys atkurtas.
Gamyklinis atstatymas - paskutinė išeitis
Jei vis dar negalite prisijungti prie interneto, vienintelė galimybė - iš naujo nustatyti "Homepod" gamyklinį režimą ir pradėti nuo naujo ryšio. Taip pat labai svarbu patikrinti, ar problemos nesusijusios su "Wi-Fi" ryšiu, o ne su "Homepod" įrenginiu.
Taigi programėlėje "Home" raskite "Homepod" ir bakstelėkite "Homepod" iš naujo, kad pradėtumėte viską iš naujo.
"Siri" sujungimas su "Homepod
"Homepod" naudoja "Apple A8" procesorių. Tai tas pats lustas, kuris naudojamas "iPhone 6". Taigi, "Homepod" leidžia prisijungti ir valdyti grojaraštį per "Siri". Tačiau "Siri" turi daug daugiau funkcijų ir ypatybių, kai ją prijungiate prie "Homepod".
Taigi, galite paprašyti "Siri" paleisti kitą kūrinį. Kadangi "Homepod" gali automatiškai prisijungti prie "Apple Music", "Siri" gali parsisiųsti garso takelius iš milijonų kūrinių bibliotekos.
Tai taip pat reiškia, kad "Siri" visada klausosi, kas vyksta jūsų kambaryje. Tačiau jei norite, kad "Siri" nebesiklausytų, tai galite padaryti pakeisdami "Homepod" nustatymus.
Naudokite kaip namų kino teatrą
Galite naudoti "Homepod" ir kaip namų kino teatrą. Tačiau tam reikia integruoti "Apple TV", kuris veiks kaip centrinė jūsų namų kino teatro sąrankos dalis. Nėra taip, kad "Homepod", prisijungęs prie televizoriaus, perduotų tik garso signalus.
Kelių kambarių garso sistema
Jei turite kelis "Homepod" įrenginius, galite juos sujungti ir jie tarpusavyje susisieks per "AirPlay". Taigi nesvarbu, kurioje namų vietoje esate, bet kada galėsite mėgautis aukštos kokybės kūriniais.
"Homepod" remiamos paslaugos
"Homepod" sukurtas taip, kad palaikytų "Apple Music" ir "Beats 1 Radio". Taigi, yra nedidelis apribojimas; galite groti tik iš "Apple Music" prieinamų kūrinių. Be to, "Homepod" "Apple Music" ir "Beats 1" galite valdyti per "Siri".
Ar "Homepod" palaiko "Bluetooth"?
Įdomu tai, kad nors "Homepod" yra "Apple" įrenginys, jis palaiko "Bluetooth" ryšį. Tačiau jis nėra skirtas garso srautiniam perdavimui. Vietoj to, "Homepod" galite naudoti kaip "Bluetooth" garsiakalbį, kai veikia "Bluetooth" režimu.
Išvada
Pakeisti "Homepod" "Wi-Fi" tinklą gana paprasta. Jums tereikia programėlės "Home" ir vadovautis instrukcijomis. Dabar galite pakeisti "Homepod" "Wi-Fi" tinklą į bet kurį kitą seną arba naują "Wi-Fi" tinklą.
Taip pat žr: Klaidos "Nerastas "Wi-Fi" adapteris" ištaisymas Ubuntu sistemoje