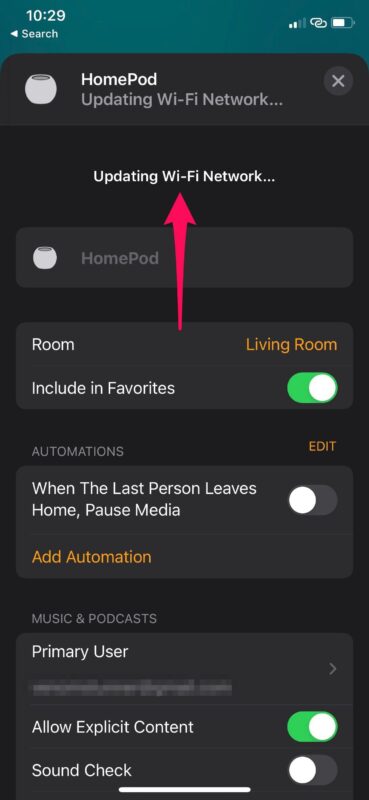Tartalomjegyzék
Az Apple által piacra dobott okoseszköz, a Homepod néhány érdekes funkcióval rendelkezik. Azok, akik szeretnek zeneszámokat lejátszani és kiváló minőségű hangzást szeretnének, a legtöbbet hozhatják ki a Homepodból.
Akár zenét szeretne hallgatni, akár a Siri segítségével szeretné irányítani otthoni eszközeit, sok mindent megtehet, ha egyszerűen csatlakoztatja a Homepodot a Wi-Fi hálózatához.
Van azonban egy gyakori tévhit, hogy ugyanazon a hálózati beállításon kell maradnia, ha csatlakozni szeretne a Homepoddal. Ez azonban nem igaz.
Egy gyors szó a Homepodról
A Homepod ideális választás, ha kiváló minőségű hangot szeretnél, és ha szereted az Apple termékeket. Nagyszerű kiegészítője az Apple ökoszisztémájának, és segít a felhasználóknak különböző dolgok kezelésében hangutasításokkal és hangjelzésekkel.
Akár egyetlen szobában szeretné használni, akár nagyobb területen szeretné élvezni kedvenc zeneszámait, a Homepod mini elegendő kapacitással rendelkezik ahhoz, hogy Wi-Fi-n keresztül minőségi hangzást biztosítson.
A Homepod egyetlen WiFi hálózathoz ragaszkodik?
Érdekes módon ugyanaz a Wi-Fi hálózati probléma elég gyakori a Homepod felhasználók körében. De ne feledje, nem kell mindig ugyanazon a hálózaton lennie. Ehelyett megváltoztathatja a Homepod Wi-fi hálózati beállításait, és ugyanarról az eszközről különböző Wi-fi hálózatokhoz csatlakozhat.
Ez a szakasz megmutatja, hogyan lehet elhagyni ugyanazt a WiFi hálózatot, és hogyan csatlakozhat egy másik hálózathoz.
Másik Wi-Fi hálózatra váltás a Homepodon
Így változtathatja meg a Wi Fi hálózatot a Homepodon.
Kezdje a Home alkalmazással
Először is szükséged lesz a Home alkalmazásra az iPhone-odon. Ez lehetővé teszi, hogy hozzáférj az aktuális Homepod Wi-fi hálózathoz, így megváltoztathatod azt. Ezután menj az iPad vagy iPhone Home alkalmazáshoz.
Wi-Fi hálózati probléma ellenőrzése
Az otthoni alkalmazásban keresse meg a Homepodot. Az Otthon alkalmazás Otthon vagy Szobák részében kell lennie. Ha sárga felkiáltójeleket lát a készülék mellett, akkor valami nem stimmel, és más Wi-Fi hálózathoz kell csatlakoznia.
Érintse meg és tartsa lenyomva
Most koppintson a Homepod 3D ikonjára, és tartsa lenyomva. Egy üzenetet fog látni, amely szerint a Homepod egy másik WiFi hálózathoz csatlakozik. Ez azt is jelezheti, hogy miért van probléma az internettel.
Mozgás a Homepod Wi-Fi hálózatára
Közvetlenül az üzenet mellett egy hiperhivatkozást fog látni, amely az aktuális Wi-Fi hálózatához vezet. Megjelenik a hálózat neve is. Itt koppintson a "Move the Homepod to (Wifi name)" lehetőségre.
Várj néhány másodpercet
Hagyja, hogy a Homepod frissítse a hálózati beállításokat. Néhány másodpercbe telik, mire az új beállítások érvénybe lépnek. Amikor a Homepod csatlakozik az új hálózathoz, betöltődik a lejátszási rész, jelezve, hogy a kapcsolat helyreállt.
Gyári alaphelyzetbe állítás - Az utolsó lehetőség
Ha továbbra sem tudsz csatlakozni az internethez, az egyetlen lehetőség a Homepod készülék gyári alaphelyzetbe állítása és új kapcsolatról való indítás. Az is lényeges, hogy ellenőrizd, hogy a Homepod készülék helyett a Wi-Fi kapcsolatoddal van-e probléma.
Keresse meg tehát a Homepodot az Otthon alkalmazásban, és koppintson a Homepod alaphelyzetbe állítására az újrakezdéshez.
Lásd még: Hogyan működik a mobil hotspot?Siri és Homepod összekapcsolása
A Homepod Apple A8 processzort használ. Ez ugyanaz a chip, amely az iPhone 6-ot is hajtja. Tehát a Homepod lehetővé teszi, hogy a lejátszási listát Siri segítségével csatlakoztassa és vezérelje. De a Siri sokkal több funkcióval és funkcióval rendelkezik, ha összekapcsolja a Homepoddal.
Így megkérheted Sirit, hogy játssza le a következő zeneszámot. Mivel a Homepod automatikusan csatlakozni tud az Apple Musichoz, Siri több millió zeneszámból álló könyvtárából tud hangsávokat húzni.
Ez azt is jelenti, hogy Siri mindig figyel arra, hogy mi történik a szobádban. Ha azonban azt szeretnéd, hogy Siri ne hallgasson tovább, ezt a Homepod beállításainak módosításával megteheted.
Lásd még: Hogyan használhatom a Google Airport WiFi-t?Használja házimoziként
A Homepodot házimoziként is használhatod. Ehhez azonban szükséged van az Apple TV integrálására, amely a házimozi beállítás központi elemeként fog működni. Nem úgy van, hogy a Homepod csak a hangjeleket továbbítja a TV-hez csatlakozva.
Több szobás audiorendszer
Ha több Homepod készüléked van, csatlakoztathatod őket, és az AirPlay-en keresztül kommunikálni fognak egymással. Így nem számít, hogy hol vagy otthon, bármikor élvezheted a kiváló minőségű zeneszámokat.
Homepod támogatott szolgáltatások
A Homepod az Apple Music és a Beats 1 rádió támogatására épült. Van tehát egy kis korlátozás; csak az Apple Music-on elérhető zeneszámokból lehet lejátszani. Ráadásul a Homepod Apple Music és Beats 1 zenéjét Siri segítségével is vezérelheted.
Van Bluetooth támogatás a Homepodban?
Érdekes, hogy bár a Homepod az Apple készüléke, támogatja a Bluetooth-t. Ez azonban nem a hang streamingre szolgál. Ehelyett a Homepodot Bluetooth hangszóróként használhatod, amikor Bluetooth módban van.
Következtetés
A Homepod WiFi hálózatának megváltoztatása nagyon egyszerű. Mindössze a Home alkalmazásra van szükséged, és kövesd az utasításokat. Most már megváltoztathatod a Homepod WiFi hálózatát bármilyen más régi vagy új Wi-Fi hálózatra.