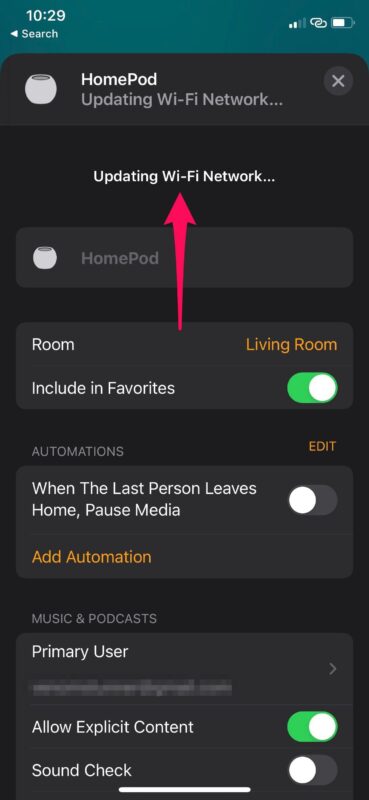Isi kandungan
Homepod, peranti pintar yang dilancarkan oleh Apple, mempunyai beberapa ciri yang menarik. Mereka yang gemar memainkan lagu dan mahukan bunyi berkualiti tinggi boleh memanfaatkan Homepod sepenuhnya.
Lihat juga: Bagaimana untuk Membetulkan WiFi Disambungkan Tiada Akses Internet dalam Windows 10?Sama ada anda mahu mendengar runut bunyi atau ingin mengawal peranti rumah anda melalui Siri, terdapat banyak perkara yang boleh anda lakukan dengan hanya menyambungkan Homepod ke rangkaian Wi-Fi anda.
Walau bagaimanapun, terdapat salah tanggapan umum bahawa anda mesti kekal pada tetapan rangkaian yang sama jika anda ingin menyambung dengan Homepod. Tetapi itu tidak benar.
A Quick Word on Homepod
Homepod ialah pilihan yang ideal jika anda mahukan audio berkualiti tinggi dan jika anda menyukai produk Apple. Ia merupakan tambahan hebat kepada ekosistem Apple dan membantu pengguna mengurus perkara yang berbeza melalui arahan suara dan isyarat audio.
Sama ada anda mahu menggunakannya untuk satu bilik atau menikmati trek kegemaran anda di kawasan yang lebih besar, Homepod mini mempunyai kapasiti yang mencukupi untuk memberikan bunyi berkualiti melalui Wi-Fi.
Adakah Homepod Melekat Hanya pada Rangkaian WiFi Tunggal?
Menariknya, isu rangkaian Wi-Fi yang sama adalah perkara biasa dalam kalangan pengguna Homepod. Tetapi ingat, anda tidak perlu berada di rangkaian yang sama sepanjang masa. Sebaliknya, anda boleh menukar tetapan rangkaian Wi-Fi Homepod anda dan menyambung ke rangkaian Wi-fi yang berbeza daripada peranti yang sama.
Bahagian ini akan menunjukkan cara anda boleh meninggalkan rangkaian WiFi yang sama dan menyambung kepada rangkaian yang berbeza.
Menukar kepada Rangkaian Wi-Fi Berbeza dihidupkanHomepod
Berikut ialah cara menukar rangkaian Wi Fi anda pada Homepod anda.
Mulakan dengan Apl Home
Mula-mula, anda memerlukan apl Home pada iPhone anda. Ini membolehkan anda mengakses rangkaian Wi-fi Homepod semasa supaya anda boleh menukarnya. Seterusnya, pergi ke apl Home pada iPad atau iPhone anda.
Semak Isu Rangkaian Wi-Fi
Dalam apl rumah anda, cari Homepod anda. Ia mestilah dalam bahagian Rumah atau Bilik pada apl Home anda. Jika anda melihat tanda seru kuning di sebelah peranti anda, ada sesuatu yang tidak kena dan anda perlu menyambung ke rangkaian Wi-Fi lain.
Ketik dan Tahan
Sekarang, ketik dan tahan 3D ikon Homepod anda. Anda akan melihat mesej yang mengatakan Homepod anda disambungkan ke rangkaian WiFi yang berbeza. Ia juga mungkin menunjukkan sebab anda menghadapi masalah dengan Internet.
Beralih ke Rangkaian Wi-Fi Homepod Anda
Sebelah kanan mesej, anda akan melihat hiperpautan yang akan mengambil anda ke rangkaian Wi-Fi semasa anda. Ia akan menunjukkan kepada anda nama rangkaian juga. Di sini, ketik pilihan “Pindahkan Homepod ke (nama Wifi)”.
Tunggu Beberapa Saat
Biarkan Homepod mengemas kini tetapan rangkaian. Ia mengambil masa beberapa saat sebelum tetapan baharu berkuat kuasa. Apabila Homepod bersambung ke rangkaian baharu, ia akan memuatkan bahagian main balik, menunjukkan bahawa ketersambungan dipulihkan.
Lihat juga: Berapa Banyak Data Yang Digunakan Hotspot?Tetapan Semula Kilang – The Last Resort
Jika anda masih tidak dapat menyambung ke internet, yangsatu-satunya pilihan ialah menetapkan semula kilang Homepod anda dan mulakan daripada sambungan baharu. Ia juga penting untuk mengesahkan sebarang masalah dengan sambungan Wi-Fi anda dan bukannya peranti Homepod.
Jadi, cari Homepod anda dalam apl Home anda dan ketik tetapkan semula Homepod untuk mula baharu.
Menyambung Siri dengan Homepod
Homepod menggunakan pemproses Apple A8. Ia adalah cip yang sama yang menggerakkan iPhone 6. Jadi, Homepod membolehkan anda menyambung dan mengawal senarai main anda melalui Siri. Tetapi Siri mempunyai lebih banyak ciri dan fungsi apabila anda menyambungkannya dengan Homepod.
Jadi, anda boleh meminta Siri memainkan trek seterusnya. Memandangkan Homepod boleh bersambung secara automatik ke Apple Music, Siri boleh mengeluarkan runut bunyi daripada perpustakaan berjuta-juta lagu.
Ini juga bermakna Siri sentiasa mendengar apa yang berlaku di dalam bilik anda. Walau bagaimanapun, jika anda mahu Siri berhenti mendengar, anda boleh melakukannya dengan menukar tetapan Homepod anda.
Gunakan sebagai Teater Rumah
Anda juga boleh menggunakan Homepod sebagai teater rumah. Walau bagaimanapun, ia memerlukan anda untuk menyepadukan Apple TV yang akan berfungsi sebagai bahagian tengah untuk persediaan teater rumah anda. Ini bukan seperti Homepod hanya akan menyampaikan isyarat audio dengan menyambung ke TV.
Sistem Audio Berbilang Bilik
Jika anda mempunyai berbilang peranti Homepod, anda boleh menyambungkannya dan mereka akan berkomunikasi dengan satu sama lain melalui AirPlay. Jadi, tidak kira di mana anda berada di rumah anda; anda masih boleh menikmati trek berkualiti tinggibila-bila masa.
Perkhidmatan Disokong Homepod
Homepod dibina untuk menyokong Apple Music dan Radio Beats 1. Jadi, terdapat sedikit had; anda hanya boleh bermain dari trek yang tersedia di Apple Music. Selain itu, anda juga boleh mengawal Homepod Apple Music dan Beats 1 melalui Siri.
Adakah Terdapat Sokongan Bluetooth dalam Homepod?
Menariknya, walaupun Homepod ialah peranti daripada Apple, ia menyokong Bluetooth. Walau bagaimanapun, ia bukan untuk penstriman bunyi. Sebaliknya, anda boleh menggunakan Homepod sebagai pembesar suara Bluetooth apabila dalam mod Bluetooth.
Kesimpulan
Agak mudah untuk menukar rangkaian WiFi pada Homepod. Apa yang anda perlukan ialah apl Home dan ikut arahan. Kini anda boleh menukar rangkaian WiFi Homepod kepada mana-mana rangkaian Wi-Fi lama atau baharu yang lain.