Съдържание
Срещате ли проблеми с WiFi мрежовата връзка във вашия компютър или смартфон с Android?
Не сте сигурни как да стартирате Wi-Fi диагностика и да разрешите проблема със слабия сигнал на мрежата?
Тази статия със сигурност ще ви помогне да идентифицирате и коригирате слабата безжична свързаност.
#1. Диагностика на Wi-Fi мрежата на настолен или преносим компютър
Ето някои от препоръчителните стъпки, които трябва да следвате, за да извършите диагностика на Wi-Fi сигнала на вашия персонален компютър или лаптоп.
Препоръчително е да ги следвате, за да осигурите по-добър анализ на мрежовия сигнал и скоростите:
Стъпка 1. Отидете в менюто Start и въведете cmd за достъп до командната прозореца в лентата за търсене. Щракнете с десния бутон на мишката и щракнете върху " Стартирайте като администратор ", за да продължите.
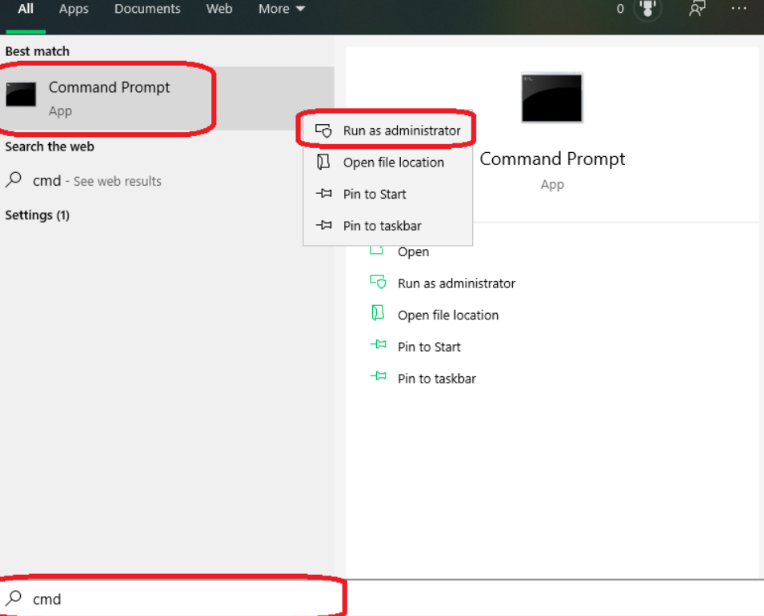
Стъпка 2. Въведете команда " netsh WLAN show wlanreport " в прозореца Command Prompt. След това натиснете Въведете да продължите.
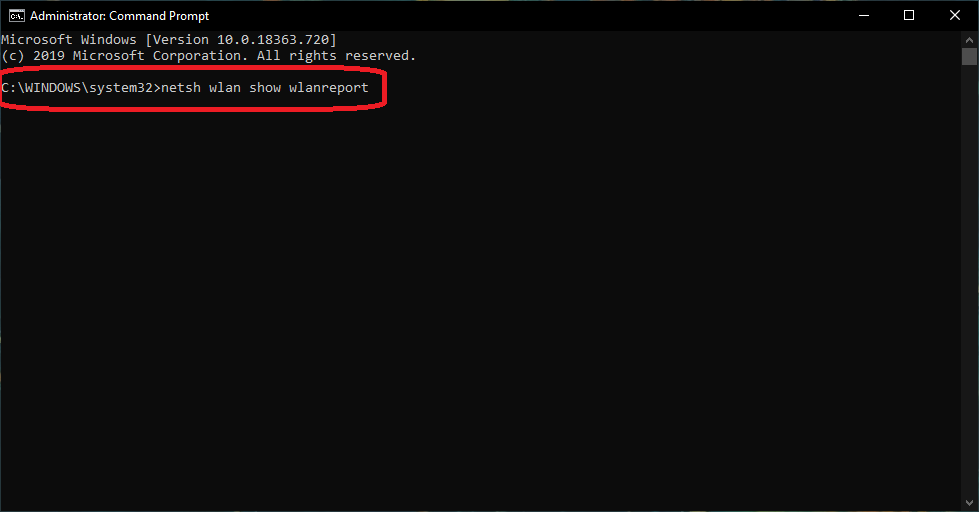
Стъпка 2. След като го направите, системата ще изпълни командата и проверките ще приключат. След това системата ще генерира отчет за Wi-Fi интернет сигнала. Тя ще покаже и пътя, по който е запазен отчетът за Wi-Fi сигнала в мрежата в системата.
Вижте също: Wi-Fi повикване с Android от T Mobile - как да започнете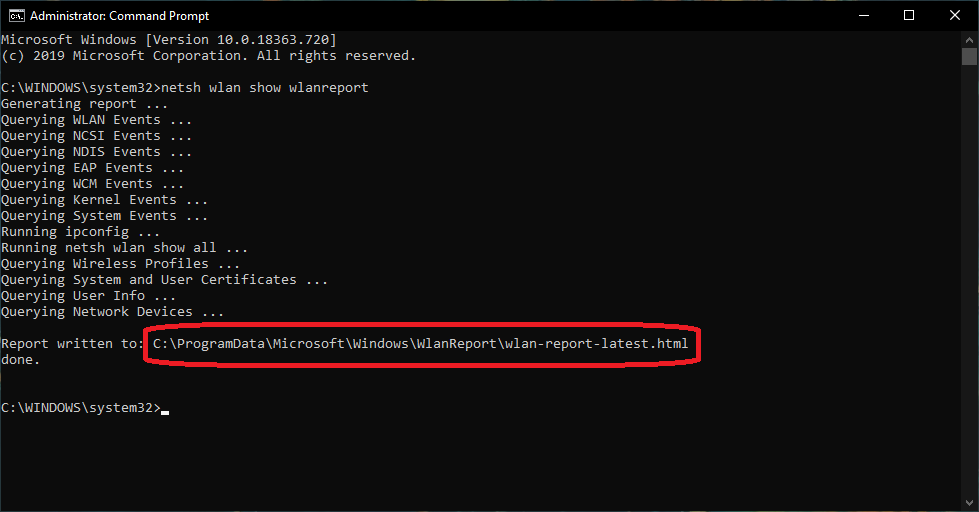
Стъпка 3. За да получите достъп до доклада за WiFi мрежата, копирайте местоположението на файла от командния прозорец и го поставете в уеб браузъра. Натиснете Enter, за да продължите.
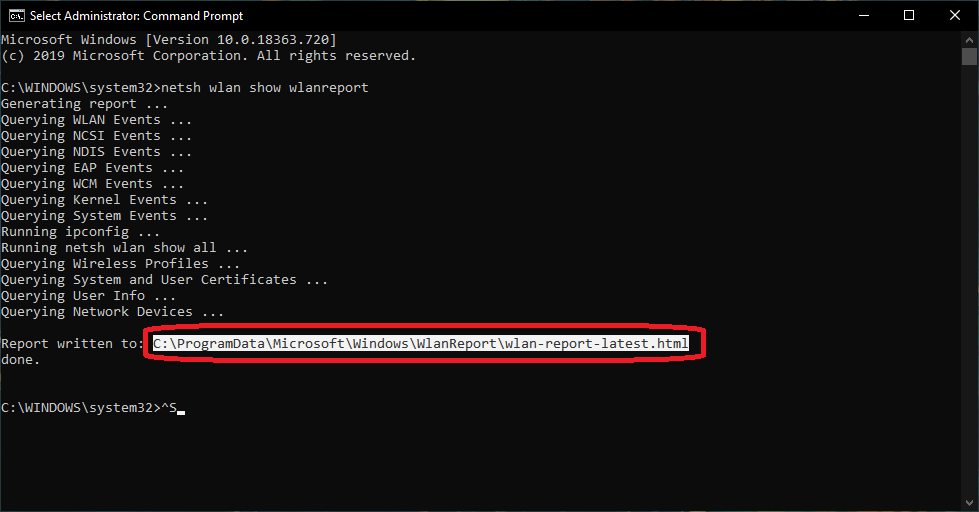

Стъпка 4. След като получите достъп до доклада за Wi-Fi мрежата от уеб браузъра, ще се появи графиката на веригата, показваща силата на Wi-Fi връзката и скоростта на системата. Данните ще бъдат от последните три дни. Зелените сигнали означават стабилна Wi-Fi връзка, а червените - прекъсвания на Wi-Fi връзката.
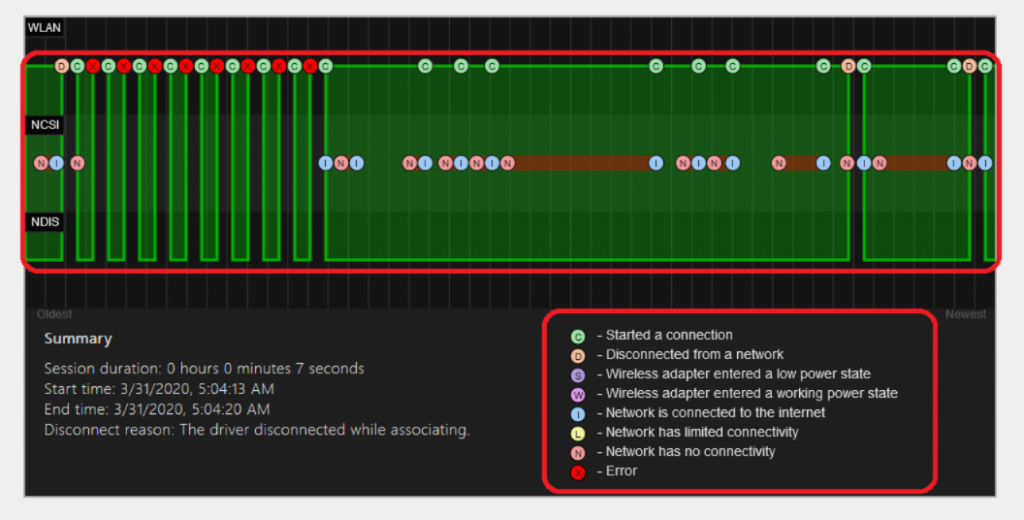
Стъпка 5. Можете да проверите данните за системата, като например името на системата, производителя на компютъра, структурата и версията на операционната система и т.н. Налични са и данни за драйверите, като например текущата версия на драйвера, датата на драйвера и т.н.
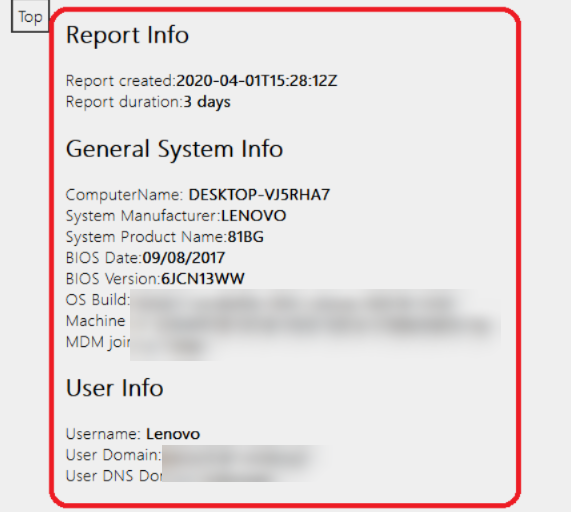
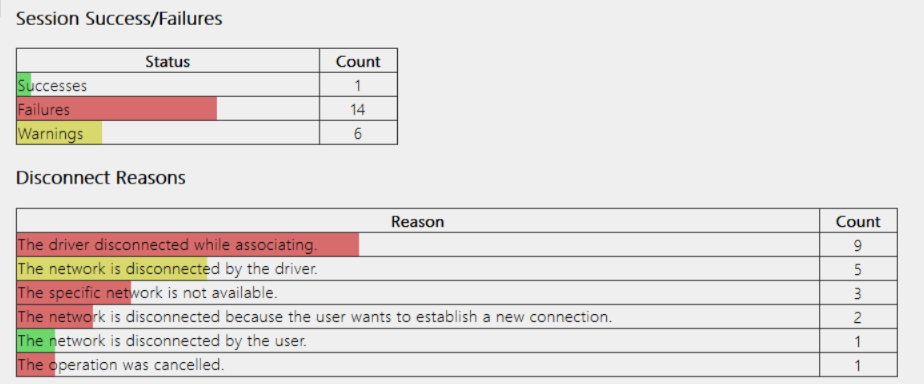
Стъпка 6. Достъпете до анализатора на безжични сесии и намерете наличните данни за интернет връзката през последните три дни.
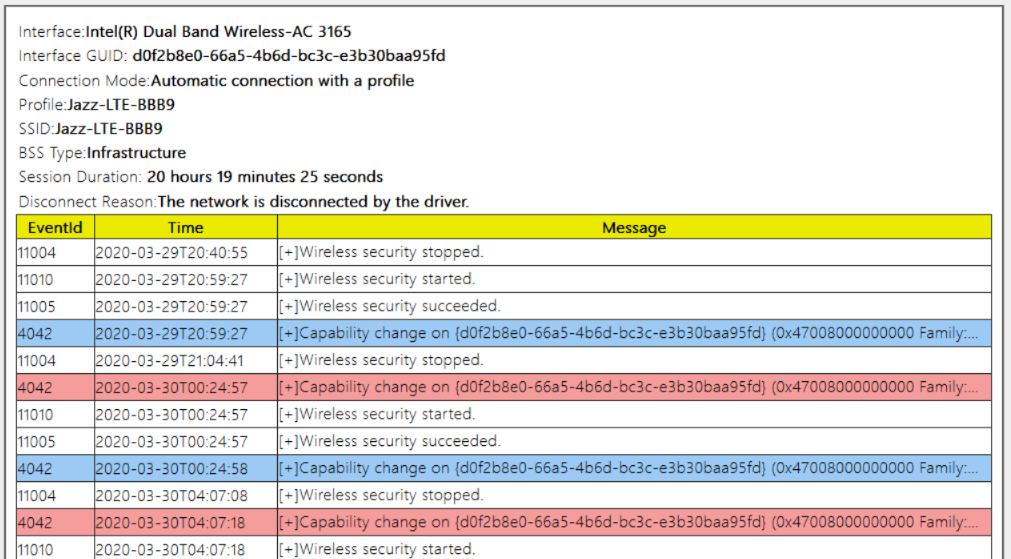
Този доклад за анализатор на скоростта на WiFi може да помогне за намирането на проблема и разрешаването му. Няма да е необходимо да инсталирате никакви инструменти за диагностика в системата си.
Проверете историята на връзките и разрешете проблема, причиняващ проблеми със скоростта на Wi-Fi интернет.
#2. Диагностика на силата на Wi-Fi сигнала на смартфон с Android
Ако телефонът ви с Android е изправен пред слаб сигнал на Wi-Fi мрежата, правилната стъпка е да извършите диагностичен тест на устройствата. Ако не сте наясно със същото, в раздела по-долу в статията можете да преминете през процеса.
Слабият безжичен сигнал на Wi-Fi мрежата на вашия телефон с Android може да е проблем в устройството ви, което е малко по-старо и се използва интензивно. Това зависи от състоянието на смартфона. За да оцените скоростта на Wi-Fi интернет мрежата и състоянието на смартфона, извършете необходимите тестове на устройствата с Android.
Опознайте проблема, преди да пристъпите към разрешаването му
Познаването на проблема в детайли може да помогне за избора на правилното решение за смартфона с Android. Например, за да се запознаете с проблемите на мобилния телефон със слабия WiFi сигнал в мрежата, за операционната система Android са налични различни вградени приложения за диагностика.
Често много хора продължават да правят догадки и да изпробват решенията на сляпо. Този подход може да работи, но не във всеки случай. Трябва да опитате многобройни решения, докато стигнете до правилното, за да разрешите проблемите с безжичния сигнал на WiFi мрежата. Междувременно ще бъдат загубени много време и усилия.
Позволете на инструментите за тестване да свършат работата
Тук на помощ идват инструментите за диагностика. Ако вашият смартфон с Android става все по-неефективен, трябва да използвате тези инструменти и да откриете причината за проблема със сигнала на безжичната WiFi мрежа. Извършването на диагностично сканиране на мобилните устройства може да ви помогне да откриете проблема и да ви насочи в правилната посока и подход.
Но би помогнало, ако сте много внимателни при избора на вградения инструмент за диагностика на смартфона с Android. Не всички устройства ще разполагат с подходящите инструменти, за да започнат процеса. Но приложенията на трети страни могат да помогнат в такива сценарии.
Вграден инструмент за диагностика на смартфон с Android
Тези инструменти са скрити в операционната система на устройствата и трябва да бъдат потърсени. За съжаление процесът на търсенето им е различен в различните телефони.
Смятате ли, че са трудни за намиране и достъп?
Това е толкова лесно, колкото и набирането на тайни кодове в телефонния указател. Трябва само да знаете правилните кодове и настройките ще се отворят незабавно.
Събрахме някои от работещите кодове, които можете да изпробвате и да продължите по-долу:
*#0*# Скрито меню за тестване на WiFi мрежа
Въведете *#0*# в телефонния набирател на Android и отворете скритото диагностично меню на устройството. Това ще отвори пълното диагностично меню.
Вижте също: Как да прехвърляте файлове с помощта на Samsung WiFi TransferТози код обаче не е задължително да работи на всеки смартфон. Но ако можете да получите достъп до това меню за диагностика на WiFi мрежата на устройството, това може да бъде перфектният трик за намиране на причината и отстраняване на същата.
След като се отвори менюто на мобилното устройство, анализаторът ще ви позволи да правите самостоятелни тестове. Тези тестове на анализатора на Wi-Fi мрежи могат да помогнат при проверката на работата на целия телефон.
Това включва работата на екрана и неговата чувствителност, като докосване, честота на цветовете и т.н. Наред с това се включват и други хардуерни характеристики, като камери, бутони за регулиране на звука, бутони за включване, сензори и др.
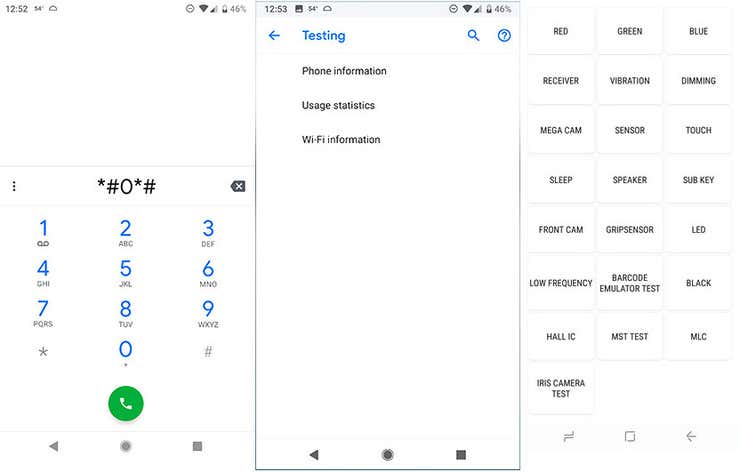
*#*#4636#*#* Меню за използване
Въведете *#*#4636#*#* на телефонния набирател и скритото меню и опциите ще се появят автоматично на екрана. Възможно е информацията или опциите на менюто да се променят в различните телефони.
Но някои опции от менюто за тестване на WiFi мрежата са задължителни.
Те са:
- История на използване на приложенията
- WiFi в реално време
- Статистика на връзките в клетъчната мрежа
- Доставчик на услуги
- Услуги на превозвача
- телефонен номер и много други.
Препоръчително е, докато въвеждате горепосочените кодове в набиращото устройство на телефона, да не натискате бутона за повикване или друг бутон. Когато въведете кода на вашето устройство с Android, ще се отвори скритото меню.
Ако не откриете автоматично отваряне на менютата на устройството, на смартфона ви липсва тази функция. И в тези случаи би помогнало, ако разчитате на диагностични приложения на трети страни.
Долна линия
Постарахме се да ви помогнем да извършите диагностика на Wi-Fi на компютър и смартфони с Android.
Надяваме се, че споделената по-горе информация ще ви бъде полезна.


