Sadržaj
Imate li problema s WiFi mrežnom vezom na vašem PC sistemu ili Android pametnom telefonu?
Niste li sigurni kako pokrenuti WiFi dijagnostiku i riješiti problem slabe jačine mrežnog signala?
Vidi_takođe: Zašto mikrovalna pećnica ometa WiFi (i kako to popraviti)Pa, ovaj članak će vam sigurno pomoći sa identifikacijom i ispravljanjem slabe bežične veze.
#1. Dijagnostika Wi-Fi mreže na računaru ili laptopu
Evo nekih od preporučenih koraka koje treba slijediti za pokretanje dijagnoze Wi-Fi signala na vašem osobnom računaru ili laptopu.
Ovo su savjetuje se da slijedite kako biste osigurali bolju analizu mrežnog signala i brzina:
Korak 1. Idite na izbornik Start na tipku cmd da biste pristupili komandnoj liniji u traka za pretragu. Kliknite desnim tasterom miša i kliknite na opciju “ Pokreni kao administrator ” da biste nastavili.
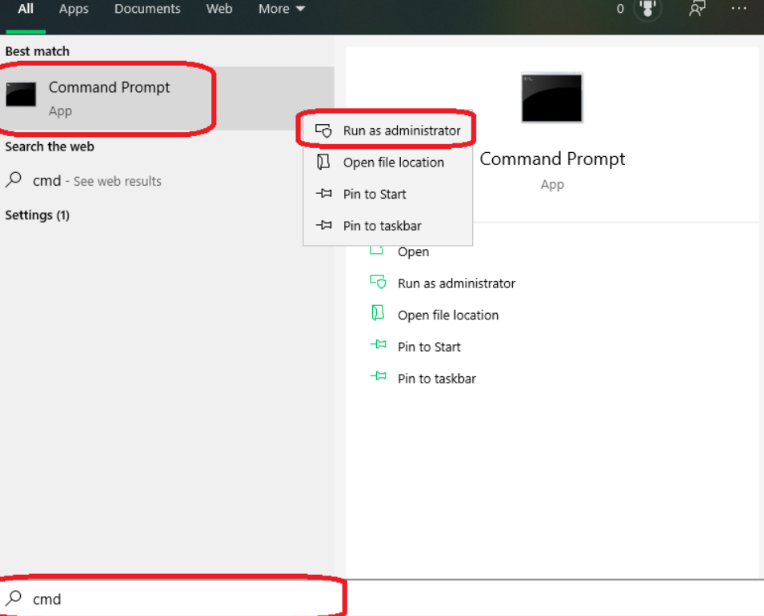
Korak 2. Upišite naredbu “ netsh WLAN show wlanreport ” u prozoru komandne linije. Nakon toga, pritisnite Enter da nastavite.
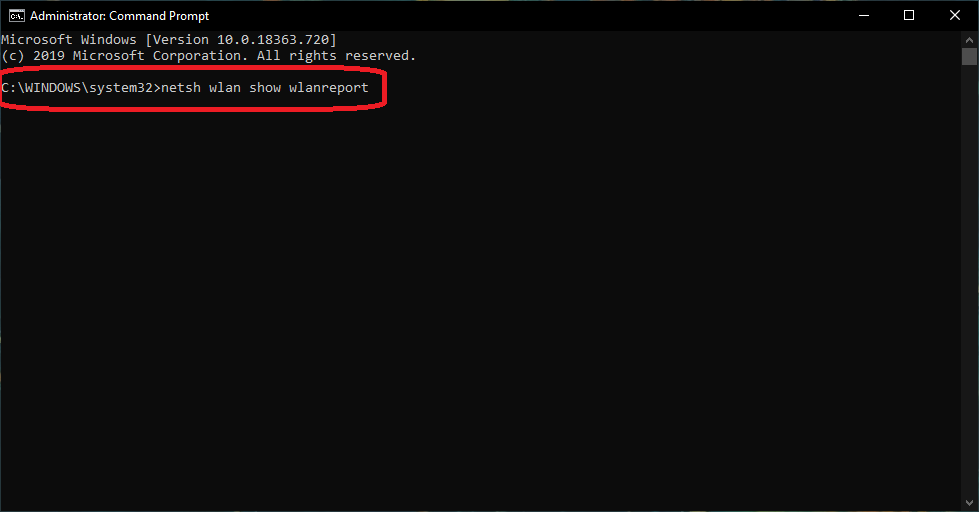
Korak 2. Kada se završi, sistem će pokrenuti naredbu i provjere su završene. Zatim će sistem generirati izvještaj o Wi-Fi internet signalu. Također će pokazati putanju gdje je izvještaj o umrežavanju Wi-Fi signala pohranjen na sistemu.
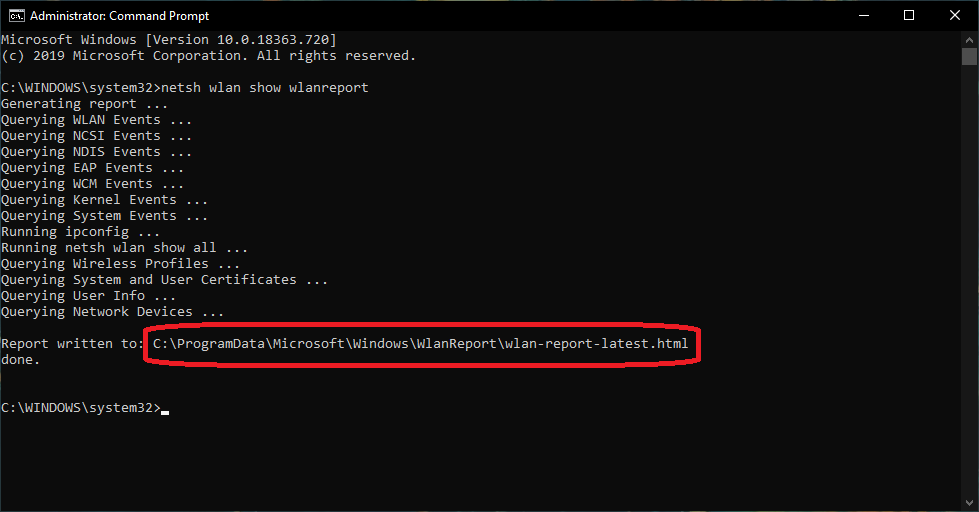
Korak 3. Da biste pristupili izvještaju o WiFi mreži, kopirajte lokaciju datoteke sa komandnu liniju i zalijepite je u web pretraživač. Pritisnite Enter za nastavak.
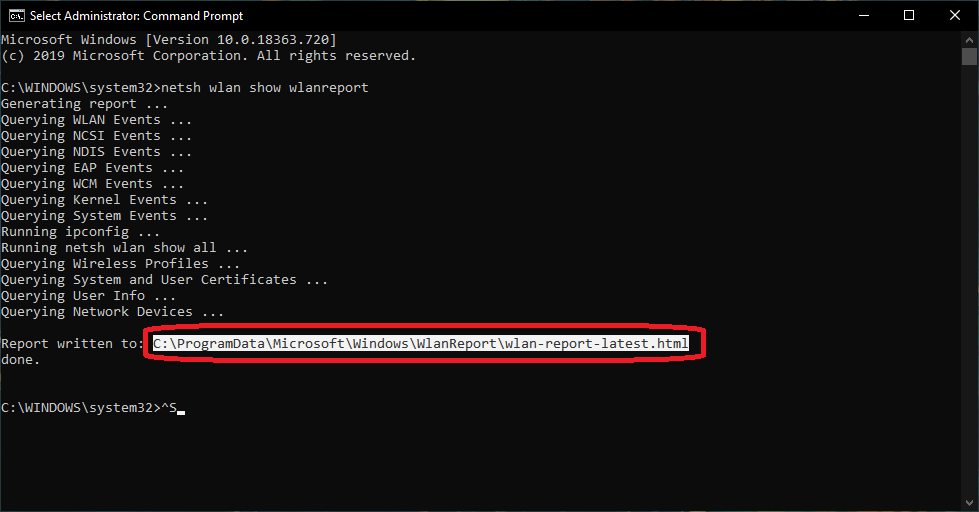

Korak 4. Kada se Wi-Fiizvještaju o umrežavanju pristupa se iz web pretraživača, dijagram kola će pokazati snagu Wi-Fi veze i brzinu na sistemu. Podaci će biti iz posljednja tri dana. Zeleni signali označavaju stabilnu Wi-Fi vezu, dok crveni signali označavaju prekide WiFi veze.
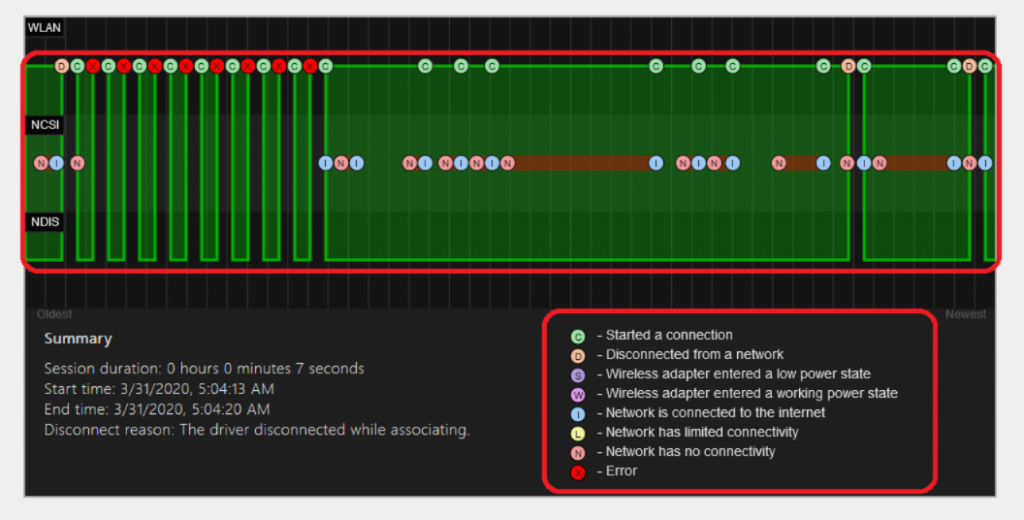
Korak 5. Možete provjeriti detalje sistema kao što su naziv sistema, PC proizvođač, verzija i verzija operativnog sistema, itd. Detalji drajvera kao što su trenutna verzija drajvera, datum drajvera, itd., takođe su dostupni.
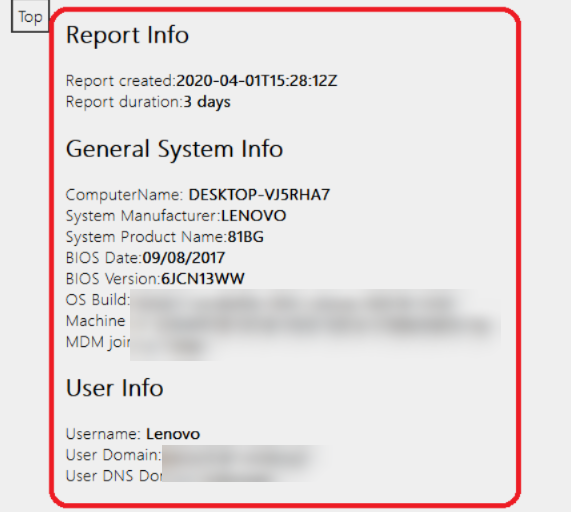
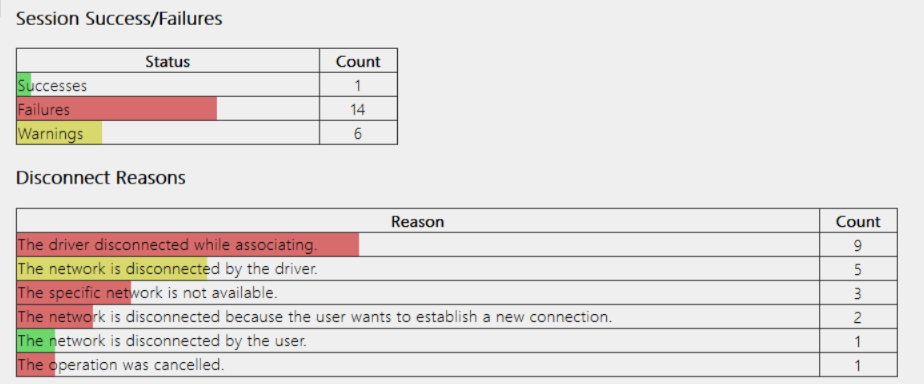
Korak 6. Pristup analizator bežičnih sesija i pronađite dostupne detalje internetske veze posljednja tri dana.
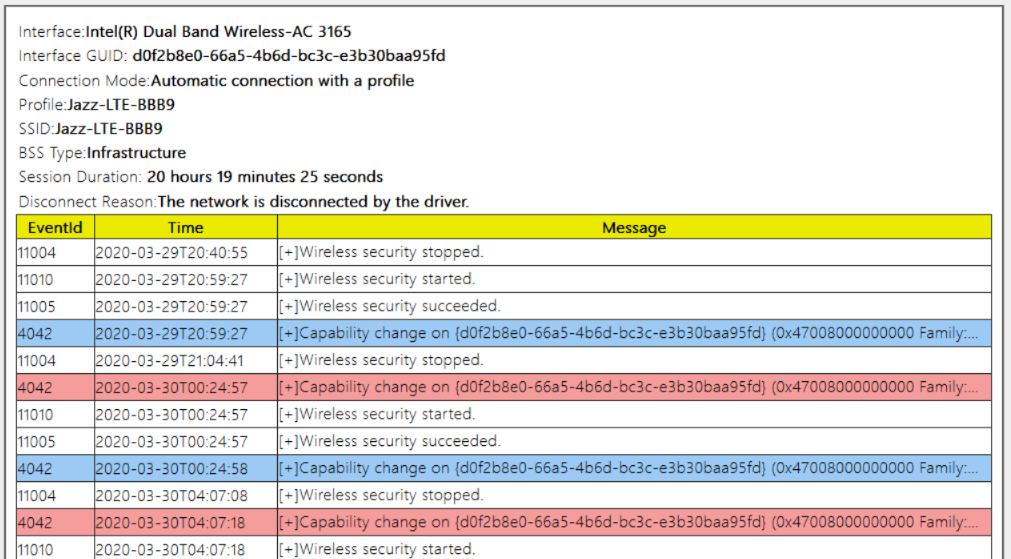
Ovaj izvještaj analizatora WiFi brzine može pomoći u pronalaženju problema i njegovom rješavanju. Nećete morati instalirati nikakve dijagnostičke alate u svoj sistem.
Vidi_takođe: Kako povezati ne-pametni TV na Wifi - jednostavan vodičProvjerite historiju veze i riješite problem koji uzrokuje probleme brzine WiFi interneta.
#2. Dijagnostika jačine Wi-Fi signala na Android pametnom telefonu
Ako je vaš Android telefon suočen sa slabim signalom Wi-Fi mreže, provođenje dijagnostičkog testa na uređajima je pravi korak. Ako niste svjesni istog, donji dio članka može vas provesti kroz proces.
Slab bežični signal WiFi mreže na vašem Android telefonu može biti problem u vašem uređaju koji je malo star i intenzivno se koristi. Zavisi od stanja pametnog telefona.Da biste procijenili brzinu Wi-Fi internet mreže i stanje pametnog telefona, pokrenite potrebne testove na Android uređajima.
Upoznajte problem prije nego što pređete na rješenje
Poznavanje problema s detaljnim detaljima može pomoći u odabiru pravog rješenja za Android pametni telefon. Na primjer, da biste upoznali probleme sa slabim WiFi signalom mobilnog telefona, dostupne su razne ugrađene dijagnostičke aplikacije za operativni sistem Android.
Često, mnogi ljudi nastavljaju nagađati i slijepo isprobavati rješenja. Ovaj pristup može funkcionirati, ali ne u svakom slučaju. Morate isprobati brojna rješenja dok ne dođete do pravog za rješavanje problema sa signalom bežične WiFi mreže. U međuvremenu, mnogo vremena i truda će biti izgubljeno.
Dozvolite alatima za testiranje da urade posao
Tu dijagnostički alati dolaze u pomoć. Ako vaš Android pametni telefon postaje manje efikasan, trebate upotrijebiti ove alate i otkriti uzrok problema sa signalom bežične WiFi mreže. Pokretanje dijagnostičkog skeniranja mobilnih uređaja može pomoći u pronalaženju problema i odvesti vas u pravom smjeru i pristupu.
Ali, pomoglo bi kada biste bili vrlo pažljivi pri odabiru ugrađenog dijagnostičkog alata na Android pametnom telefonu. Neće svi uređaji imati prave alate za početak procesa. Ali, aplikacije trećih strana mogu pomoći u takvim scenarijima.
UgrađenoAlat za dijagnostiku na Android pametnom telefonu
Ovi alati su skriveni u operativnom sistemu uređaja i potrebno ih je pretražiti. Nažalost, proces njihovog traženja razlikuje se od telefona do telefona.
Mislite li da ih je teško pronaći i pristupiti?
To je jednostavno kao biranje tajnih kodova na biraču telefona. Sve što trebate znati su ispravni kodovi i postavke će se odmah otvoriti.
Sastavili smo neke od radnih kodova za vas da probate i nastavite u nastavku:
*#0* # Meni za testiranje skrivene WiFi mreže
Upišite *#0*# u birač broja telefona Android i pristupite skrivenom dijagnostičkom meniju na uređaju. Ovo će otvoriti cijeli dijagnostički meni.
Međutim, ovaj kod ne mora raditi na svakom pametnom telefonu. Ali, ako možete pristupiti ovom dijagnostičkom meniju WiFi mreže na uređaju, ovo može biti savršen trik da pronađete uzrok i otklonite isti.
Kada se meni otvori na mobilnom uređaju, analizator će omogućiti da uradite samostalne testove. Ovi testovi Wi-Fi mreža analizatora mogu pomoći u provjeri performansi cijelog telefona.
Ovo uključuje rad ekrana i osjetljivost poput dodira, frekvencije boje, itd. Uz to, druge hardverske funkcije kao što su kamere, tipke za jačinu zvuka, dugmad za napajanje, senzori itd.
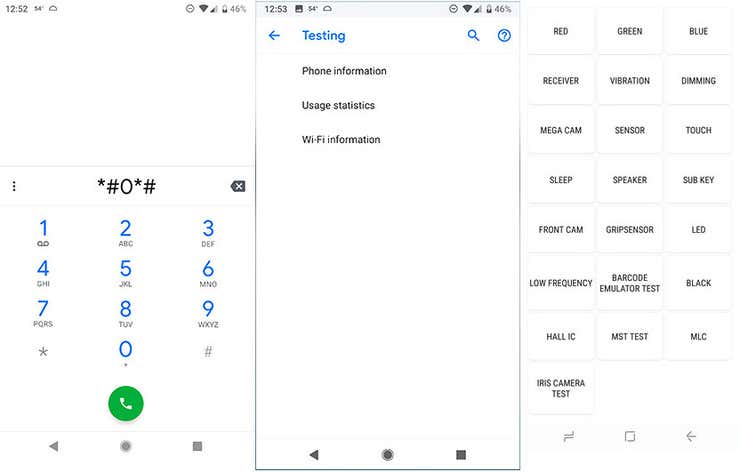
*#*#4636#*#* Meni upotrebe
Upišite *#* #4636#*#* na biraču telefona i skriveni menii opcije će se automatski pojaviti na ekranu. Može postojati mogućnost da se informacije ili opcije menija mogu mijenjati s telefona na telefon.
Ali, neke opcije menija za testiranje WiFi mreže su obavezne.
To su:
- Historija korištenja aplikacije
- WiFi u realnom vremenu
- Statistika veze na mobilnoj mreži
- Dobavljač usluga
- Nosilac usluga
- Broj telefona i mnoge druge.
Preporučuje se da prilikom unosa gore navedenih kodova na biraču telefona ne pritiskate poziv ili bilo koje drugo dugme. Kako unesete kod na svom Android uređaju, otvorit će se skriveni meni.
Ako ne pronađete da se meni automatski otvaraju na uređaju, vašem pametnom telefonu nedostaje ova funkcija. Opet, bilo bi od pomoći kada biste se u ovim slučajevima oslonili na dijagnostičke aplikacije trećih strana.
Zaključak
Potrudili smo se da vas vodimo kroz pokretanje Wi-Fi dijagnostike na PC-u i Androidu pametne telefone.
Nadajmo se da će vam gore podijeljene informacije biti od pomoći.


