目次
お使いのPCシステムやAndroidスマートフォンのWiFiネットワーク接続に問題がありますか?
WiFi診断を実行して、ネットワークの信号強度が弱いという問題を解決する方法がわからないのでしょうか。
さて、この記事では、弱いワイヤレス接続の識別と修正について、きっとお役に立てることでしょう。
#その1.PCデスクトップやノートPCのWi-Fiネットワーク診断
ここでは、パソコンやノートパソコンでWi-Fi信号の診断を行うための推奨手順をご紹介します。
関連項目: Cricket WiFi Hotspotのレビュー:知っておくべきことすべてネットワーク信号と速度の解析をより確実にするために、これらを実行することをお勧めします:
関連項目: Netgear WiFiのパスワードを変更する方法ステップ1. タイプでスタートメニューに移動する コマンド をクリックして、検索バーの「コマンドプロンプト」にアクセスします。 右クリックし、" 管理者として実行 "オプションで進めることができます。
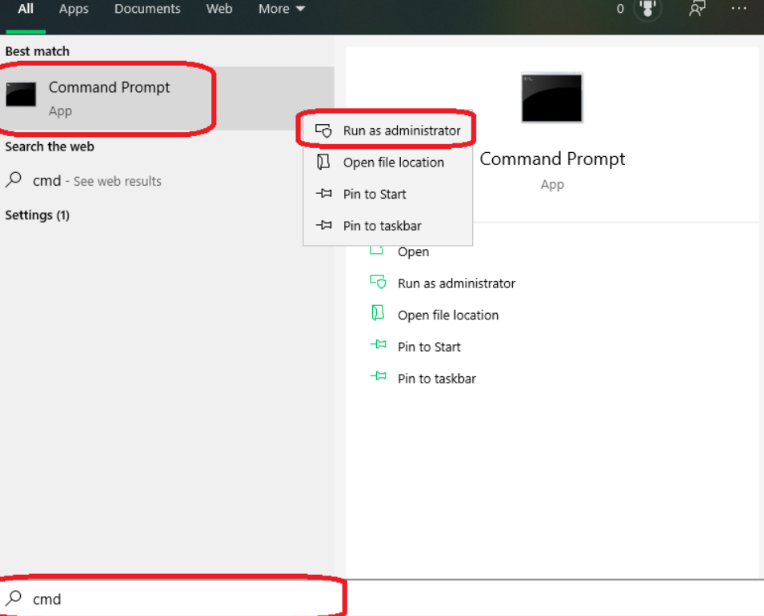
ステップ2. タイプコマンド " netsh WLAN show wlanreport 「を押してください。 エンター を進める。
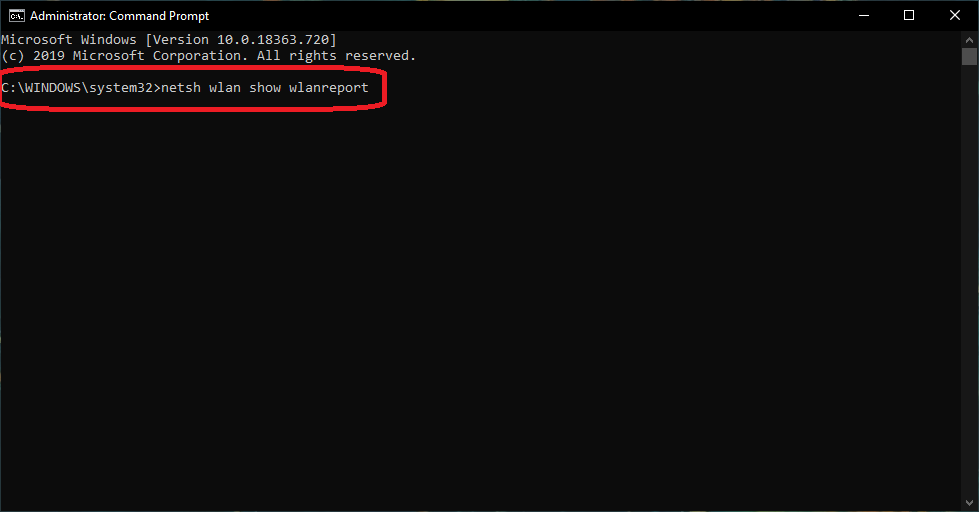
ステップ2. このコマンドを実行すると、チェックが完了し、Wi-Fiインターネット信号のレポートが作成されます。 また、Wi-Fi信号のネットワークレポートがシステム上に保存されているパスが表示されます。
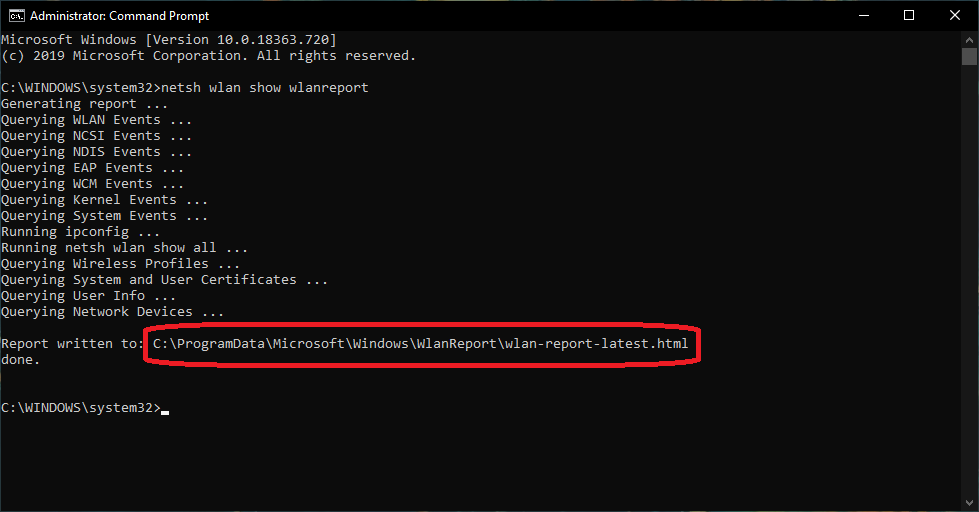
ステップ3. WiFiネットワークレポートにアクセスするには、コマンドプロンプトからファイルの場所をコピーし、ウェブブラウザに貼り付けます。 Enterキーを押して進みます。
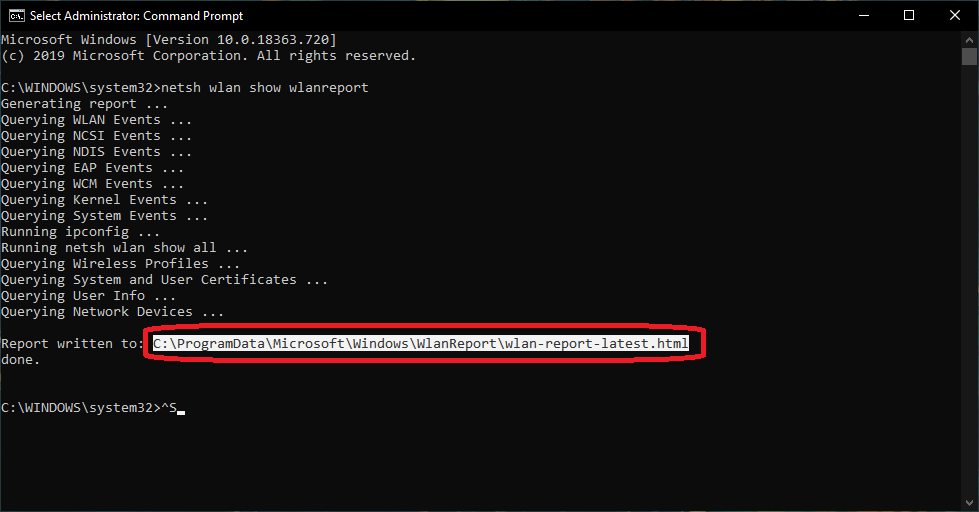

ステップ4. WebブラウザからWi-Fiネットワークレポートにアクセスすると、システム上のWi-Fi接続の強さと速度を示す回路グラフが表示されます。 データは過去3日間のもので、緑のシグナルはWi-Fi接続が安定していることを示し、赤いシグナルはWiFi接続が解除されたことを示します。
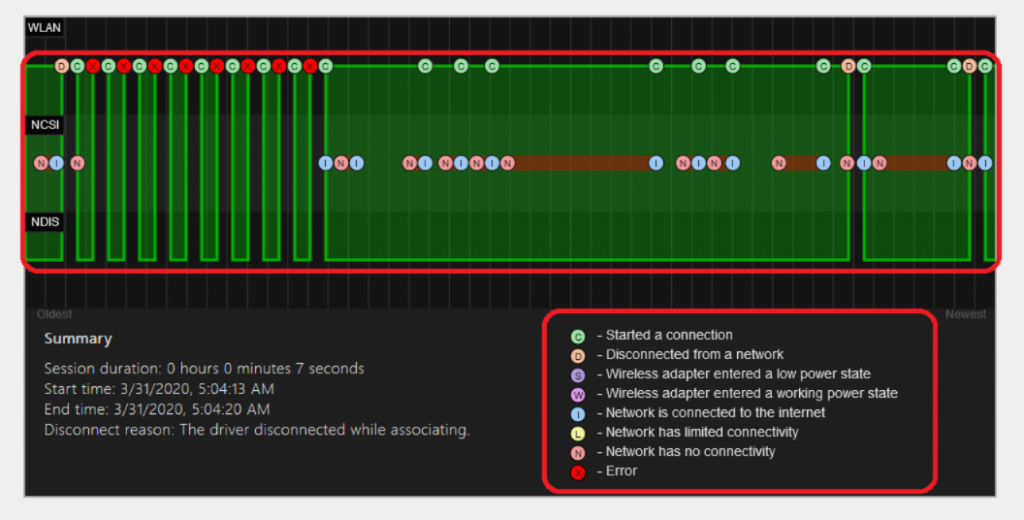
ステップ5. システム名、PCメーカー、オペレーティングシステムのビルドとバージョンなどのシステムの詳細を確認することができます。
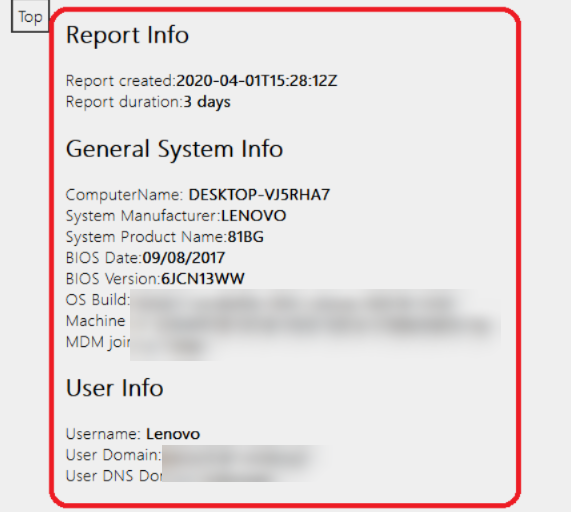
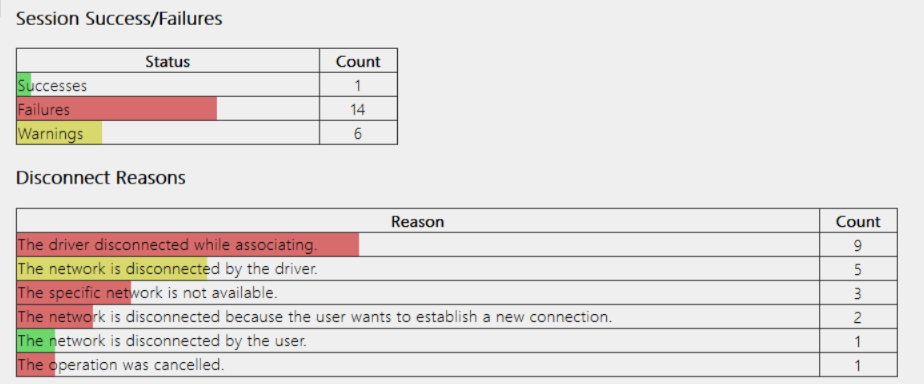
ステップ6. ワイヤレスセッションアナライザーにアクセスし、過去3日間のインターネット接続の利用可能な詳細を確認することができます。
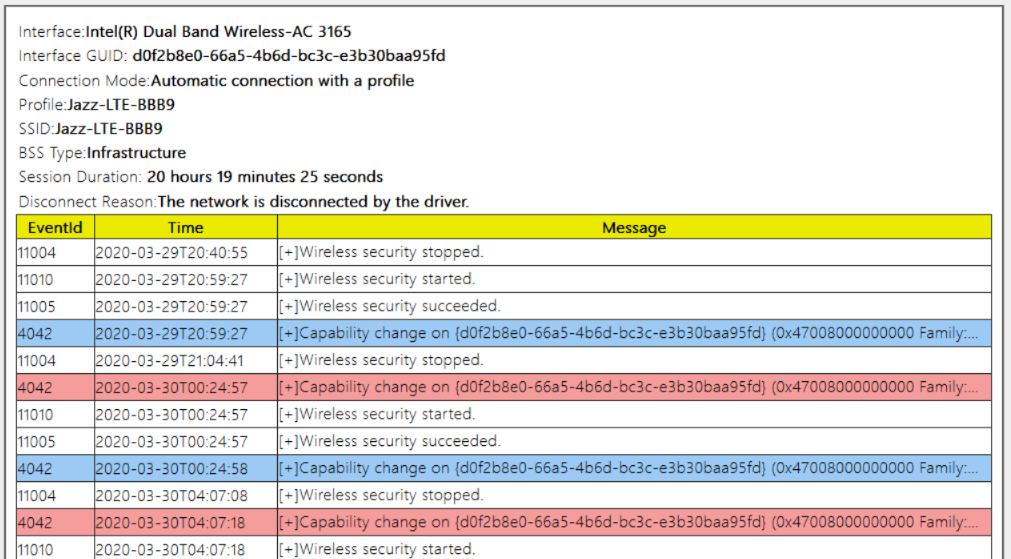
このWiFiスピードアナライザーレポートは、問題を発見し、同じことを解決するのに役立ちます。 あなたのシステムに診断ツールをインストールする必要はありません。
接続履歴を確認し、WiFiのインターネット速度の問題を引き起こしている問題を解決してください。
#その2.AndroidスマートフォンでのWi-Fi電波強度診断について
Android端末のWi-Fiネットワーク信号が弱い場合、端末の診断テストを実行するのが正しい手順です。 同じことを知らない場合は、記事の以下のセクションで手順を説明できます。
Android端末のWiFiネットワーク無線信号が弱いのは、端末が少し古く、広範囲に使用されている場合に問題になることがあります。 スマートフォンの状態によります。 Wi-Fiインターネットネットワークの速度とスマートフォンの状態を評価するには、Android端末で必要なテストを実行します。
解決に向かう前に、問題を知る
例えば、携帯電話のWiFi信号の弱いネットワークの問題を知るために、Androidオペレーティングシステムには様々な内蔵診断アプリが用意されています。
多くの場合、多くの人々は、当てずっぽうで解決策を試し続けます。 このアプローチは機能することができますが、すべてのケースではありません。 ワイヤレスWiFiネットワークの信号問題を解決するために正しいものに到達するまで、多数のソリューションを試す必要があります。 その間、多くの時間と労力が浪費されることになります。
テストツールに仕事をさせる
Androidスマートフォンの効率が悪くなってきたら、これらのツールを使って、ワイヤレスWiFiネットワーク信号の問題の原因を引き出す必要があります。 モバイルデバイスの診断スキャンを実行することで、問題を発見し、正しい方向とアプローチに導いてくれます。
しかし、Androidスマートフォンに内蔵されている診断ツールを選択する際に、非常に注意する必要があります。 すべてのデバイスに、プロセスを開始するための適切なツールがあるとは限りません。 しかし、サードパーティ製のアプリは、このようなシナリオで支援します。
Androidスマートフォンに診断ツールを内蔵。
これらのツールは端末のOSに隠されており、検索する必要があります。 残念ながら、検索するためのプロセスは、携帯電話によって異なっています。
入手しにくい、アクセスしにくいということはないですか?
電話機のダイヤラーで秘密のコードをダイヤルするのと同じように、正しいコードさえ知っていれば、即座に設定が開きます。
以下に、動作可能なコードをまとめましたので、ぜひお試しください:
*#0*#隠しWiFiネットワーク検査メニュー
で入力します。 *#0*# のAndroid携帯電話のダイヤラーで、デバイスの隠された診断メニューにアクセスします。 これにより、完全な診断メニューが表示されます。
しかし、このコードはすべてのスマートフォンで動作する必要はありません。 しかし、デバイスのこのWiFiネットワーク診断メニューにアクセスできる場合、これは原因を見つけ、同じように修正するための完璧なトリックになります。
モバイル端末でメニューを開くと、アナライザーでスタンドアロンテストができるようになります。 これらのアナライザーWi-Fiネットワークテストは、携帯電話全体の性能をチェックするのに役立ちます。
また、カメラ、音量ボタン、電源ボタン、センサーなど、その他のハードウェアの機能も含まれます。
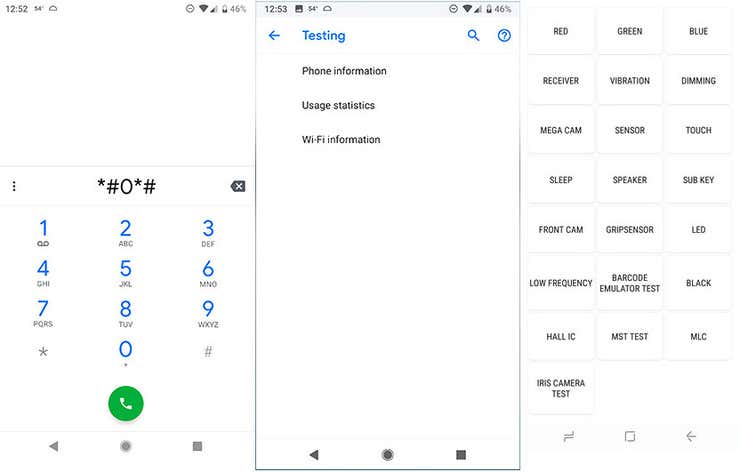
*#*#4636#*#* 使用方法メニュー
で入力します。 *#*#4636#*#* 電話機のダイヤラーを起動すると、自動的に非表示のメニューやオプションが表示されます。 電話機によって、表示される情報やメニューが変わる可能性があります。
ただし、WiFiネットワークテストメニューの一部のオプションは必須です。
これらは
- アプリ利用履歴
- リアルタイムWiFi
- セルラーネットワーク接続統計
- サービスプロバイダー
- サービスキャリア
- 電話番号、その他多数。
電話のダイヤラーで上記のコードを入力している間は、通話ボタンやその他のボタンを押さないことをお勧めします。 Android端末でコードを入力すると、隠しメニューが表示されるようになります。
端末でメニューが自動的に開かれない場合は、スマートフォンにこの機能がありません。 このような場合も、サードパーティの診断アプリに頼ると助かります。
ボトムライン
PCやAndroidスマートフォンでのWi-Fi診断の実行について、できる限りご案内しています。
以上、ご参考になれば幸いです。


