ഉള്ളടക്ക പട്ടിക
നിങ്ങളുടെ പിസി സിസ്റ്റത്തിലോ ആൻഡ്രോയിഡ് സ്മാർട്ട്ഫോണിലോ വൈഫൈ നെറ്റ്വർക്ക് കണക്ഷനിൽ പ്രശ്നങ്ങൾ നേരിടുന്നുണ്ടോ?
ഇതും കാണുക: റിമോട്ട് ഇല്ലാതെ ഫയർസ്റ്റിക് വൈഫൈയിലേക്ക് എങ്ങനെ ബന്ധിപ്പിക്കാംവൈഫൈ ഡയഗ്നോസ്റ്റിക്സ് എങ്ങനെ പ്രവർത്തിപ്പിക്കാമെന്നും ദുർബലമായ നെറ്റ്വർക്ക് സിഗ്നൽ ശക്തിയുടെ പ്രശ്നം എങ്ങനെ പരിഹരിക്കാമെന്നും നിങ്ങൾക്ക് ഉറപ്പില്ലേ?
ശരിയാണ്, ദുർബലമായ വയർലെസ് കണക്റ്റിവിറ്റി ഐഡന്റിഫിക്കേഷനും ശരിയാക്കലും ഈ ലേഖനം തീർച്ചയായും നിങ്ങളെ സഹായിക്കും.
#1. പിസി ഡെസ്ക്ടോപ്പിലോ ലാപ്ടോപ്പിലോ വൈ-ഫൈ നെറ്റ്വർക്ക് ഡയഗ്നോസ്റ്റിക്സ്
നിങ്ങളുടെ പേഴ്സണൽ കമ്പ്യൂട്ടറിലോ ലാപ്ടോപ്പിലോ വൈ-ഫൈ സിഗ്നലിൽ രോഗനിർണയം നടത്തുന്നതിന് പിന്തുടരേണ്ട ചില ശുപാർശിത ഘട്ടങ്ങൾ ഇതാ.
ഇവയാണ്. നെറ്റ്വർക്ക് സിഗ്നലിന്റെയും വേഗതയുടെയും മികച്ച വിശകലനം ഉറപ്പാക്കാൻ പിന്തുടരാൻ നിർദ്ദേശിക്കുന്നു:
ഘട്ടം 1. കമാൻഡ് പ്രോംപ്റ്റ് ആക്സസ് ചെയ്യുന്നതിന് cmd ടൈപ്പിലെ ആരംഭ മെനുവിലേക്ക് പോകുക തിരയൽ ബാർ. വലത്-ക്ലിക്കുചെയ്ത് തുടരുന്നതിന് “ Run As Administrator ” ഓപ്ഷനിൽ ക്ലിക്കുചെയ്യുക.
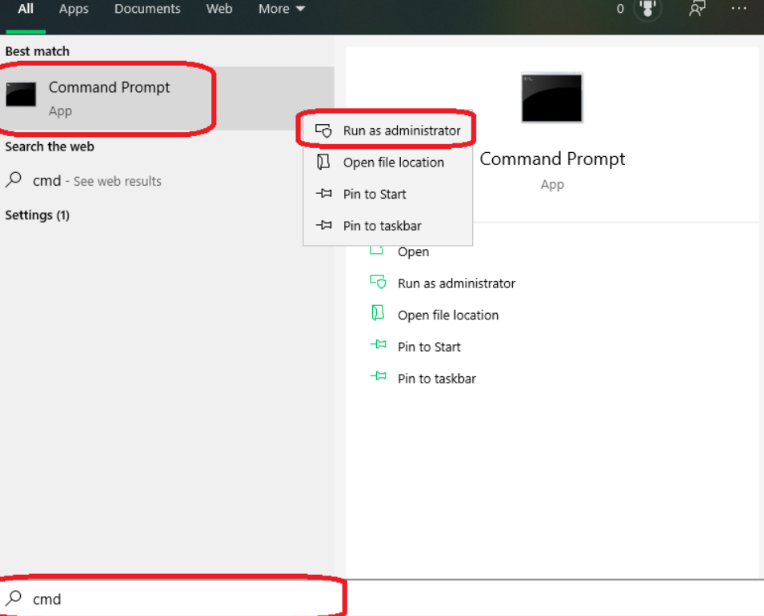
ഘട്ടം 2. “ netsh” കമാൻഡ് ടൈപ്പ് ചെയ്യുക WLAN കമാൻഡ് പ്രോംപ്റ്റ് വിൻഡോയിൽ wlanreport ” കാണിക്കുക. ഇതിനുശേഷം, തുടരാൻ Enter അമർത്തുക.
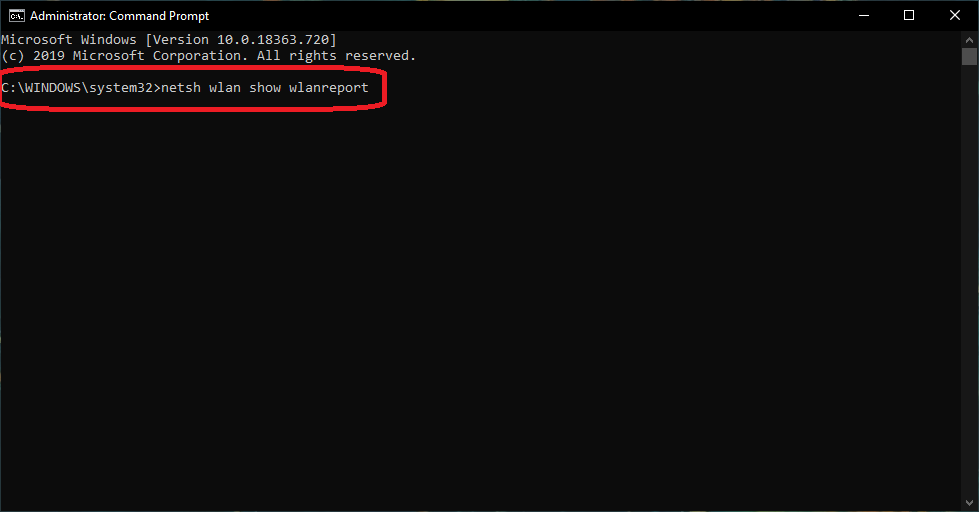
ഘട്ടം 2. കഴിഞ്ഞാൽ, സിസ്റ്റം കമാൻഡ് പ്രവർത്തിപ്പിക്കും, പരിശോധനകൾ പൂർത്തിയാകും. തുടർന്ന്, സിസ്റ്റം Wi-Fi ഇന്റർനെറ്റ് സിഗ്നലിന്റെ ഒരു റിപ്പോർട്ട് സൃഷ്ടിക്കും. സിസ്റ്റത്തിൽ Wi-Fi സിഗ്നൽ നെറ്റ്വർക്കിംഗ് റിപ്പോർട്ട് സംരക്ഷിച്ചിരിക്കുന്ന പാതയും ഇത് കാണിക്കും.
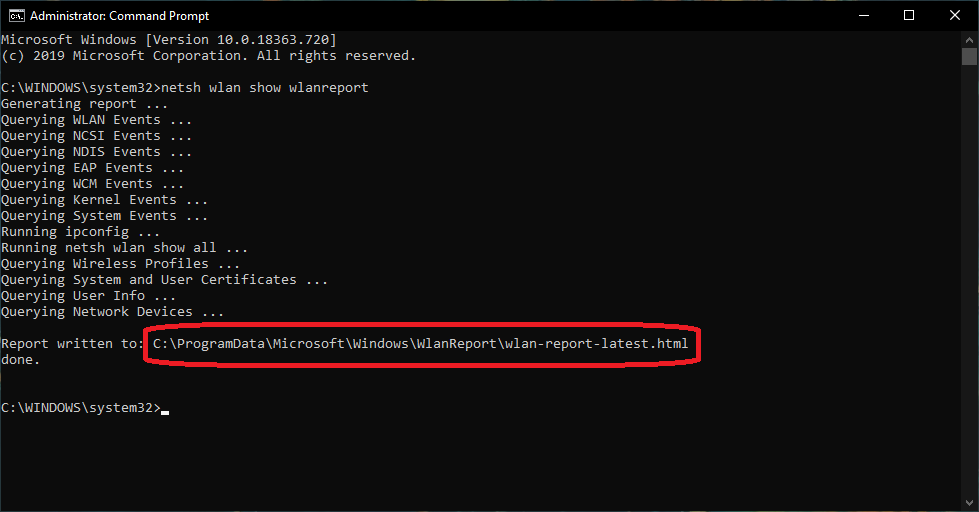
ഘട്ടം 3. വൈഫൈ നെറ്റ്വർക്കിംഗ് റിപ്പോർട്ട് ആക്സസ് ചെയ്യാൻ, ഇതിൽ നിന്ന് ഫയൽ ലൊക്കേഷൻ പകർത്തുക കമാൻഡ് പ്രോംപ്റ്റ് ചെയ്ത് വെബ് ബ്രൗസറിൽ ഒട്ടിക്കുക. തുടരാൻ എന്റർ അമർത്തുക.
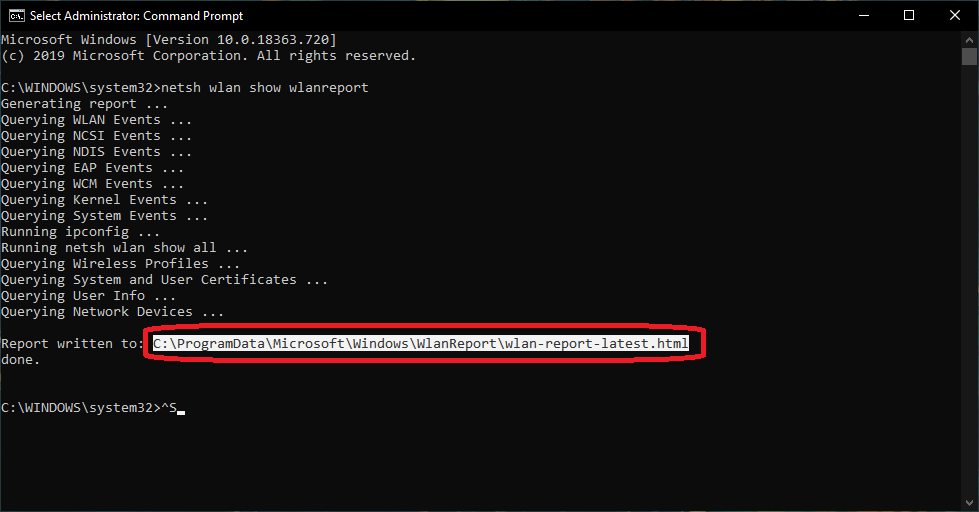

ഘട്ടം 4. ഒരിക്കൽ വൈഫൈനെറ്റ്വർക്കിംഗ് റിപ്പോർട്ട് വെബ് ബ്രൗസറിൽ നിന്ന് ആക്സസ് ചെയ്യപ്പെടുന്നു, ഒരു സർക്യൂട്ട് ഗ്രാഫ് വൈഫൈ കണക്ഷന്റെ ശക്തിയും സിസ്റ്റത്തിലെ വേഗതയും കാണിക്കും. കഴിഞ്ഞ മൂന്ന് ദിവസത്തെ ഡാറ്റ ആയിരിക്കും. പച്ച സിഗ്നലുകൾ സ്ഥിരതയുള്ള Wi-Fi കണക്ഷനെ സൂചിപ്പിക്കുന്നു, ചുവപ്പ് സിഗ്നലുകൾ WiFi വിച്ഛേദനങ്ങളെ സൂചിപ്പിക്കുന്നു.
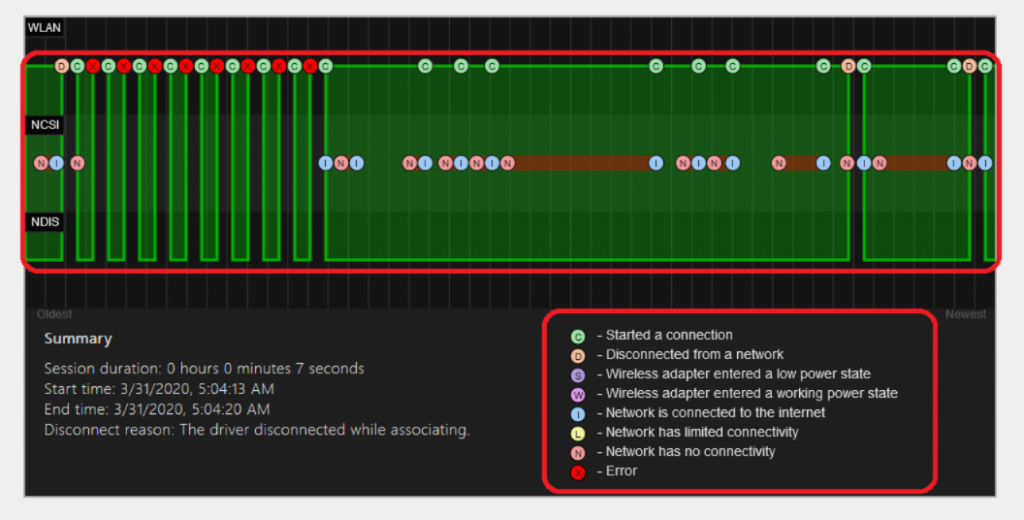
ഘട്ടം 5. നിങ്ങൾക്ക് സിസ്റ്റത്തിന്റെ പേര്, PC പോലുള്ള സിസ്റ്റം വിശദാംശങ്ങൾ പരിശോധിക്കാം. നിർമ്മാതാവ്, ഓപ്പറേറ്റിംഗ് സിസ്റ്റം ബിൽഡ്, പതിപ്പ് മുതലായവ. നിലവിലെ ഡ്രൈവർ പതിപ്പ്, ഡ്രൈവർ തീയതി മുതലായവ പോലുള്ള ഡ്രൈവർ വിശദാംശങ്ങളും ലഭ്യമാണ്.
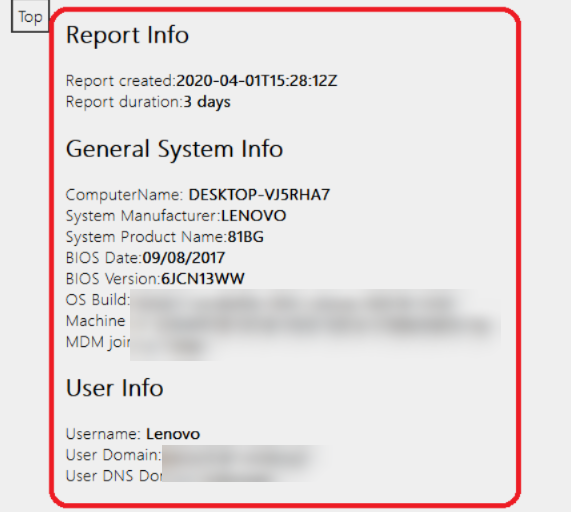
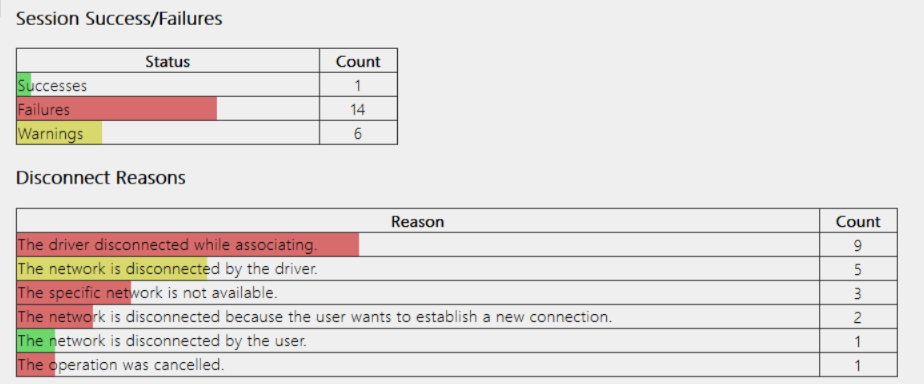
ഘട്ടം 6. ആക്സസ്സ് വയർലെസ് സെഷൻസ് അനലൈസർ, കഴിഞ്ഞ മൂന്ന് ദിവസത്തെ ഇന്റർനെറ്റ് കണക്ഷന്റെ ലഭ്യമായ വിശദാംശങ്ങൾ കണ്ടെത്തുക.
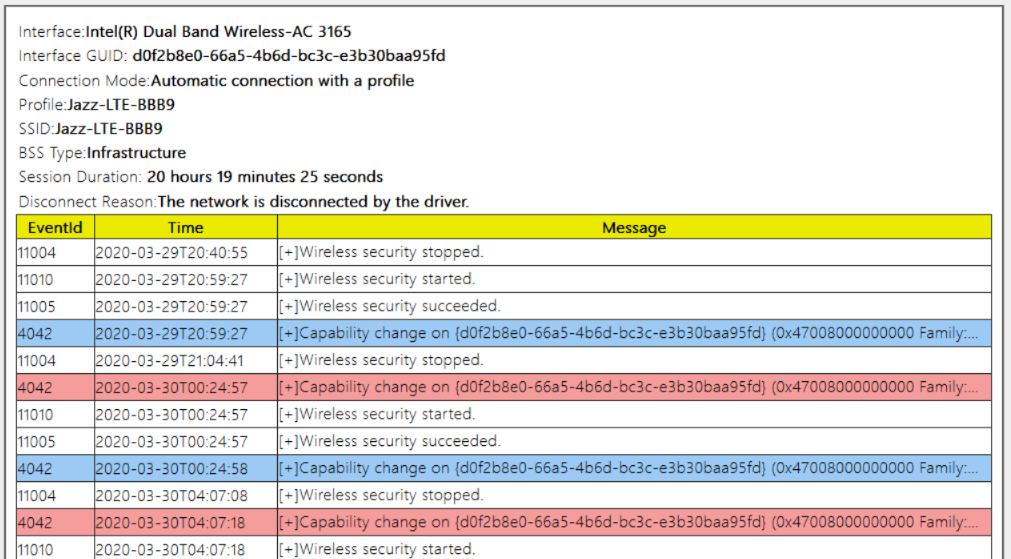
ഈ വൈഫൈ സ്പീഡ് അനലൈസർ റിപ്പോർട്ടിന് പ്രശ്നം കണ്ടെത്താനും അത് പരിഹരിക്കാനും കഴിയും. നിങ്ങളുടെ സിസ്റ്റത്തിൽ ഡയഗ്നോസ്റ്റിക് ടൂളുകളൊന്നും ഇൻസ്റ്റാൾ ചെയ്യേണ്ടതില്ല.
കണക്ഷൻ ചരിത്രം പരിശോധിച്ച് വൈഫൈ ഇന്റർനെറ്റ് വേഗത പ്രശ്നങ്ങൾ ഉണ്ടാക്കുന്ന പ്രശ്നം പരിഹരിക്കുക.
#2. Android സ്മാർട്ട്ഫോണിലെ Wi-Fi സിഗ്നൽ സ്ട്രെംഗ്ത് ഡയഗ്നോസ്റ്റിക്സ്
നിങ്ങളുടെ Android ഫോൺ ഒരു ദുർബലമായ Wi-Fi നെറ്റ്വർക്ക് സിഗ്നലിനെ അഭിമുഖീകരിക്കുകയാണെങ്കിൽ, ഉപകരണങ്ങളിൽ ഡയഗ്നോസ്റ്റിക്സ് ടെസ്റ്റ് നടത്തുന്നത് ശരിയായ നടപടിയാണ്. നിങ്ങൾക്ക് ഇതേക്കുറിച്ച് അറിവില്ലെങ്കിൽ, ലേഖനത്തിന്റെ ചുവടെയുള്ള വിഭാഗത്തിന് ഈ പ്രക്രിയയിലൂടെ നിങ്ങളെ നയിക്കാൻ കഴിയും.
നിങ്ങളുടെ Android ഫോണിലെ ദുർബലമായ വൈഫൈ നെറ്റ്വർക്ക് വയർലെസ് സിഗ്നൽ നിങ്ങളുടെ ഉപകരണത്തിൽ ഒരു പ്രശ്നമാകാം. വ്യാപകമായി ഉപയോഗിച്ചു. ഇത് സ്മാർട്ട്ഫോണിന്റെ അവസ്ഥയെ ആശ്രയിച്ചിരിക്കുന്നു.Wi-Fi ഇന്റർനെറ്റ് നെറ്റ്വർക്ക് വേഗതയും സ്മാർട്ട്ഫോണിന്റെ അവസ്ഥയും വിലയിരുത്തുന്നതിന്, Android ഉപകരണങ്ങളിൽ ആവശ്യമായ പരിശോധനകൾ നടത്തുക.
റെസല്യൂഷനിലേക്ക് പോകുന്നതിന് മുമ്പ് പ്രശ്നം അറിയുക
ആഴത്തിലുള്ള വിശദാംശങ്ങളോടെ പ്രശ്നം അറിയുക Android സ്മാർട്ട്ഫോണിനായി ശരിയായ പരിഹാരം തിരഞ്ഞെടുക്കാൻ സഹായിക്കും. ഉദാഹരണത്തിന്, മൊബൈൽ ഫോണിന്റെ ദുർബലമായ വൈഫൈ സിഗ്നൽ നെറ്റ്വർക്ക് പ്രശ്നങ്ങൾ അറിയാൻ, ആൻഡ്രോയിഡ് ഓപ്പറേറ്റിംഗ് സിസ്റ്റത്തിനായി വിവിധ ഇൻബിൽറ്റ് ഡയഗ്നോസ്റ്റിക് ആപ്പുകൾ ലഭ്യമാണ്.
പലപ്പോഴും, പലരും ഊഹക്കച്ചവടം നടത്തുകയും അന്ധമായി പരിഹാരങ്ങൾ പരീക്ഷിക്കുകയും ചെയ്യുന്നു. ഈ സമീപനം പ്രവർത്തിക്കും, പക്ഷേ എല്ലാ സാഹചര്യങ്ങളിലും അല്ല. വയർലെസ് വൈഫൈ നെറ്റ്വർക്ക് സിഗ്നൽ പ്രശ്നങ്ങൾ പരിഹരിക്കുന്നതിന് ശരിയായതിൽ എത്തുന്നതുവരെ നിങ്ങൾ നിരവധി പരിഹാരങ്ങൾ പരീക്ഷിക്കേണ്ടതുണ്ട്. അതിനിടയിൽ, ധാരാളം സമയവും പ്രയത്നവും പാഴാക്കും.
ജോലി ചെയ്യാൻ ടെസ്റ്റിംഗ് ടൂളുകളെ അനുവദിക്കുക
അവിടെയാണ് ഡയഗ്നോസ്റ്റിക് ടൂളുകൾ രക്ഷാപ്രവർത്തനത്തിലേക്ക് വരുന്നത്. നിങ്ങളുടെ ആൻഡ്രോയിഡ് സ്മാർട്ട്ഫോണിന്റെ കാര്യക്ഷമത കുറയുകയാണെങ്കിൽ, നിങ്ങൾ ഈ ടൂളുകൾ ഉപയോഗിക്കുകയും വയർലെസ് വൈഫൈ നെറ്റ്വർക്ക് സിഗ്നൽ പ്രശ്നത്തിന്റെ കാരണം പുറത്തുകൊണ്ടുവരുകയും വേണം. മൊബൈൽ ഉപകരണങ്ങളുടെ ഡയഗ്നോസ്റ്റിക് സ്കാൻ പ്രവർത്തിപ്പിക്കുന്നത് പ്രശ്നം കണ്ടെത്താനും നിങ്ങളെ ശരിയായ ദിശയിലേക്കും സമീപനത്തിലേക്കും നയിക്കാനും സഹായിക്കും.
എന്നാൽ, Android സ്മാർട്ട്ഫോണിൽ ഇൻബിൽറ്റ് ഡയഗ്നോസ്റ്റിക് ടൂൾ തിരഞ്ഞെടുക്കുമ്പോൾ നിങ്ങൾ വളരെ ശ്രദ്ധാലുവാണെങ്കിൽ അത് സഹായിക്കും. പ്രക്രിയ ആരംഭിക്കുന്നതിന് എല്ലാ ഉപകരണങ്ങൾക്കും ശരിയായ ഉപകരണങ്ങൾ ഉണ്ടായിരിക്കില്ല. പക്ഷേ, മൂന്നാം കക്ഷി ആപ്പുകൾക്ക് അത്തരം സാഹചര്യങ്ങളിൽ സഹായിക്കാനാകും.
ബിൽറ്റ്-ഇൻആൻഡ്രോയിഡ് സ്മാർട്ട്ഫോണിലെ ഡയഗ്നോസ്റ്റിക്സ് ടൂൾ
ഈ ടൂളുകൾ ഉപകരണങ്ങളുടെ ഓപ്പറേറ്റിംഗ് സിസ്റ്റത്തിൽ മറഞ്ഞിരിക്കുന്നതിനാൽ അവ തിരയേണ്ടതുണ്ട്. നിർഭാഗ്യവശാൽ, അവ തിരയുന്നതിനുള്ള പ്രക്രിയ ഫോണിൽ നിന്ന് ഫോണിലേക്ക് വ്യത്യാസപ്പെടുന്നു.
ഇതും കാണുക: Onhub vs Google WiFi: ഒരു വിശദമായ താരതമ്യംഅവ കണ്ടെത്താനും ആക്സസ് ചെയ്യാനും ബുദ്ധിമുട്ടാണെന്ന് നിങ്ങൾ കരുതുന്നുണ്ടോ?
ഫോണിന്റെ ഡയലറിൽ രഹസ്യ കോഡുകൾ ഡയൽ ചെയ്യുന്നത് പോലെ എളുപ്പമാണ്. നിങ്ങൾക്ക് അറിയേണ്ടത് ശരിയായ കോഡുകൾ മാത്രമാണ്, ക്രമീകരണങ്ങൾ തൽക്ഷണം തുറക്കും.
നിങ്ങൾക്ക് ശ്രമിക്കുന്നതിനായി ഞങ്ങൾ ചില വർക്കിംഗ് കോഡുകൾ സമാഹരിച്ചിരിക്കുന്നു:
*#0* # മറഞ്ഞിരിക്കുന്ന വൈഫൈ നെറ്റ്വർക്ക് ടെസ്റ്റിംഗ് മെനു
Android ഫോൺ ഡയലറിൽ *#0*# എന്ന് ടൈപ്പ് ചെയ്ത് ഉപകരണത്തിലെ മറഞ്ഞിരിക്കുന്ന ഡയഗ്നോസ്റ്റിക് മെനു ആക്സസ് ചെയ്യുക. ഇത് മുഴുവൻ ഡയഗ്നോസ്റ്റിക് മെനു തുറക്കും.
എന്നിരുന്നാലും, ഈ കോഡ് എല്ലാ സ്മാർട്ട്ഫോണിലും പ്രവർത്തിക്കേണ്ടതില്ല. പക്ഷേ, നിങ്ങൾക്ക് ഉപകരണത്തിൽ ഈ വൈഫൈ നെറ്റ്വർക്ക് ഡയഗ്നോസ്റ്റിക് മെനു ആക്സസ് ചെയ്യാൻ കഴിയുമെങ്കിൽ, കാരണം കണ്ടെത്താനും അത് ശരിയാക്കാനുമുള്ള മികച്ച ട്രിക്ക് ഇതായിരിക്കും.
മൊബൈൽ ഉപകരണത്തിൽ മെനു തുറന്നാൽ, അനലൈസർ അനുവദിക്കും നിങ്ങൾ ഒറ്റയ്ക്ക് പരിശോധനകൾ നടത്തണം. ഈ അനലൈസർ Wi-Fi നെറ്റ്വർക്ക് ടെസ്റ്റുകൾ ഫോണിന്റെ മുഴുവൻ പ്രകടനവും പരിശോധിക്കാൻ സഹായിക്കും.
ഇതിൽ സ്ക്രീൻ വർക്കിംഗ്, ടച്ച്, കളർ ഫ്രീക്വൻസി മുതലായവ പോലുള്ള സെൻസിറ്റിവിറ്റി ഉൾപ്പെടുന്നു. അതോടൊപ്പം, ക്യാമറകൾ, വോളിയം ബട്ടണുകൾ, പോലുള്ള മറ്റ് ഹാർഡ്വെയർ സവിശേഷതകൾ പവർ ബട്ടണുകൾ, സെൻസറുകൾ മുതലായവ.
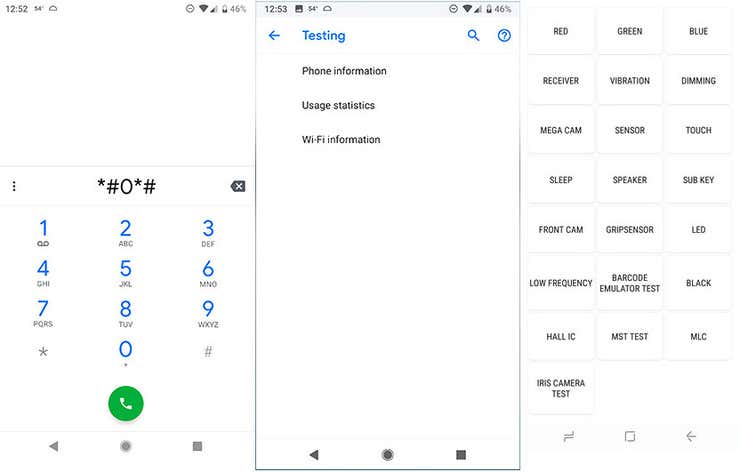
*#*#4636#*#* ഉപയോഗ മെനു
ടൈപ്പ് ചെയ്യുക *#* ഫോണിന്റെ ഡയലറിലും മറഞ്ഞിരിക്കുന്ന മെനുവിലും #4636#*#* എന്നീ ഓപ്ഷനുകൾ ഓട്ടോമാറ്റിക്കായി സ്ക്രീനിൽ വരും. വിവരങ്ങളോ മെനു ഓപ്ഷനുകളോ ഫോണിൽ നിന്ന് ഫോണിലേക്ക് മാറാൻ സാധ്യതയുണ്ട്.
എന്നാൽ, വൈഫൈ നെറ്റ്വർക്ക് ടെസ്റ്റിംഗ് മെനുവിന്റെ ചില ഓപ്ഷനുകൾ നിർബന്ധമാണ്.
ഇവ:
- ആപ്പ് ഉപയോഗ ചരിത്രം
- തത്സമയ വൈഫൈ
- സെല്ലുലാർ നെറ്റ്വർക്ക് കണക്ഷൻ സ്ഥിതിവിവരക്കണക്കുകൾ
- സേവന ദാതാവ്
- സേവന കാരിയർ
- ഫോൺ നമ്പറും മറ്റു പലതും.
ഫോണിന്റെ ഡയലറിൽ മുകളിൽ സൂചിപ്പിച്ച കോഡുകൾ നൽകുമ്പോൾ, കോളോ മറ്റേതെങ്കിലും ബട്ടണോ അമർത്തരുതെന്ന് നിർദ്ദേശിക്കുന്നു. നിങ്ങളുടെ Android ഉപകരണത്തിൽ കോഡ് നൽകുമ്പോൾ, മറഞ്ഞിരിക്കുന്ന മെനു തുറക്കും.
ഉപകരണത്തിൽ മെനുകൾ സ്വയമേവ തുറക്കുന്നതായി നിങ്ങൾ കണ്ടെത്തിയില്ലെങ്കിൽ, നിങ്ങളുടെ സ്മാർട്ട്ഫോണിന് ഈ സവിശേഷത നഷ്ടമായിരിക്കുന്നു. വീണ്ടും, ഈ സന്ദർഭങ്ങളിൽ നിങ്ങൾ മൂന്നാം കക്ഷി ഡയഗ്നോസ്റ്റിക് ആപ്പുകളെ ആശ്രയിക്കുകയാണെങ്കിൽ അത് സഹായകമാകും.
ചുവടെയുള്ള വരി
PC, Android എന്നിവയിൽ Wi-Fi ഡയഗ്നോസ്റ്റിക്സ് പ്രവർത്തിപ്പിക്കുന്നതിലൂടെ നിങ്ങളെ നയിക്കാൻ ഞങ്ങൾ പരമാവധി ശ്രമിച്ചിട്ടുണ്ട്. സ്മാർട്ട്ഫോണുകൾ.
മുകളിൽ പങ്കിട്ട വിവരങ്ങൾ നിങ്ങൾക്ക് സഹായകരമാകുമെന്ന് പ്രതീക്ഷിക്കുന്നു.


