Daftar Isi
Apakah Anda menghadapi masalah dengan koneksi jaringan WiFi di sistem PC atau smartphone Android Anda?
Apakah Anda tidak yakin bagaimana cara menjalankan diagnostik WiFi dan mengatasi masalah kekuatan sinyal jaringan yang lemah?
Nah, artikel ini pasti akan membantu Anda dengan identifikasi dan perbaikan konektivitas nirkabel yang lemah.
Lihat juga: Cara Mengubah Kata Sandi WiFi Netgear#1. Diagnostik Jaringan Wi-Fi Pada PC Desktop Atau Laptop
Berikut ini adalah beberapa langkah yang disarankan untuk diikuti untuk menjalankan diagnosis pada sinyal Wi-Fi di Komputer Pribadi atau Laptop Anda.
Hal ini disarankan untuk diikuti untuk memastikan analisis yang lebih baik dari sinyal dan kecepatan jaringan:
Langkah 1. Masuk ke menu Mulai pada ketik cmd untuk mengakses Command Prompt di bilah pencarian. Klik kanan dan klik " Jalankan Sebagai Administrator " untuk melanjutkan.
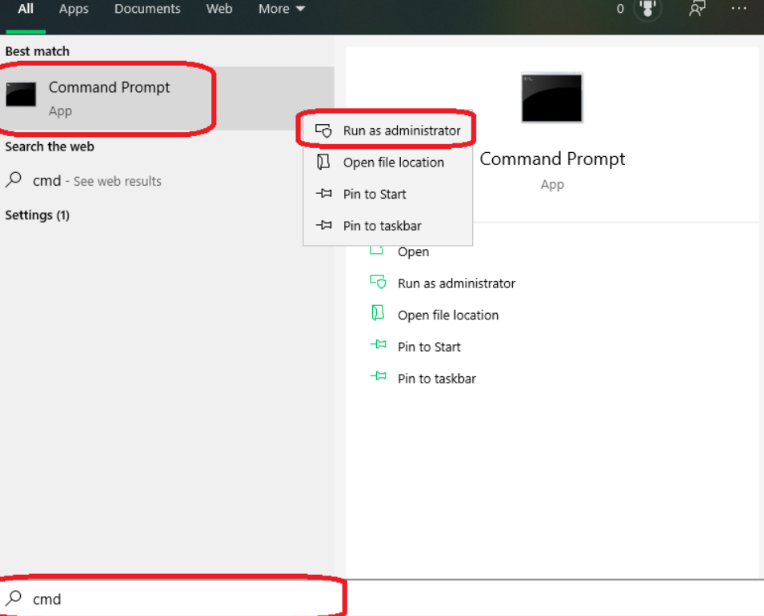
Langkah 2. Ketik perintah " netsh WLAN menunjukkan wlanreport " di jendela Command Prompt. Setelah itu, tekan Masukkan untuk melanjutkan.
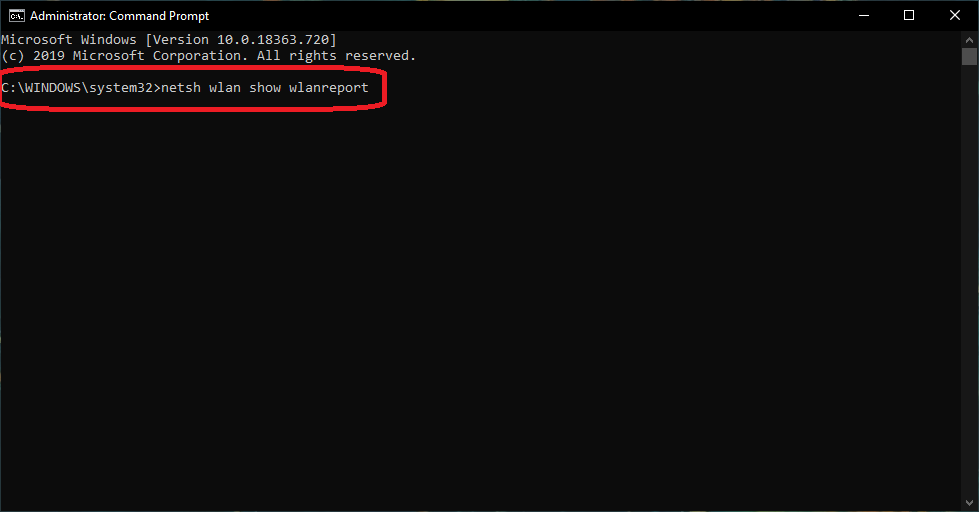
Langkah 2. Setelah selesai, sistem akan menjalankan perintah, dan pemeriksaan selesai. Kemudian, sistem akan menghasilkan laporan sinyal internet Wi-Fi. Ini juga akan menunjukkan jalur di mana laporan jaringan sinyal Wi-Fi disimpan pada sistem.
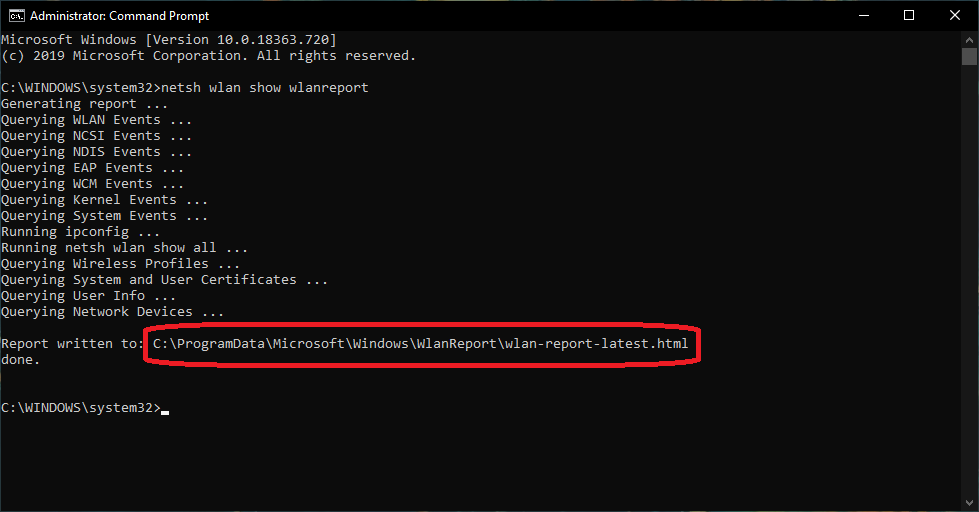
Langkah 3. Untuk mengakses laporan jaringan WiFi, salin lokasi file dari Command Prompt dan tempelkan pada browser web. Tekan Enter untuk melanjutkan.
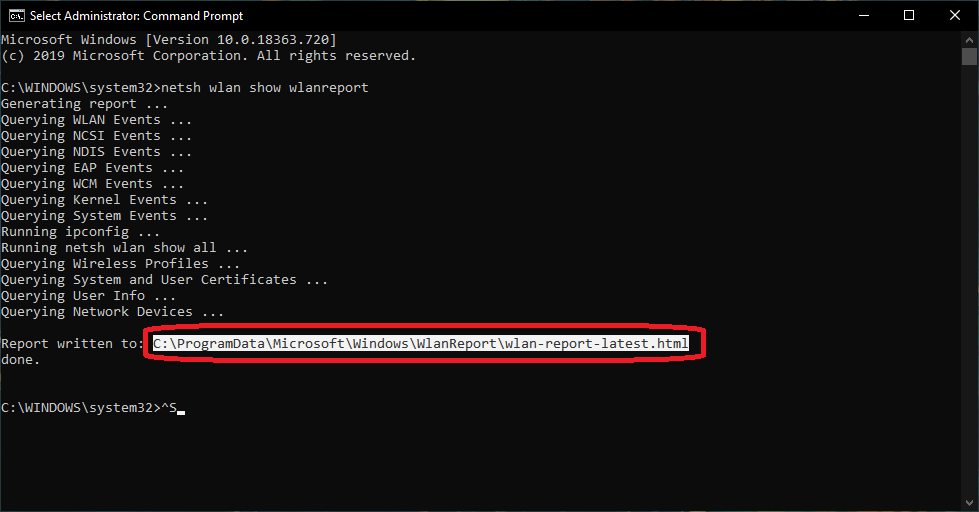

Langkah 4. Setelah laporan jaringan Wi-Fi diakses dari browser web, grafik sirkuit akan menampilkan kekuatan koneksi Wi-Fi dan kecepatan pada sistem. Data yang ditampilkan adalah data dari tiga hari terakhir. Sinyal hijau menunjukkan koneksi Wi-Fi yang stabil, sedangkan sinyal merah menunjukkan terputusnya koneksi Wi-Fi.
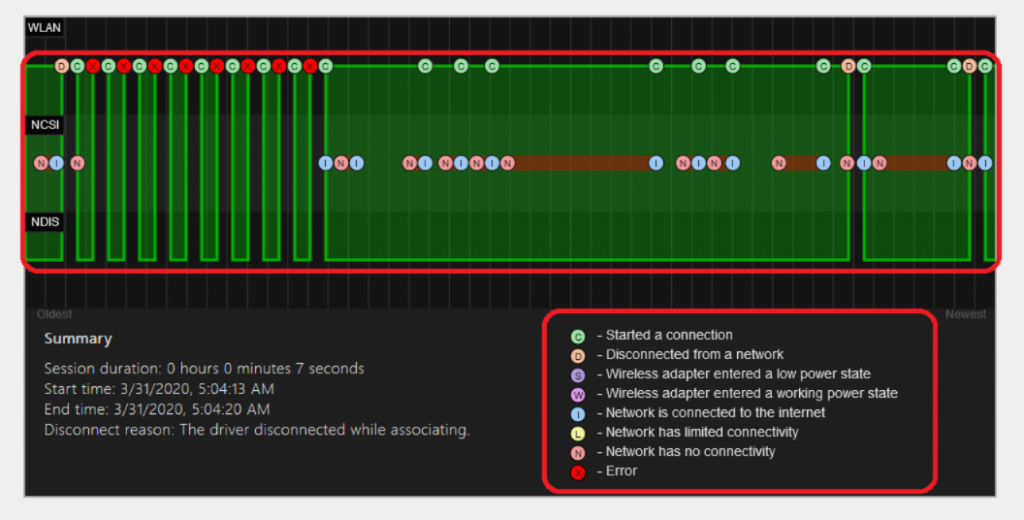
Langkah 5. Anda dapat memeriksa detail sistem seperti nama sistem, produsen PC, versi dan versi sistem operasi, dll. Detail driver seperti versi driver saat ini, tanggal driver, dll., juga tersedia.
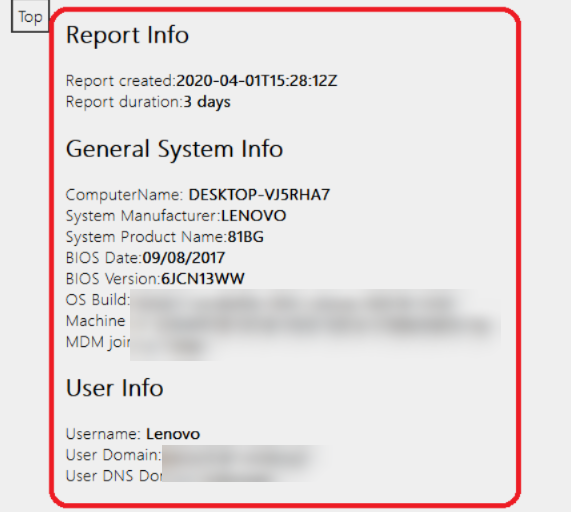
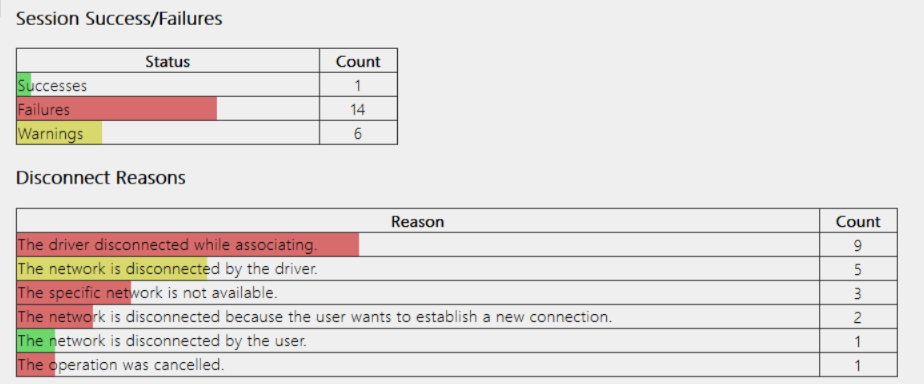
Langkah 6. Akses penganalisis sesi nirkabel dan temukan detail yang tersedia dari koneksi internet tiga hari terakhir.
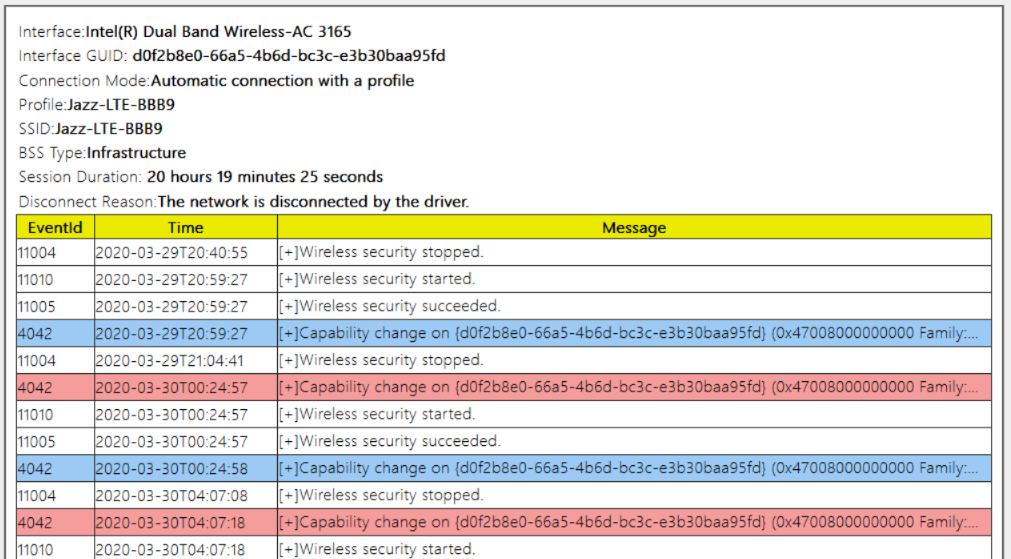
Laporan penganalisis kecepatan WiFi ini dapat membantu menemukan masalah dan menyelesaikan masalah tersebut. Anda tidak perlu menginstal alat diagnostik apa pun di sistem Anda.
Periksa riwayat koneksi dan selesaikan masalah yang menyebabkan masalah kecepatan internet WiFi.
#2. Diagnostik Kekuatan Sinyal Wi-Fi Pada Smartphone Android
Jika ponsel Android Anda menghadapi sinyal jaringan Wi-Fi yang lemah, menjalankan tes diagnostik pada perangkat adalah langkah yang tepat untuk dilakukan. Jika Anda tidak mengetahui hal yang sama, bagian artikel di bawah ini dapat memandu Anda melalui prosesnya.
Lihat juga: Cara Mengatur Jaringan Tamu Google WifiSinyal nirkabel jaringan WiFi yang lemah pada ponsel Android Anda dapat menjadi masalah pada perangkat Anda yang sudah agak tua dan sering digunakan. Hal ini tergantung pada kondisi smartphone. Untuk menilai kecepatan jaringan internet Wi-Fi dan kondisi smartphone, jalankan tes yang diperlukan pada perangkat Android.
Ketahui Masalahnya Sebelum Melangkah ke Penyelesaian
Mengetahui masalah dengan detail yang mendalam dapat membantu dalam memilih solusi yang tepat untuk smartphone Android. Misalnya, untuk mengetahui masalah jaringan sinyal WiFi ponsel yang lemah, berbagai aplikasi diagnostik bawaan tersedia untuk sistem operasi Android.
Seringkali, banyak orang terus menebak-nebak dan mencoba berbagai solusi secara membabi buta. Pendekatan ini dapat berhasil tetapi tidak dalam setiap kasus. Anda harus mencoba berbagai solusi sampai Anda menemukan solusi yang tepat untuk menyelesaikan masalah sinyal jaringan WiFi nirkabel. Sementara itu, banyak waktu dan tenaga yang terbuang sia-sia.
Izinkan Alat Pengujian Untuk Melakukan Pekerjaan
Di situlah alat diagnostik datang untuk menyelamatkan. Jika ponsel pintar Android Anda menjadi kurang efisien, Anda perlu menggunakan alat ini dan mengungkap penyebab masalah sinyal jaringan WiFi nirkabel. Menjalankan pemindaian diagnostik pada perangkat seluler dapat membantu menemukan masalah dan menuntun Anda ke arah dan pendekatan yang tepat.
Namun, akan sangat membantu jika Anda sangat berhati-hati saat memilih alat diagnostik bawaan pada smartphone Android. Tidak semua perangkat memiliki alat yang tepat untuk memulai prosesnya. Tetapi, aplikasi pihak ketiga dapat membantu dalam skenario seperti itu.
Alat Diagnostik Bawaan pada Smartphone Android
Alat-alat ini tersembunyi di dalam sistem operasi perangkat dan perlu dicari. Sayangnya, proses untuk mencarinya bervariasi dari satu ponsel ke ponsel lainnya.
Apakah menurut Anda mereka sulit ditemukan dan diakses?
Semudah menekan kode rahasia pada dialer telepon. Yang perlu Anda ketahui hanyalah kode yang benar, dan pengaturan akan langsung terbuka.
Kami telah mengumpulkan beberapa kode yang bisa Anda coba dan lanjutkan di bawah ini:
*#0*# Menu Pengujian Jaringan WiFi Tersembunyi
Ketik *#0*# di dialer ponsel Android dan mengakses menu diagnostik tersembunyi pada perangkat. Ini akan membuka menu diagnostik lengkap.
Namun, kode ini tidak harus bekerja pada setiap smartphone. Tetapi, jika Anda dapat mengakses menu diagnostik jaringan WiFi ini pada perangkat, ini bisa menjadi trik yang sempurna untuk menemukan penyebabnya dan memperbaikinya.
Setelah menu dibuka pada perangkat seluler, analyzer akan memungkinkan Anda untuk melakukan pengujian mandiri. Pengujian jaringan Wi-Fi analyzer ini dapat membantu dalam memeriksa kinerja ponsel secara keseluruhan.
Hal ini termasuk cara kerja dan sensitivitas layar, seperti sentuhan, frekuensi warna, dll. Bersamaan dengan itu, fitur perangkat keras lainnya, seperti kamera, tombol volume, tombol daya, sensor, dll.
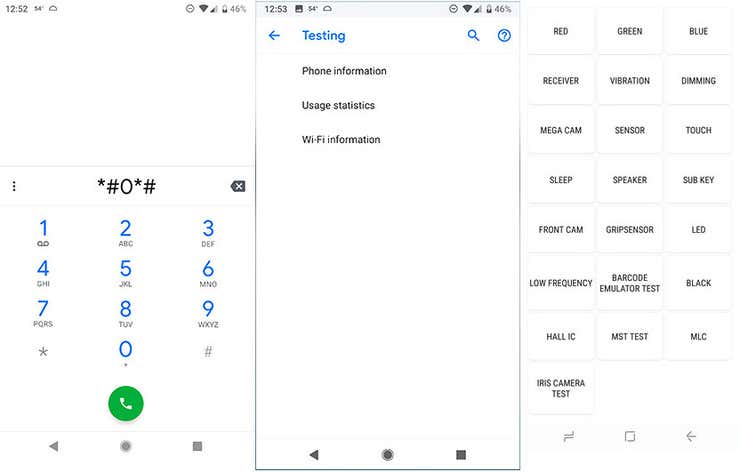
*#*#4636#*#* Menu Penggunaan
Ketik *#*#4636#*#* pada dialer telepon, dan menu dan opsi tersembunyi akan secara otomatis muncul di layar. Ada kemungkinan informasi atau opsi menu dapat berubah dari satu telepon ke telepon lainnya.
Tetapi, sebagian opsi dari menu pengujian jaringan WiFi adalah wajib.
Ini adalah:
- Riwayat Penggunaan Aplikasi
- WiFi waktu nyata
- Statistik Koneksi Jaringan Seluler
- Penyedia Layanan
- Operator Layanan
- Nomor Telepon, dan masih banyak lagi.
Disarankan agar saat memasukkan kode yang disebutkan di atas pada dialer ponsel, jangan menekan tombol panggil atau tombol lainnya. Saat Anda memasukkan kode pada perangkat Android, menu tersembunyi akan terbuka.
Jika Anda tidak menemukan menu yang terbuka secara otomatis pada perangkat, berarti ponsel cerdas Anda tidak memiliki fitur ini. Sekali lagi, akan sangat membantu jika Anda mengandalkan aplikasi diagnostik pihak ketiga dalam kasus ini.
Intinya
Kami telah mencoba yang terbaik untuk memandu Anda dalam menjalankan diagnostik Wi-Fi pada PC dan smartphone Android.
Semoga informasi yang dibagikan di atas bermanfaat bagi Anda.


