Indholdsfortegnelse
Har du problemer med WiFi-netværksforbindelsen i dit pc-system eller din Android-smartphone?
Er du ikke sikker på, hvordan du kan køre WiFi-diagnostik og løse problemet med svag netværkssignalstyrke?
Denne artikel vil helt sikkert hjælpe dig med at identificere og rette op på den svage trådløse forbindelse.
#1. Wi-Fi-netværksdiagnostik på stationær eller bærbar pc
Her er nogle af de anbefalede trin, du skal følge for at foretage en diagnose af Wi-Fi-signalet på din pc eller bærbare computer.
Det anbefales at følge disse for at sikre en bedre analyse af netværkssignalet og hastighederne:
Trin 1. Gå til menuen Start og skriv cmd for at få adgang til kommandoprompt i søgelinjen. Højreklik på og klik på " Kør som administrator " for at fortsætte.
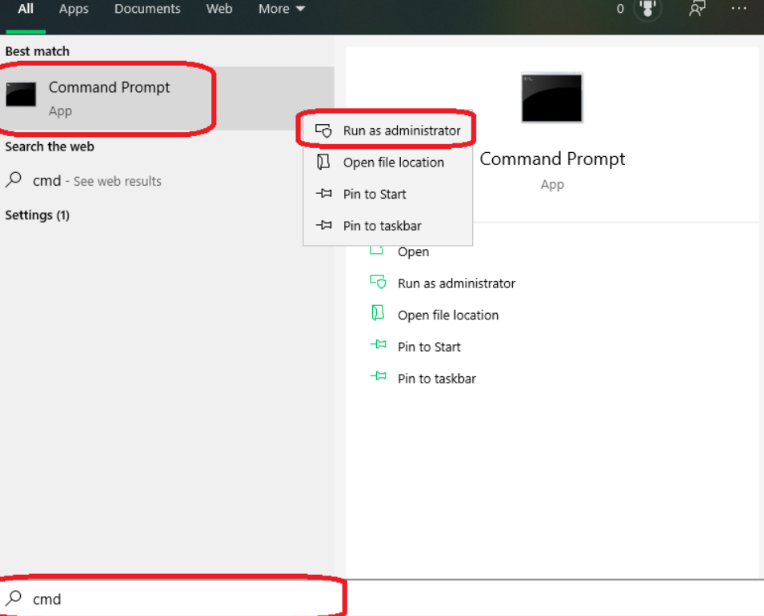
Trin 2. Skriv kommandoen " netsh WLAN show wlanreport " i kommandopromptvinduet. Tryk derefter på Gå ind på at fortsætte.
Se også: Bedste WiFi Extender til Fios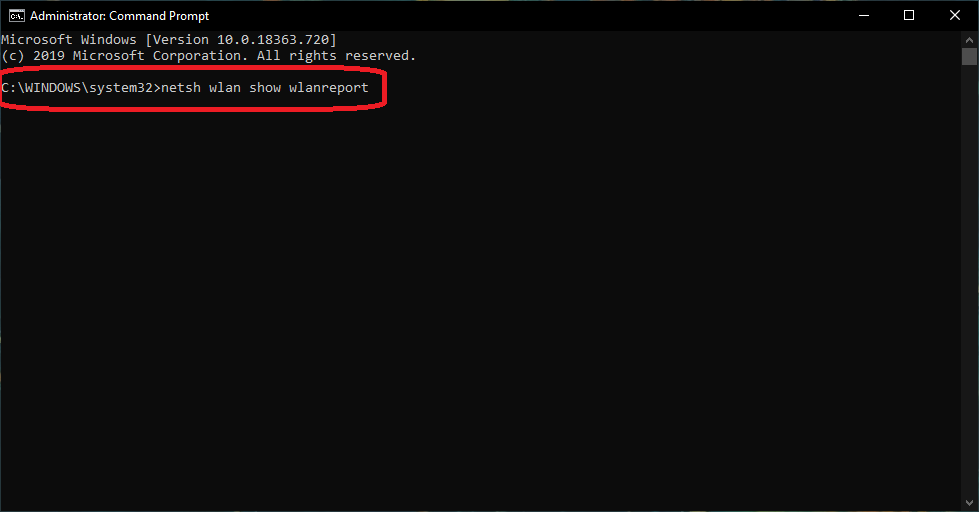
Trin 2. Når det er gjort, kører systemet kommandoen, og kontrollen er afsluttet. Derefter genererer systemet en rapport om Wi-Fi-internetsignalet. Det viser også stien, hvor rapporten om Wi-Fi-netværkssignalet er gemt på systemet.
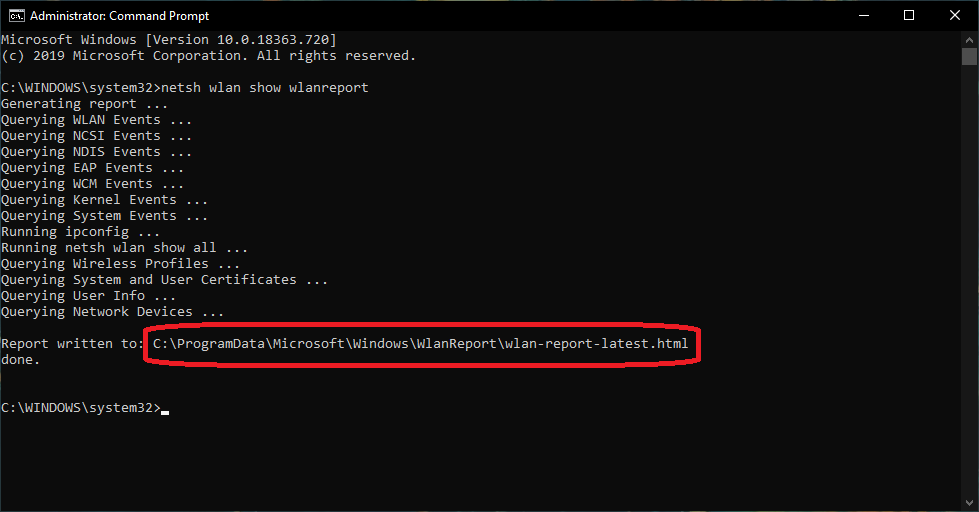
Trin 3. For at få adgang til WiFi-netværksrapporten skal du kopiere filplaceringen fra kommandoprompt og indsætte den i webbrowseren. Tryk på Enter for at fortsætte.
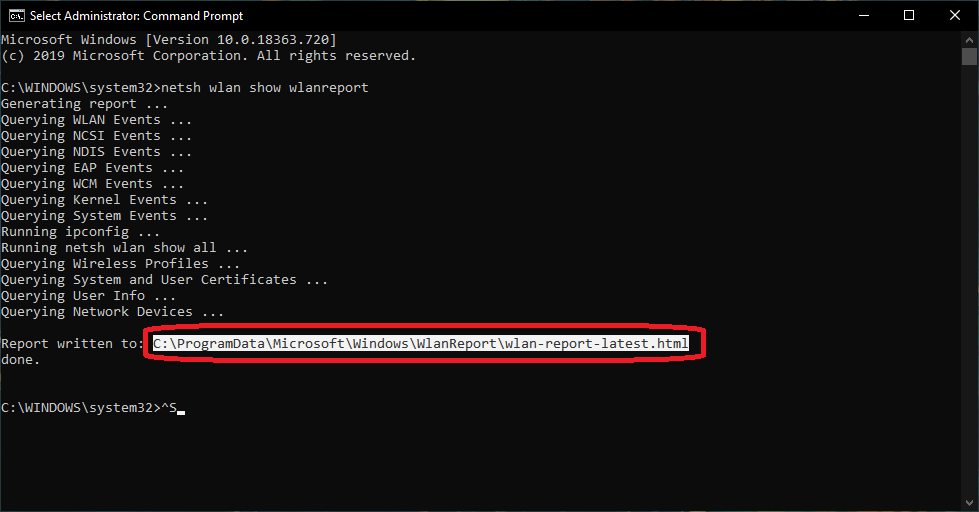

Trin 4. Når rapporten om Wi-Fi-netværk åbnes fra webbrowseren, vises en kredsløbsgraf, der viser styrken af Wi-Fi-forbindelsen og hastigheden på systemet. Dataene er fra de sidste tre dage. De grønne signaler angiver en stabil Wi-Fi-forbindelse, mens de røde signaler angiver afbrydelser af Wi-Fi-forbindelsen.
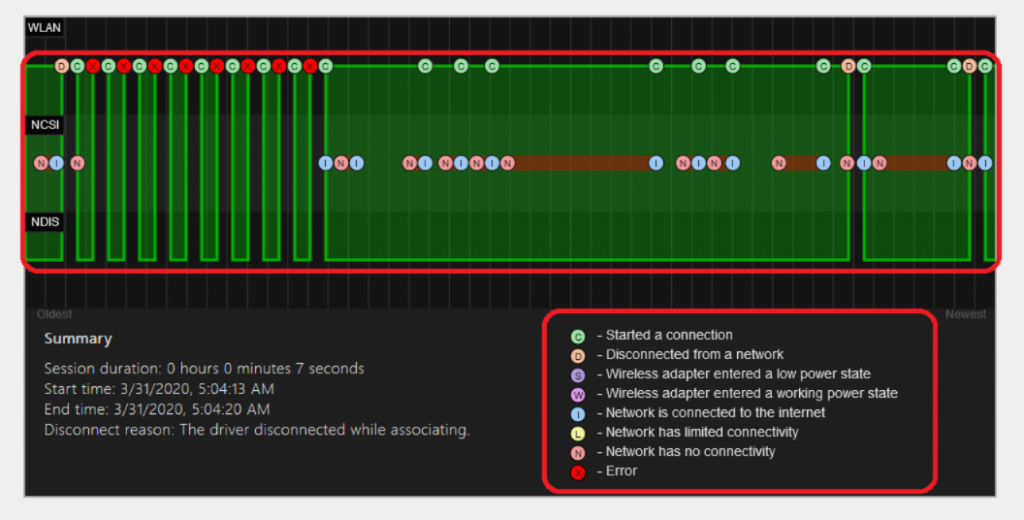
Trin 5. Du kan tjekke systemoplysninger som systemnavn, pc-producent, operativsystemets build og version osv. Driveroplysninger som den aktuelle driverversion, driverdato osv. er også tilgængelige.
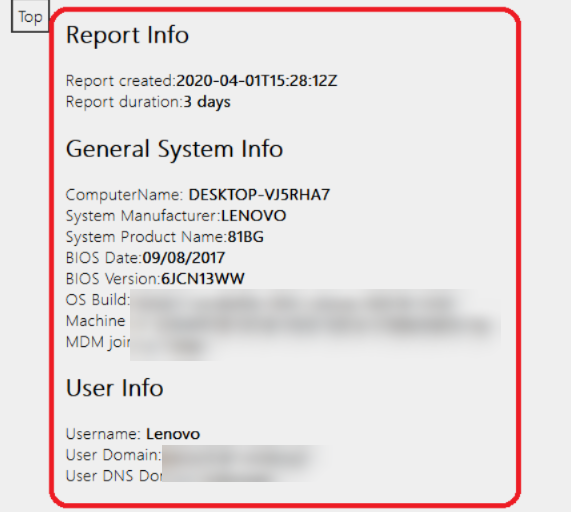
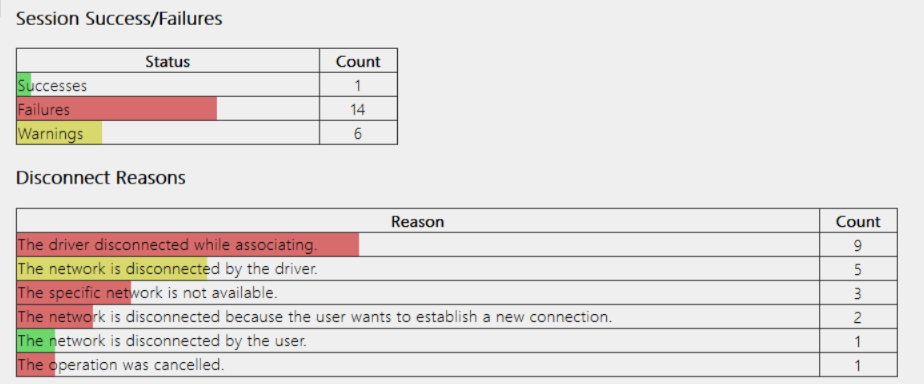
Trin 6. Få adgang til analysatoren for trådløse sessioner og find de tilgængelige oplysninger om de sidste tre dages internetforbindelse.
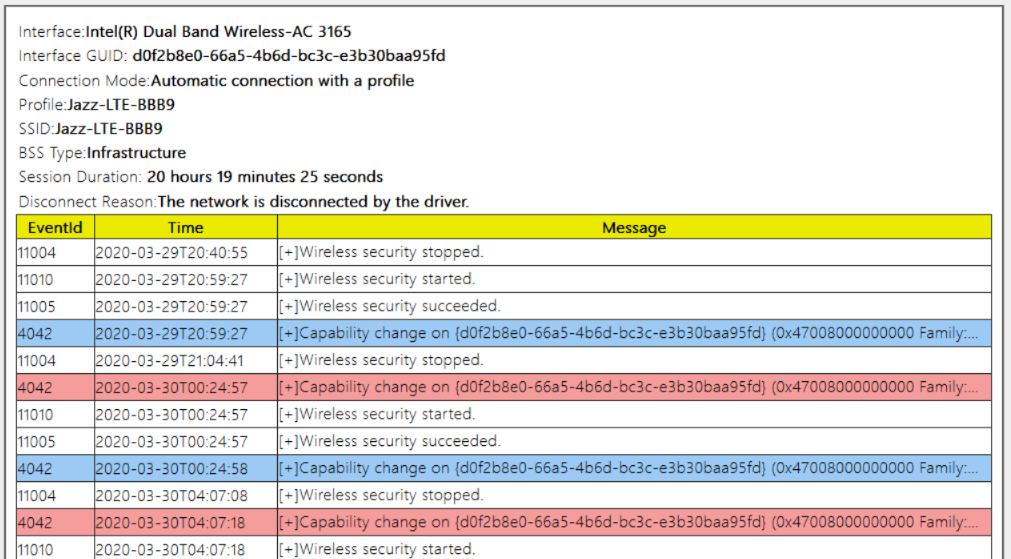
Denne rapport fra WiFi hastighedsanalysatoren kan hjælpe med at finde problemet og løse det samme. Du behøver ikke at installere diagnostiske værktøjer i dit system.
Tjek forbindelseshistorikken, og løs problemet, der forårsager problemer med WiFi-internethastigheden.
#2. Diagnostik af Wi-Fi-signalstyrke på Android-smartphone
Hvis din Android-telefon har et svagt Wi-Fi-netværkssignal, er det det rette skridt at køre en diagnosetest på enhederne. Hvis du ikke kender til det samme, kan nedenstående afsnit af artiklen hjælpe dig gennem processen.
Det svage trådløse signal fra WiFi-netværket på din Android-telefon kan være et problem, hvis din enhed er lidt gammel og bruges meget. Det afhænger af smartphonens tilstand. For at vurdere WiFi-internetværkets hastighed og smartphonens tilstand skal du køre de nødvendige tests på Android-enhederne.
Kend problemet, før du tager en hurtig løsning
Hvis du kender problemet i detaljer, kan det hjælpe dig med at vælge den rigtige løsning til Android-smartphonen. For eksempel kan du få kendskab til problemerne med mobiltelefons svage WiFi-signalnetværksproblemer ved hjælp af forskellige indbyggede diagnostiske apps til Android-operativsystemet.
Ofte fortsætter mange mennesker med at gætte og prøve løsningerne blindt. Denne fremgangsmåde kan fungere, men ikke i alle tilfælde. Du skal prøve mange løsninger, indtil du når frem til den rigtige løsning for at løse problemerne med det trådløse WiFi-netværkssignal. I mellemtiden vil en masse tid og kræfter være spildt.
Lad testværktøjerne gøre arbejdet
Det er her, diagnostiske værktøjer kommer til undsætning. Hvis din Android-smartphone bliver mindre effektiv, skal du bruge disse værktøjer og finde årsagen til problemet med det trådløse WiFi-netværkssignal. Ved at køre en diagnostisk scanning af de mobile enheder kan du finde problemet og finde den rigtige retning og fremgangsmåde.
Men det ville hjælpe, hvis du var meget forsigtig, når du vælger det indbyggede diagnoseværktøj på Android-smartwaren. Ikke alle enheder har de rigtige værktøjer til at komme i gang med processen. Men apps fra tredjeparter kan hjælpe i sådanne situationer.
Indbygget diagnostikværktøj på Android-smartphone
Disse værktøjer er skjult i enhedernes operativsystem og skal søges efter dem. Desværre varierer processen til at søge efter dem fra telefon til telefon.
Synes du, at de er svære at finde og få adgang til?
Det er lige så nemt som at taste hemmelige koder på telefonens opkaldsfunktion. Du skal blot kende de korrekte koder, og indstillingerne åbnes med det samme.
Vi har samlet nogle af de koder, der virker, så du kan prøve dem nedenfor:
*#0*# Menu til test af skjult WiFi-netværk
Skriv i *#0*# i Android-telefonens opkaldsfunktion og få adgang til den skjulte diagnosemenu på enheden. Dette vil åbne den fulde diagnosemenu.
Denne kode behøver dog ikke at virke på alle smartphones. Men hvis du kan få adgang til denne WiFi-netværksdiagnosticeringsmenu på enheden, kan dette være det perfekte trick til at finde årsagen og rette op på det samme.
Når menuen er åbnet på mobilenheden, giver analysatoren dig mulighed for at udføre selvstændige test. Disse test af analysator Wi-Fi-netværk kan hjælpe med at kontrollere hele telefonens ydeevne.
Dette omfatter skærmens funktion og følsomhed som f.eks. berøring, farvefrekvens osv. Sammen med dette omfatter det også andre hardwarefunktioner som kameraer, lydstyrkeknapper, tænd/sluk-knapper, sensorer osv.
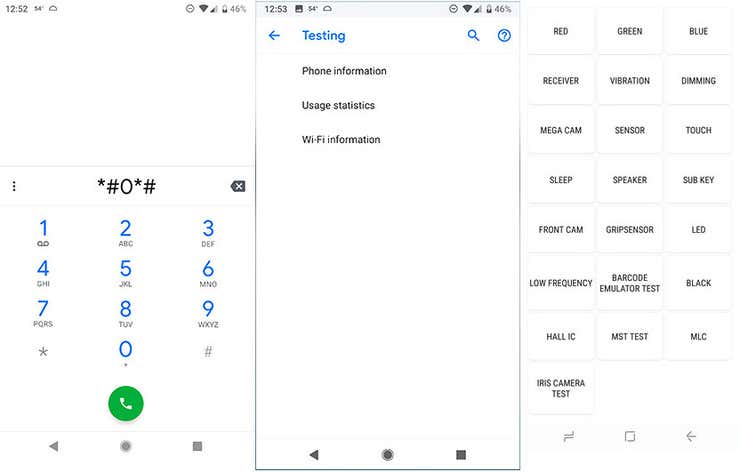
*#*#4636#*#* Menu for brug
Skriv i *#*#4636#*#* på telefonens opkalder, og den skjulte menu og de skjulte valgmuligheder vises automatisk på skærmen. Der kan være mulighed for, at oplysningerne eller menupunkterne kan ændre sig fra telefon til telefon.
Men nogle af indstillingerne i menuen til test af WiFi-netværk er obligatoriske.
Det drejer sig om:
- Historik over app-anvendelse
- WiFi i realtid
- Statistik over mobilnetværksforbindelser
- Tjenesteudbyder
- Tjenester Transportør
- Telefonnummer og mange andre.
Det anbefales, at du ikke trykker på opkalds- eller andre knapper, mens du indtaster de ovennævnte koder på telefonens opkaldsfunktion. Når du indtaster koden på din Android-enhed, åbnes den skjulte menu.
Hvis du ikke kan se, at menuerne åbnes automatisk på enheden, mangler din smartphone denne funktion. Igen ville det være en hjælp, hvis du i disse tilfælde brugte diagnostiske apps fra tredjeparter.
Se også: Sådan finder du WiFi- MAC-adresse på pcNederste linje
Vi har gjort vores bedste for at hjælpe dig med at køre Wi-Fi-diagnostik på pc og Android-smartphones.
Forhåbentlig er ovenstående oplysninger nyttige for dig.


