Inhoudsopgave
Hebt u problemen met de WiFi-netwerkverbinding in uw pc-systeem of Android-smartphone?
Weet u niet zeker hoe u WiFi-diagnostiek moet uitvoeren en het probleem van de zwakke netwerksignaalsterkte moet oplossen?
Nou, dit artikel zal u zeker helpen met de zwakke draadloze verbinding identificatie en rectificatie.
#1. Wi-Fi netwerk diagnose op PC desktop of laptop
Hier volgen enkele aanbevolen stappen om een diagnose van het Wi-Fi-signaal op uw Personal Computer of Laptop uit te voeren.
Deze worden geadviseerd te volgen voor een betere analyse van het netwerksignaal en de snelheden:
Stap 1. Ga naar het menu Start op type cmd om de Opdrachtprompt in de zoekbalk te openen. Klik met de rechtermuisknop en klik op de " Uitvoeren als beheerder " optie om door te gaan.
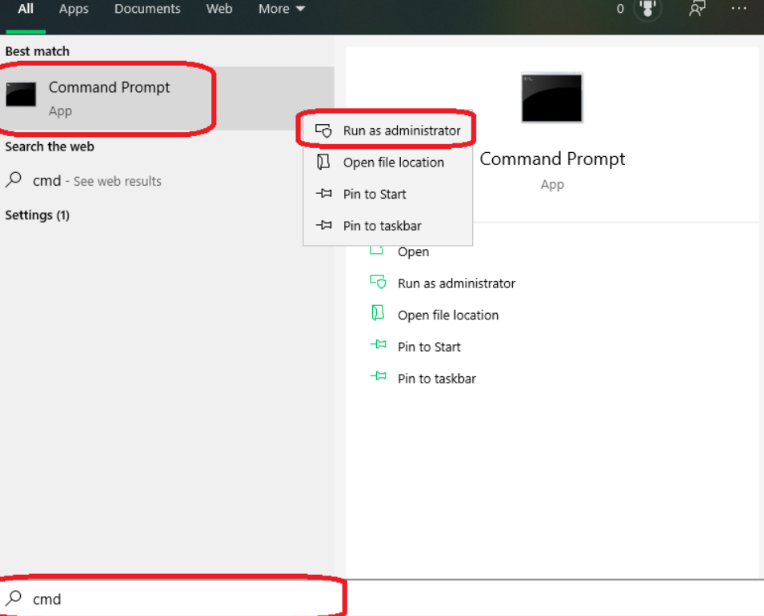
Stap 2. Type commando " netsh WLAN show wlanreport " in het Command Prompt venster. Druk hierna op Ga naar om door te gaan.
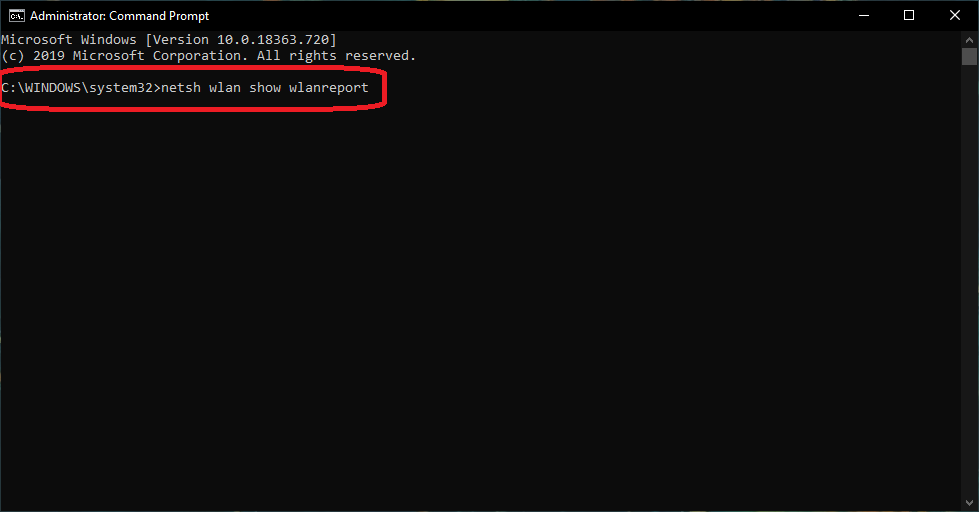
Stap 2. Het systeem zal het commando uitvoeren en de controles worden voltooid. Vervolgens zal het systeem een rapport genereren van het Wi-Fi internet signaal. Het zal ook het pad tonen waar het Wi-Fi signaal netwerk rapport is opgeslagen op het systeem.
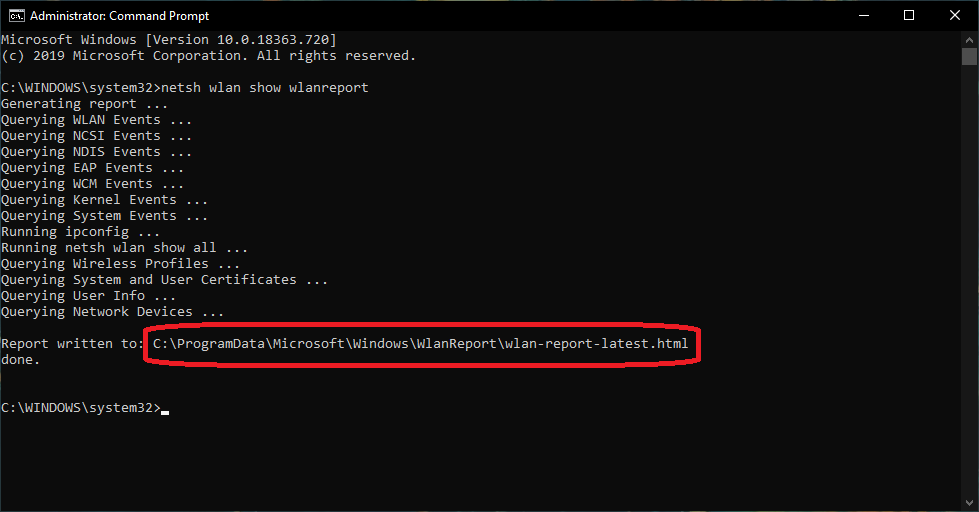
Stap 3. Om het WiFi-netwerkrapport te openen, kopieert u de bestandslocatie van de opdrachtprompt en plakt u deze in de webbrowser. Druk op Enter om verder te gaan.
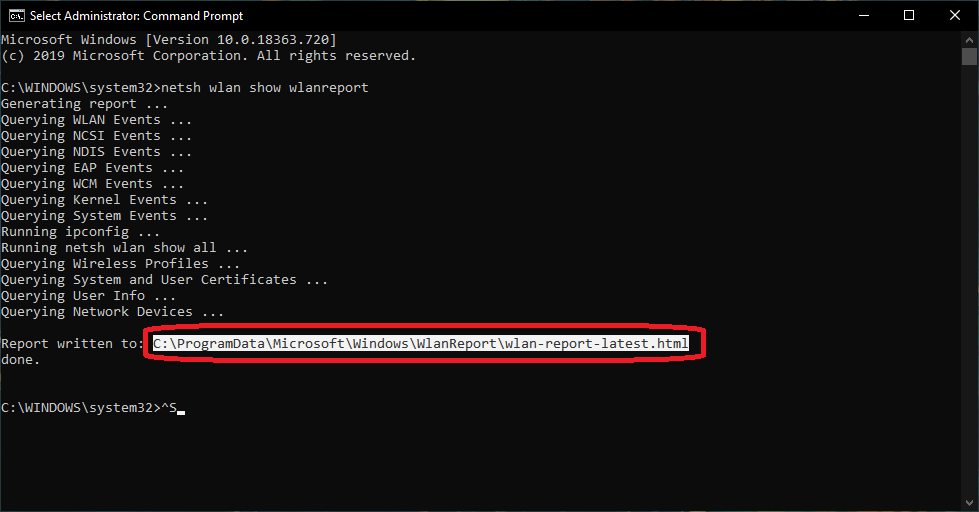

Stap 4. Zodra het Wi-Fi-netwerkrapport via de webbrowser wordt geopend, wordt een circuitgrafiek getoond met de sterkte van de Wi-Fi-verbinding en de snelheid op het systeem. De gegevens zijn van de afgelopen drie dagen. De groene signalen geven een stabiele Wi-Fi-verbinding aan, terwijl de rode signalen de Wi-Fi-verbrekingen aangeven.
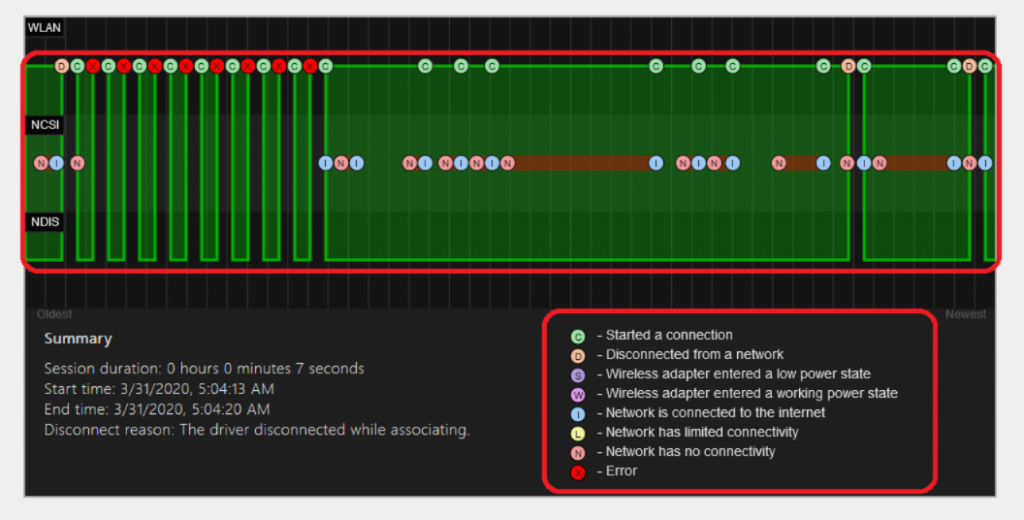
Stap 5. U kunt de systeemgegevens controleren, zoals de naam van het systeem, de fabrikant van de pc, de bouw en versie van het besturingssysteem, enz. De details van het stuurprogramma, zoals de huidige versie en de datum van het stuurprogramma, zijn ook beschikbaar.
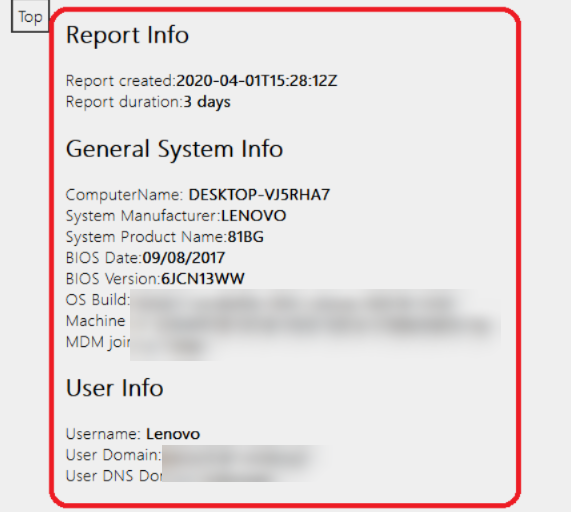
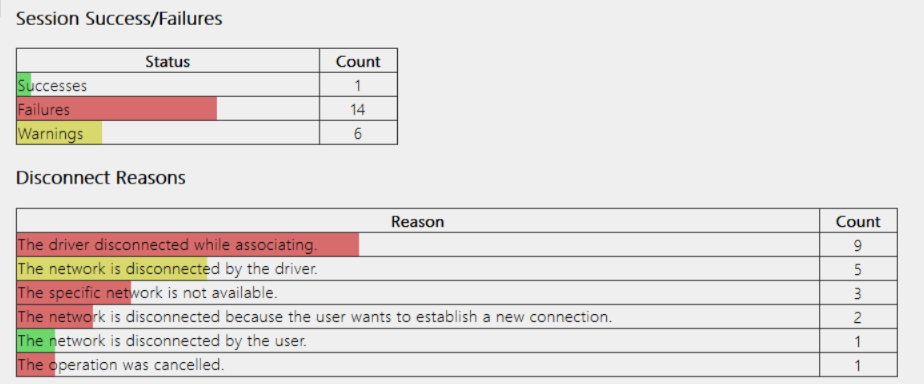
Stap 6. Ga naar de wireless sessions analyzer en vind de beschikbare details van de internetverbinding van de laatste drie dagen.
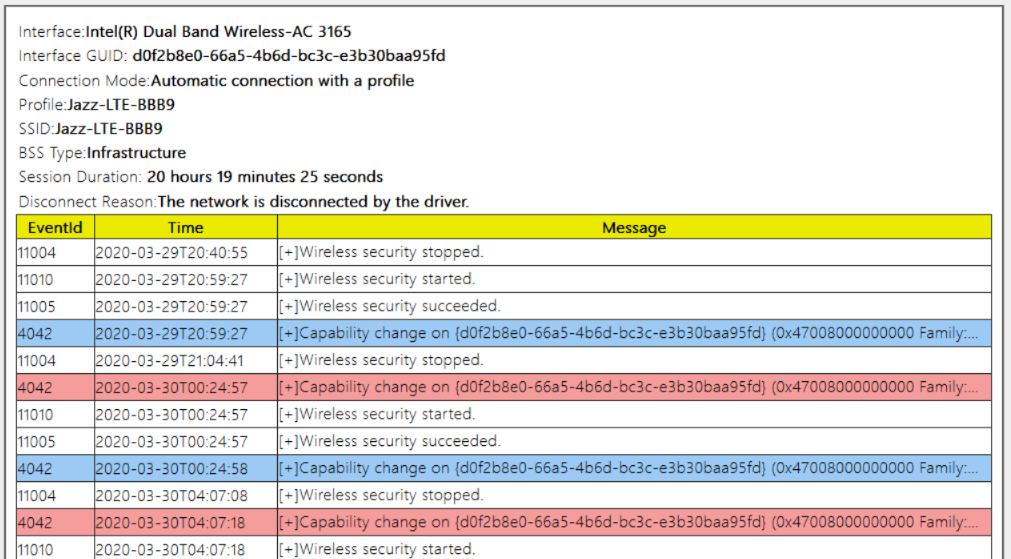
Dit WiFi snelheidsanalyserapport kan helpen bij het vinden van het probleem en het oplossen ervan. U hoeft geen diagnostische hulpmiddelen in uw systeem te installeren.
Controleer de verbindingsgeschiedenis en los het probleem op dat WiFi-internetsnelheidsproblemen veroorzaakt.
#2. Diagnostiek van de Wi-Fi-signaalsterkte op Android-smartphone
Als uw Android-telefoon wordt geconfronteerd met een zwak Wi-Fi-netwerksignaal, is het uitvoeren van een diagnostische test op de apparaten de juiste stap om te nemen. Als u zich niet bewust bent van hetzelfde, kan het onderstaande gedeelte van het artikel u door het proces leiden.
Het zwakke WiFi-netwerk draadloze signaal op uw Android-telefoon kan een probleem zijn in uw apparaat is een beetje oud en intensief gebruikt. Het hangt af van de toestand van de smartphone. Om de snelheid van het WiFi-internetnetwerk en de toestand van de smartphone te beoordelen, voert u de vereiste tests uit op de Android-apparaten.
Ken het probleem voordat u overgaat tot een oplossing
Het kennen van het probleem met diepgaande details kan helpen bij het kiezen van de juiste oplossing voor de Android smartphone. Om bijvoorbeeld de problemen met het netwerk van het zwakke WiFi-signaal van de mobiele telefoon te leren kennen, zijn er verschillende ingebouwde diagnostische apps beschikbaar voor het Android besturingssysteem.
Vaak blijven veel mensen het giswerk doen en proberen ze blindelings oplossingen uit. Deze aanpak kan werken, maar niet in alle gevallen. Je moet talloze oplossingen proberen totdat je de juiste bereikt om de problemen met het draadloze WiFi-netwerksignaal op te lossen. In de tussentijd wordt veel tijd en moeite verspild.
Zie ook: Hoe verander je de naam van Spectrum WifiLaat testtools het werk doen
Dat is waar diagnostische tools te hulp komen. Als uw Android smartphone minder efficiënt wordt, moet u deze tools gebruiken en de oorzaak van het probleem met het draadloze WiFi-netwerksignaal achterhalen. Het uitvoeren van een diagnostische scan van de mobiele apparaten kan helpen het probleem te vinden en u in de juiste richting en aanpak leiden.
Maar, het zou helpen als u heel voorzichtig bent bij het kiezen van het ingebouwde diagnose-instrument op de Android smartphone. Niet alle apparaten zullen de juiste hulpmiddelen hebben om met het proces te beginnen. Maar, apps van derden kunnen in dergelijke scenario's helpen.
Ingebouwd Kenmerkend Hulpmiddel op Androïde Smartphone
Deze hulpmiddelen zijn verborgen in het besturingssysteem van de apparaten en moeten worden gezocht. Helaas verschilt het proces om ze te zoeken van telefoon tot telefoon.
Denk je dat ze moeilijk te vinden en toegankelijk zijn?
Het is zo eenvoudig als het kiezen van geheime codes op de kiezer van de telefoon. Het enige wat je moet weten zijn de juiste codes, en de instellingen worden direct geopend.
Wij hebben hieronder enkele van de werkende codes voor u verzameld om te proberen en door te gaan:
*#0*# Verborgen WiFi Netwerk Testen Menu
Type in *#0*# in de Android telefoonkiezer en ga naar het verborgen diagnosemenu op het toestel. Dit zal het volledige diagnosemenu openen.
Deze code hoeft echter niet op elke smartphone te werken. Maar als je toegang hebt tot dit WiFi netwerk diagnose menu op het apparaat, kan dit de perfecte truc zijn om de oorzaak te vinden en hetzelfde te verhelpen.
Zie ook: Hoe WiFi wachtwoord delen: een complete gidsZodra het menu is geopend op het mobiele apparaat, kunt u met de analyzer stand-alone testen uitvoeren. Deze analyzer Wi-Fi netwerken testen kunnen helpen bij het controleren van de prestaties van de gehele telefoon.
Dit omvat de werking en gevoeligheid van het scherm, zoals aanraking, kleurfrequentie, enz. Daarnaast zijn er andere hardwarefuncties, zoals camera's, volumeknoppen, aan/uit-knoppen, sensoren, enz.
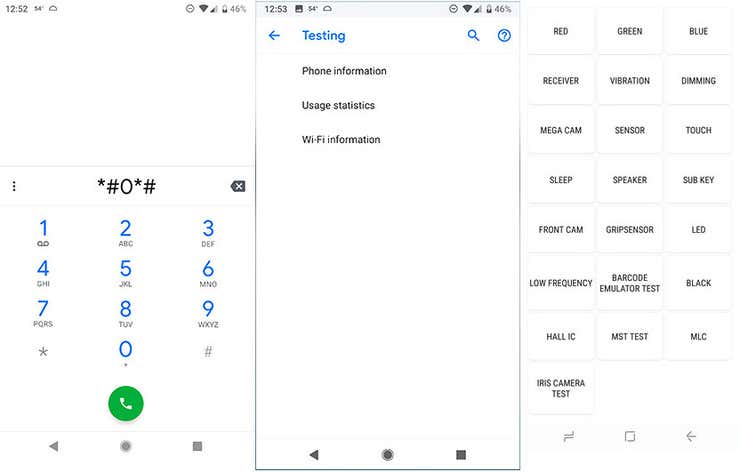
*#*#4636#*#* Gebruiksmenu
Type in *#*#4636#*#* op de kiezer van de telefoon, en het verborgen menu en de opties komen automatisch op het scherm. Het is mogelijk dat de informatie of de menu-opties van telefoon tot telefoon veranderen.
Maar sommige opties van het WiFi netwerk test menu zijn verplicht.
Dit zijn:
- App gebruiksgeschiedenis
- Real-time WiFi
- Statistieken mobiele netwerkverbindingen
- Dienstverlener
- Diensten Drager
- Telefoonnummer, en vele anderen.
Het is raadzaam om tijdens het invoeren van de bovengenoemde codes op de dialer van de telefoon niet op de bel- of andere knop te drukken. Als u de code op uw Android-toestel invoert, wordt het verborgen menu geopend.
Als de menu's niet automatisch op het apparaat worden geopend, mist uw smartphone deze functie. Nogmaals, het zou helpen als u in deze gevallen vertrouwt op diagnostische apps van derden.
Conclusie
We hebben ons best gedaan om u te begeleiden bij het uitvoeren van Wi-Fi-diagnoses op pc en Android-smartphones.
Hopelijk is bovenstaande informatie nuttig voor u.


