Satura rādītājs
Vai datorā vai Android viedtālrunī rodas problēmas ar WiFi tīkla savienojumu?
Vai neesat pārliecināts, kā veikt WiFi diagnostiku un atrisināt vāja tīkla signāla stipruma problēmu?
Nu, šis raksts noteikti palīdzēs jums ar vāju bezvadu savienojuma identifikāciju un labošanu.
#1. Wi-Fi tīkla diagnostika datorā vai klēpjdatorā
Šeit ir aprakstītas dažas ieteicamās darbības, kas jāveic, lai veiktu Wi-Fi signāla diagnostiku savā personālajā datorā vai klēpjdatorā.
Lai nodrošinātu labāku tīkla signāla un ātruma analīzi, ieteicams tos ievērot:
1. solis. Dodieties uz sākuma izvēlni un ierakstiet cmd lai meklēšanas joslā piekļūtu komandu prombūtnei. Ar peles labo pogu noklikšķiniet uz un noklikšķiniet uz " Palaist kā administrators " opcija, lai turpinātu.
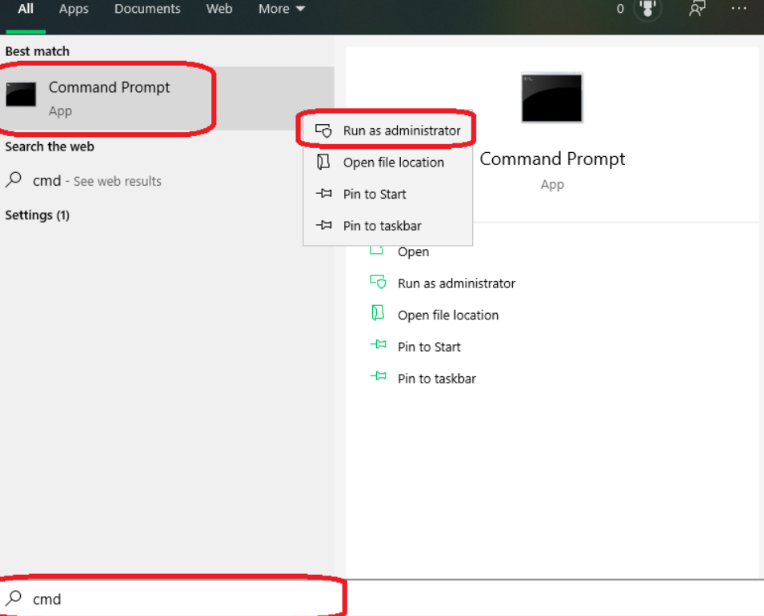
2. solis. Ierakstiet komandu " netsh WLAN show wlanreport " komandu uzvednes logā. Pēc tam nospiediet Ievadiet turpināt darbu.
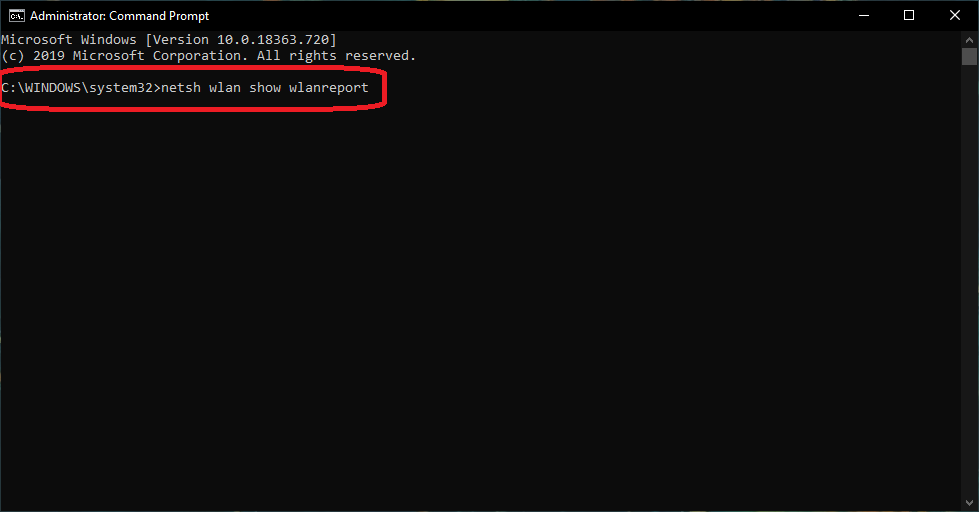
2. solis. Kad tas ir izdarīts, sistēma palaidīs komandu, un pārbaudes tiks pabeigtas. Pēc tam sistēma izveidos ziņojumu par Wi-Fi interneta signālu. Tā arī parādīs ceļu, kur sistēmā ir saglabāts ziņojums par Wi-Fi tīkla signālu.
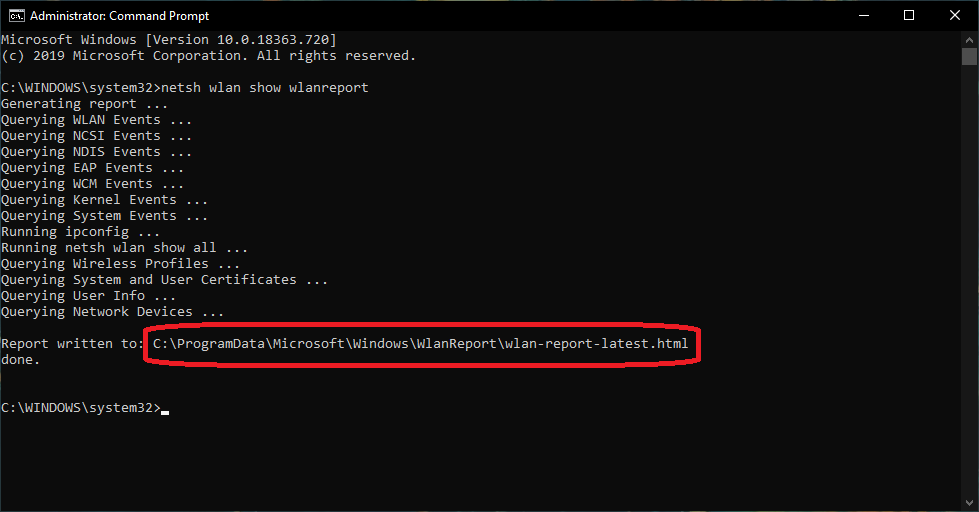
3. solis. Lai piekļūtu WiFi tīkla ziņojumam, nokopējiet faila atrašanās vietu no komandu prombūtnes un ielīmējiet to tīmekļa pārlūkprogrammā. Nospiediet Enter, lai turpinātu darbu.
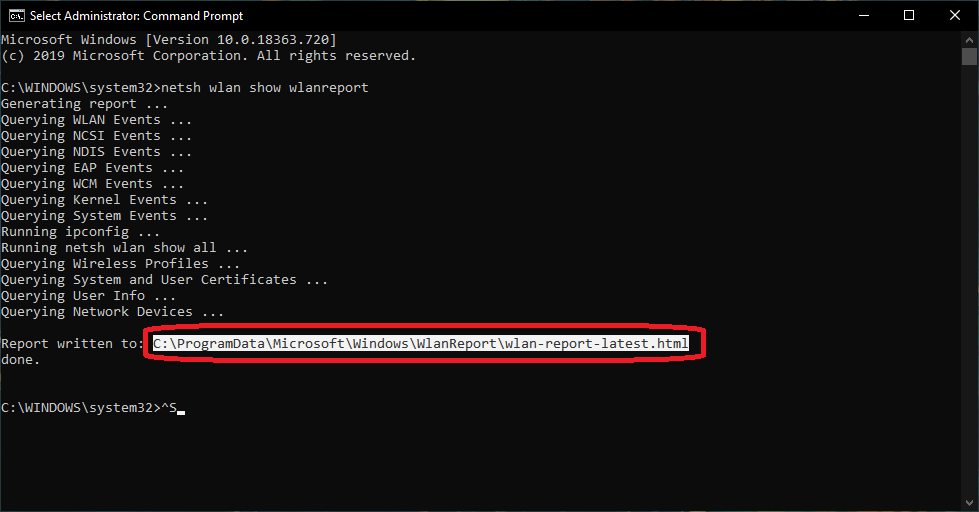

4. solis. Kad no tīmekļa pārlūkprogrammas tiks atvērts Wi-Fi tīkla ziņojums, tiks parādīts ķēdes grafiks, kurā būs redzams Wi-Fi savienojuma stiprums un ātrums sistēmā. Dati būs par pēdējām trim dienām. Zaļie signāli apzīmē stabilu Wi-Fi savienojumu, savukārt sarkanie signāli apzīmē Wi-Fi atslēgumus.
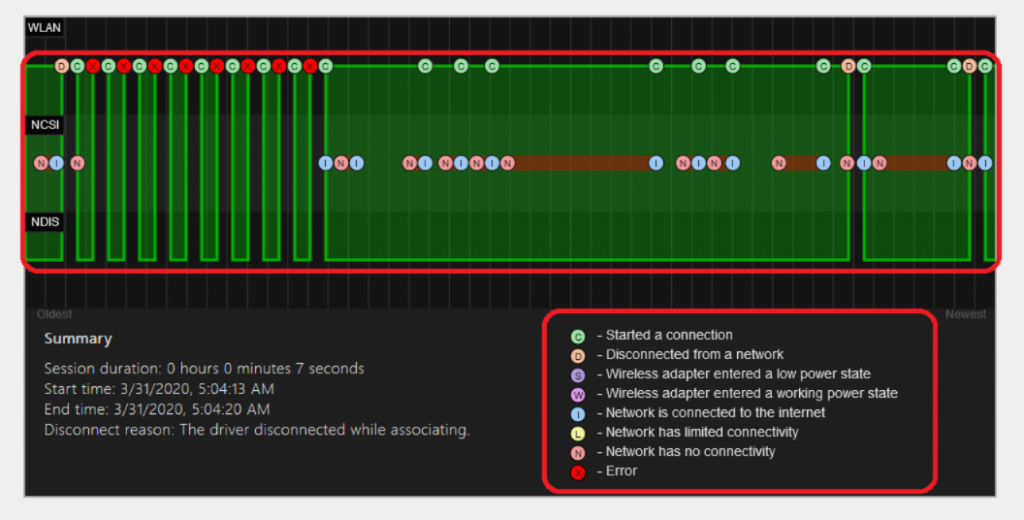
5. Varat pārbaudīt sistēmas informāciju, piemēram, sistēmas nosaukumu, datora ražotāju, operētājsistēmas izveidi un versiju u. c. Ir pieejama arī draivera informācija, piemēram, pašreizējā draivera versija, draivera datums u. c.
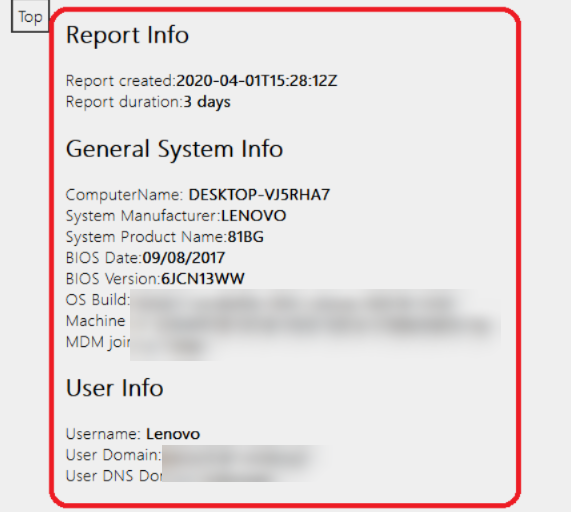
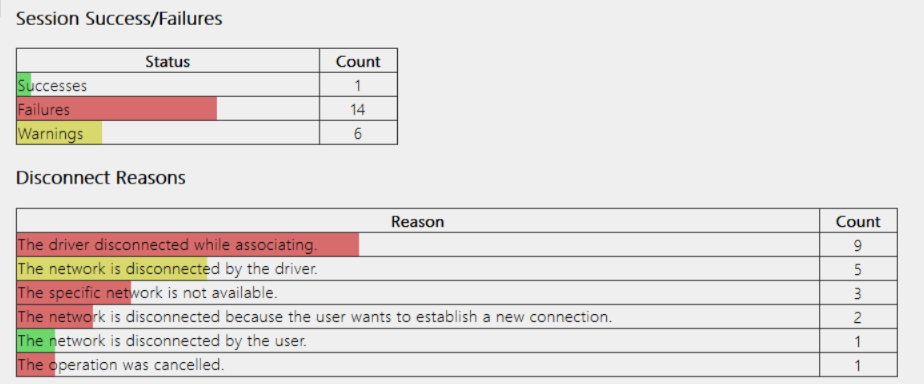
6. solis. Piekļūstiet bezvadu sesiju analizatoram un atrodiet pieejamo informāciju par pēdējo trīs dienu interneta savienojumu.
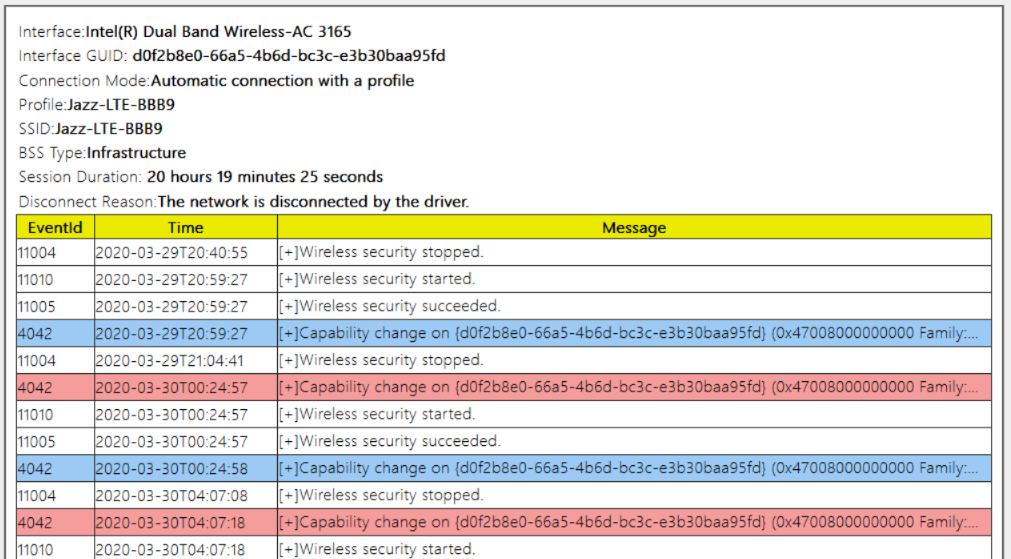
Šis WiFi ātruma analizatora ziņojums var palīdzēt atrast problēmu un atrisināt to pašu. Jums nebūs nepieciešams instalēt sistēmā nekādus diagnostikas rīkus.
Pārbaudiet savienojuma vēsturi un atrisiniet problēmu, kas izraisa Wi-Fi interneta ātruma problēmas.
#2. Wi-Fi signāla stipruma diagnostika Android viedtālrunī
Ja jūsu Android tālrunis saskaras ar vāju Wi-Fi tīkla signālu, pareizais solis ir veikt ierīču diagnostikas testu. Ja neesat informēts par to pašu, tālāk raksta sadaļā varat iepazīties ar šo procesu.
Skatīt arī: Kā labot Kindle nepievienošanos Wifi tīklamVājš Wi-Fi tīkla bezvadu signāls jūsu Android tālrunī var būt problēma, ja ierīce ir nedaudz veca un tiek intensīvi lietota. Tas ir atkarīgs no viedtālruņa stāvokļa. Lai novērtētu Wi-Fi interneta tīkla ātrumu un viedtālruņa stāvokli, veiciet nepieciešamos testus Android ierīcēs.
Pirms ķerties pie risinājuma, uzziniet par problēmu
Problēmas padziļināta izzināšana var palīdzēt izvēlēties pareizo risinājumu Android viedtālrunim. Piemēram, lai uzzinātu mobilā tālruņa vāja WiFi signāla tīkla problēmas, Android operētājsistēmai ir pieejamas dažādas iebūvētas diagnostikas programmas.
Bieži vien daudzi cilvēki turpina izdarīt minējumus un izmēģina risinājumus akli. Šī pieeja var darboties, bet ne visos gadījumos. Jums ir jāizmēģina daudzi risinājumi, līdz nonākat pie pareizā, lai atrisinātu bezvadu WiFi tīkla signāla problēmas. Pa to laiku tiks izniekots daudz laika un pūļu.
Ļaujiet testēšanas rīkiem veikt darbu
Tieši šeit palīgā nāk diagnostikas rīki. Ja jūsu Android viedtālrunis kļūst mazāk efektīvs, jums ir jāizmanto šie rīki un jānoskaidro bezvadu WiFi tīkla signāla problēmas cēlonis. Mobilo ierīču diagnostikas skenēšanas palaišana var palīdzēt atrast problēmu un virzīt jūs pareizajā virzienā un pieejai.
Taču tas palīdzētu, ja jūs būtu ļoti uzmanīgs, izvēloties Android viedtālrunī iebūvēto diagnostikas rīku. Ne visās ierīcēs būs pareizie rīki, lai sāktu procesu. Taču šādos scenārijos var palīdzēt trešo pušu programmas.
Android viedtālrunī iebūvēts diagnostikas rīks
Šie rīki ir paslēpti ierīču operētājsistēmā, un tie ir jāmeklē. Diemžēl to meklēšanas process dažādos tālruņos atšķiras.
Vai jums šķiet, ka tos ir grūti atrast un piekļūt?
Tas ir tikpat vienkārši, kā tālruņa zvanītājā ievadīt slepenos kodus. Jums jāzina tikai pareizie kodi, un iestatījumi tiks atvērti uzreiz.
Mēs esam apkopojuši dažus no darba kodiem, lai jūs varētu izmēģināt un doties tālāk:
*#0*## Slēptā WiFi tīkla testēšanas izvēlne
Ievadiet *#0*# Android tālruņa zvanītājā un atveriet ierīces slēpto diagnostikas izvēlni. Tādējādi tiks atvērta pilna diagnostikas izvēlne.
Tomēr šim kodam nav jādarbojas katrā viedtālrunī. Taču, ja ierīcē varat piekļūt šai WiFi tīkla diagnostikas izvēlnei, tas var būt lielisks triks, lai atrastu cēloni un to novērstu.
Pēc izvēlnes atvēršanas mobilajā ierīcē analizators ļaus jums veikt atsevišķus testus. Šie analizatora Wi-Fi tīklu testi var palīdzēt pārbaudīt visu tālruņa darbību.
Tas ietver ekrāna darbību un jutību, piemēram, pieskārienu, krāsu frekvenci u. c. Līdztekus tam ir arī citas aparatūras funkcijas, piemēram, kameras, skaļuma pogas, barošanas pogas, sensori u. c.
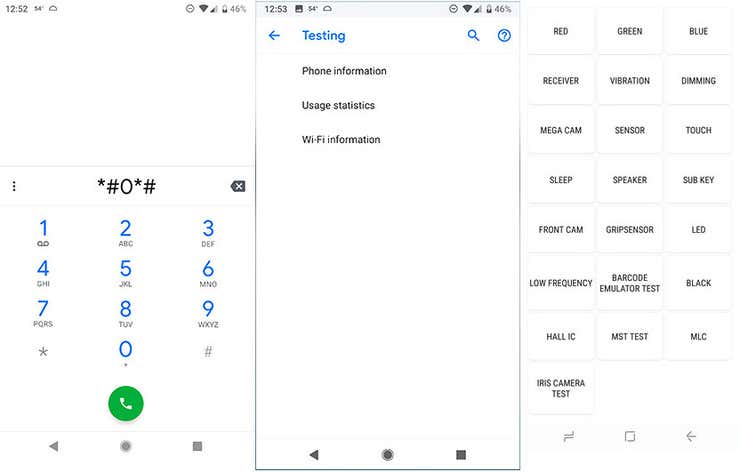
*#*#4636#*#* Lietošana Izvēlne
Ievadiet *#*#4636#*#* tālruņa zvanītājā, un ekrānā automātiski parādīsies slēptā izvēlne un opcijas. Iespējams, ka informācija vai izvēlnes opcijas dažādos tālruņos var mainīties.
Tomēr dažas Wi-Fi tīkla testēšanas izvēlnes opcijas ir obligātas.
Skatīt arī: Kā bez tālvadības pults pieslēgt Roku Stick pie WiFiTie ir:
- Lietotņu lietošanas vēsture
- Reāllaika WiFi
- Mobilo tīklu savienojumu statistika
- Pakalpojumu sniedzējs
- Pakalpojumi Pārvadātājs
- Tālruņa numurs un daudzi citi.
Ievadot iepriekš minētos kodus tālruņa zvanītājā, ieteicams nespiest zvana vai jebkuru citu pogu. Kad ievadīsiet kodu savā Android ierīcē, atvērsies slēptā izvēlne.
Ja ierīcē izvēlnes neatveras automātiski, viedtālrunī trūkst šīs funkcijas. Arī šajos gadījumos palīdzētu, ja paļautos uz trešo pušu diagnostikas programmām.
Apakšējā līnija
Mēs esam centušies jums sniegt vislabākos norādījumus par Wi-Fi diagnostikas veikšanu datorā un Android viedtālruņos.
Cerams, ka iepriekš sniegtā informācija jums būs noderīga.


