Мазмұны
ДК жүйесінде немесе Android смартфонында WiFi желі қосылымында қиындықтар туындап жатыр ма?
WiFi диагностикасын іске қосу және желінің әлсіз сигнал күші мәселесін шешу жолын білмейсіз бе?
Ал, бұл мақала сымсыз қосылымды анықтау мен түзетуге көмектесетіні сөзсіз.
№1. Компьютердің жұмыс үстеліндегі немесе ноутбугындағы Wi-Fi желісін диагностикалау
Міне, жеке компьютерде немесе ноутбукте Wi-Fi сигналында диагнозды іске қосу үшін орындалатын бірнеше ұсынылған қадамдар.
Бұлар: Желілік сигнал мен жылдамдықтарды жақсырақ талдау үшін мыналарды орындау ұсынылады:
1-қадам. Бастау мәзіріне cmd түріндегі пәрмен жолына өтіңіз. іздеу жолағы. Жалғастыру үшін тінтуірдің оң жақ түймешігімен « Әкімші ретінде іске қосу » опциясын басыңыз.
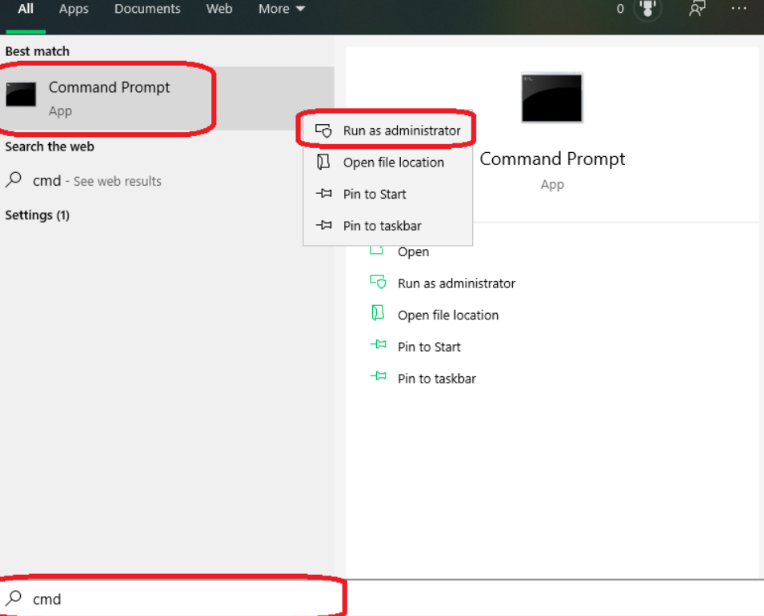
2-қадам. « netsh пәрменін теріңіз. WLAN пәрмен жолы терезесінде wlanreport көрсетеді. Осыдан кейін жалғастыру үшін Enter пернесін басыңыз.
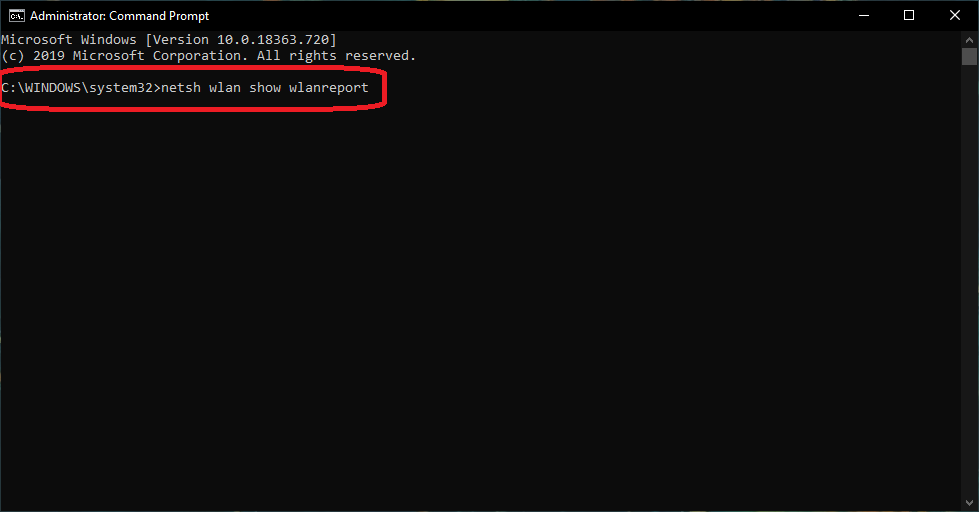
2-қадам. Орындағаннан кейін жүйе пәрменді іске қосады және тексерулер аяқталады. Содан кейін жүйе Wi-Fi интернет сигналының есебін жасайды. Ол сондай-ақ жүйеде Wi-Fi сигналы желісінің есебі сақталатын жолды көрсетеді.
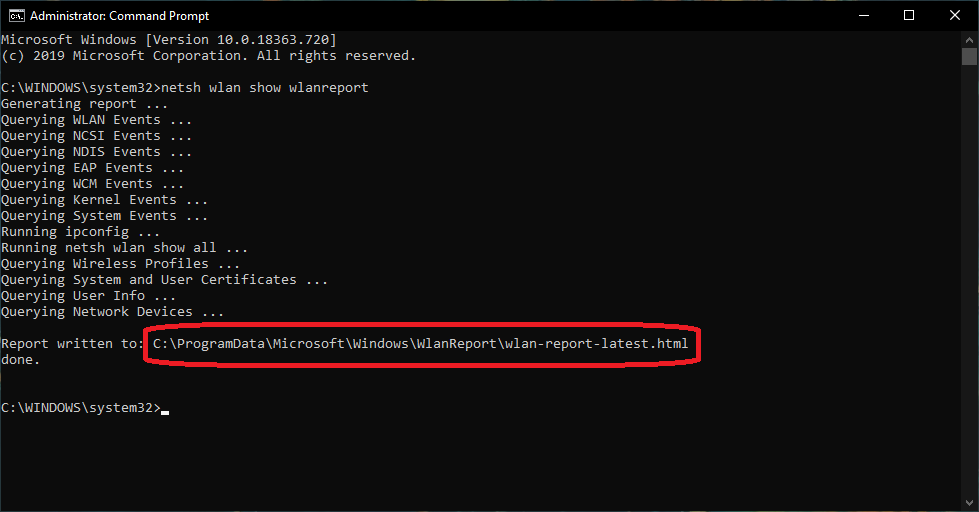
3-қадам. Wi-Fi желісінің есебіне қол жеткізу үшін файлдың орнын мына жерден көшіріңіз. пәрмен жолын таңдап, оны веб-шолғышқа қойыңыз. Жалғастыру үшін Enter пернесін басыңыз.
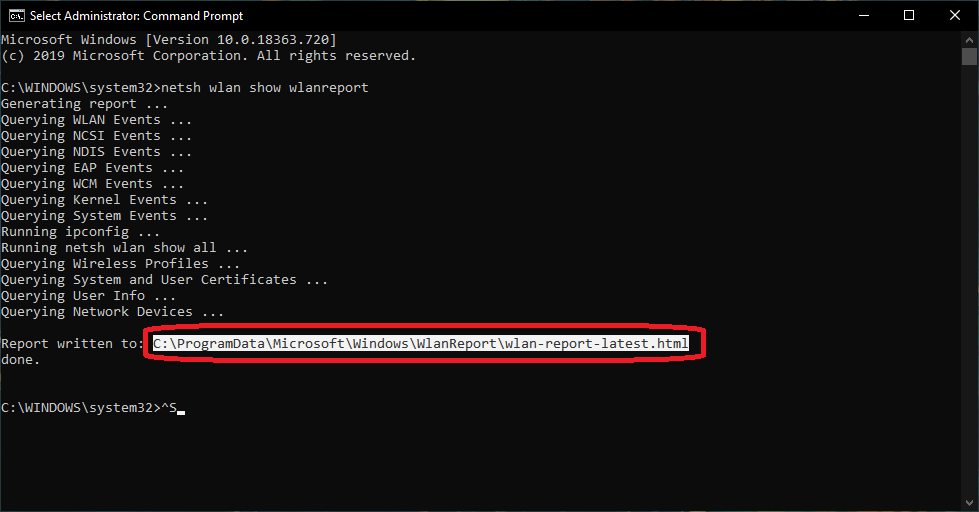

4-қадам. Wi-Fi қосылғаннан кейінжелі есебіне веб-шолғыштан қол жеткізуге болады, схема Wi-Fi қосылымының күші мен жүйедегі жылдамдықты көрсетеді. Деректер соңғы үш күндік болады. Жасыл сигналдар тұрақты Wi-Fi қосылымын білдіреді, ал қызыл сигналдар WiFi ажыратуларын білдіреді.
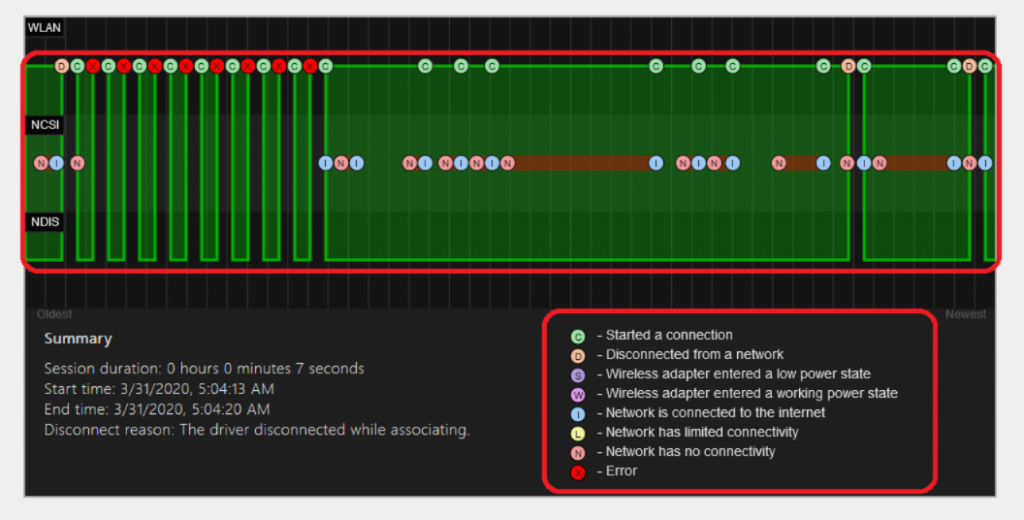
5-қадам. Жүйе атауы, компьютер сияқты жүйе мәліметтерін тексеруге болады. өндіруші, операциялық жүйенің құрылысы және нұсқасы, т.б. драйвердің ағымдағы нұсқасы, драйвер күні, т.б. мәліметтері де қолжетімді.
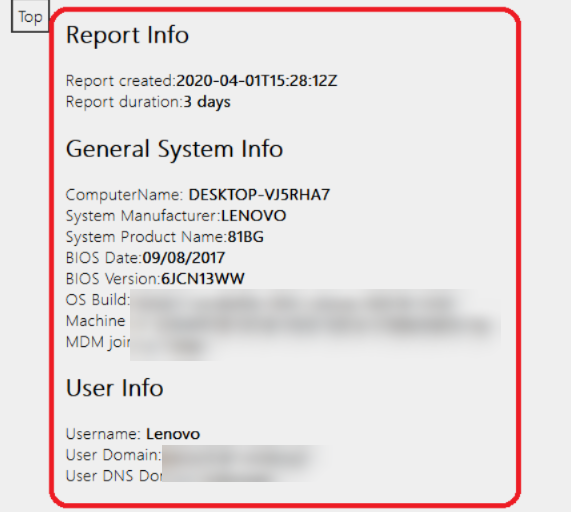
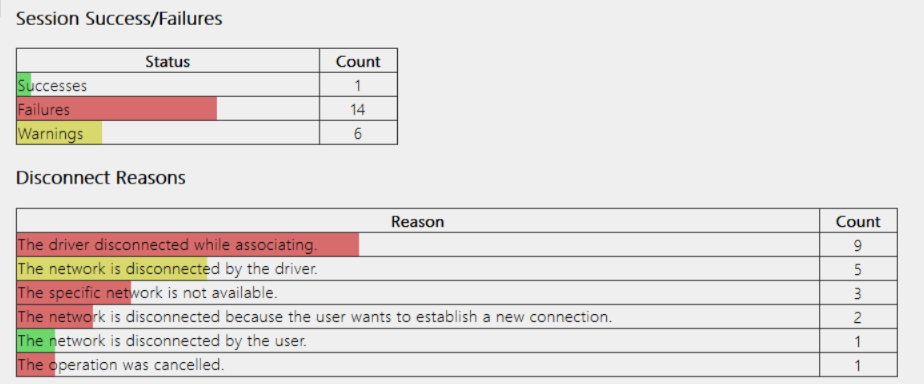
6-қадам. Қатынас сымсыз сеанс анализаторын пайдаланып, соңғы үш күндегі интернет қосылымының қолжетімді мәліметтерін табыңыз.
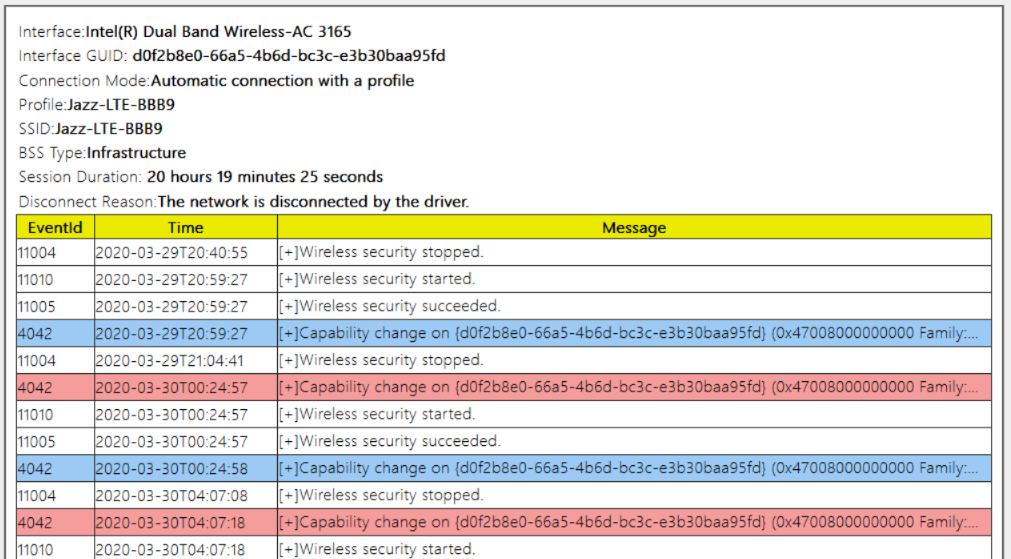
Бұл WiFi жылдамдығы анализаторының есебі мәселені табуға және оны шешуге көмектеседі. Жүйеде ешқандай диагностикалық құралдарды орнатудың қажеті жоқ.
Байланыс тарихын тексеріңіз және WiFi интернет жылдамдығы мәселелерін тудыратын мәселені шешіңіз.
№2. Android смартфонындағы Wi-Fi сигналының күшін диагностикалау
Егер Android телефоныңыз әлсіз Wi-Fi желісі сигналына тап болса, құрылғыларда диагностика сынамасын іске қосу дұрыс қадам болып табылады. Егер сіз мұны білмесеңіз, мақаланың төмендегі бөлімі сізге процесті көрсетуі мүмкін.
Android телефонындағы әлсіз WiFi желісінің сымсыз сигналы құрылғыңыздағы мәселе болуы мүмкін. кеңінен қолданылады. Бұл смартфонның жағдайына байланысты.Wi-Fi интернет желісінің жылдамдығын және смартфонның күйін бағалау үшін Android құрылғыларында қажетті сынақтарды орындаңыз.
Шешімге өту алдында мәселені біліңіз
Мәселені егжей-тегжейлі білу Android смартфоны үшін дұрыс шешімді таңдауға көмектесе алады. Мысалы, ұялы телефонның әлсіз WiFi сигнал желісінің ақаулықтарын білу үшін Android операциялық жүйесі үшін әр түрлі кірістірілген диагностикалық қолданбалар қолжетімді.
Көбінесе көптеген адамдар болжам жасай береді және шешімдерді соқыр түрде сынап көреді. Бұл әдіс жұмыс істей алады, бірақ барлық жағдайда емес. Сымсыз WiFi желісінің сигнал мәселелерін шешу үшін дұрыс шешімге жеткенше көптеген шешімдерді қолданып көру керек. Бұл арада көп уақыт пен күш босқа кетеді.
Сондай-ақ_қараңыз: ATT WiFi шлюзі туралы бәрін біліңізТестілеу құралдарына тапсырманы орындауға рұқсат етіңіз
Диагностикалық құралдар көмекке дәл осы жерде келеді. Егер сіздің Android смартфоныңыздың тиімділігі төмендесе, осы құралдарды пайдаланып, сымсыз WiFi желісі сигналының ақауының себебін анықтауыңыз керек. Мобильді құрылғылардың диагностикалық сканерлеуін іске қосу мәселені табуға және сізді дұрыс бағыт пен тәсілге бағыттауға көмектеседі.
Бірақ Android смартфонындағы кірістірілген диагностикалық құралды таңдағанда өте мұқият болғаныңыз көмектеседі. Барлық құрылғыларда процесті бастау үшін дұрыс құралдар болмайды. Бірақ мұндай сценарийлерде үшінші тарап қолданбалары көмектесе алады.
Кірістірілген.Android смартфонындағы диагностика құралы
Бұл құралдар құрылғылардың операциялық жүйесінде жасырылған және оларды іздеу керек. Өкінішке орай, оларды іздеу процесі әр телефонда әр түрлі болады.
Оларды табу және кіру қиын деп ойлайсыз ба?
Бұл телефон тергішіндегі құпия кодтарды теру сияқты оңай. Сізге тек дұрыс кодтарды білу қажет және параметрлер бірден ашылады.
Төменде әрекет ету және жалғастыру үшін біз кейбір жұмыс кодтарын құрастырдық:
*#0* # Жасырын WiFi желісін тексеру мәзірі
Android телефонының тергішінде *#0*# теріңіз және құрылғыдағы жасырын диагностикалық мәзірге кіріңіз. Бұл толық диагностикалық мәзірді ашады.
Дегенмен, бұл код әр смартфонда жұмыс істеуі қажет емес. Бірақ, егер құрылғыдағы осы WiFi желісін диагностикалау мәзіріне кіре алсаңыз, бұл оның себебін табу және оны түзету үшін тамаша трюк болуы мүмкін.
Мәзір мобильді құрылғыда ашылғаннан кейін, анализатор мүмкіндік береді. сіз дербес сынақтар жасайсыз. Бұл анализатордың Wi-Fi желілерінің сынақтары телефонның бүкіл жұмысын тексеруге көмектеседі.
Сондай-ақ_қараңыз: Ең жақсы WiFi кіру нүктесі қолданбасы дегеніміз неБұған экранның жұмысы және сенсорлық, түс жиілігі, т.б. сияқты сезімталдық кіреді. Сонымен қатар камералар, дыбыс деңгейі түймелері, қуат түймелері, сенсорлар және т.б.
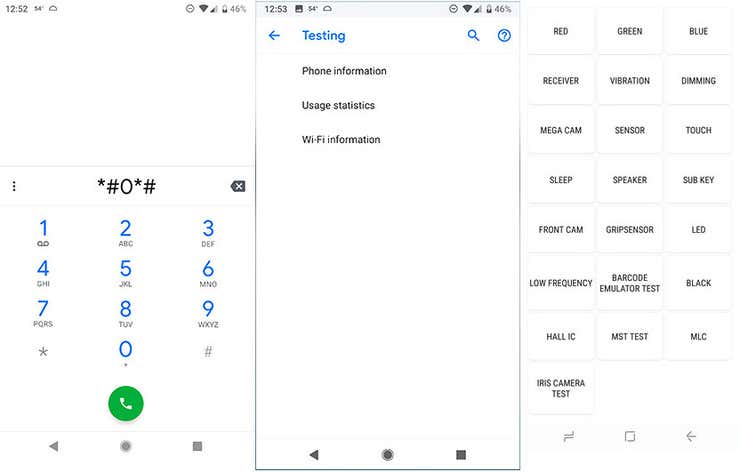
*#*#4636#*#* Пайдалану мәзірі
*#* теріңіз #4636#*#* телефонның тергішінде және жасырын мәзірдежәне опциялар экранда автоматты түрде пайда болады. Ақпарат немесе мәзір опциялары телефоннан телефонға өзгеруі мүмкін.
Бірақ WiFi желісін тексеру мәзірінің кейбір опциялары міндетті болып табылады.
Бұлар:
- Қолданбаны пайдалану тарихы
- Нақты уақыттағы WiFi
- Ұялы желі қосылымының статистикасы
- Қызметтер провайдері
- Қызметтер операторы
- Телефон нөмірі және басқалары.
Телефонның тергішіне жоғарыда аталған кодтарды енгізген кезде қоңырауды немесе басқа түймені баспаған жөн. Android құрылғысында кодты енгізген кезде жасырын мәзір ашылады.
Егер құрылғыда мәзірлер автоматты түрде ашылатынын таппасаңыз, смартфонда бұл мүмкіндік жоқ. Бұл жағдайда үшінші тарап диагностикалық қолданбаларына сенсеңіз, бұл сізге көмектесер еді.
Қорытынды
ДК және Android құрылғыларында Wi-Fi диагностикасын іске қосу арқылы сізге нұсқау беруге барынша тырыстық. смартфондар.
Жоғарыда берілген ақпарат сізге пайдалы болады деп үміттенеміз.


