Táboa de contidos
Tes problemas coa conexión á rede WiFi no teu sistema de PC ou no teu teléfono intelixente Android?
Non estás seguro de como executar diagnósticos de WiFi e resolver o problema da pouca intensidade do sinal da rede?
Ben, este artigo seguramente axudarache coa identificación e rectificación da conectividade sen fíos débiles.
#1. Diagnóstico da rede wifi no escritorio ou no portátil
Aquí tes algúns dos pasos recomendados a seguir para realizar un diagnóstico no sinal wifi no teu ordenador persoal ou portátil.
Estes son recoméndase seguir para garantir unha mellor análise do sinal e das velocidades da rede:
Paso 1. Vaia ao menú Inicio no tipo cmd para acceder ao símbolo do sistema no barra de busca. Fai clic co botón dereito e fai clic na opción " Executar como administrador " para continuar.
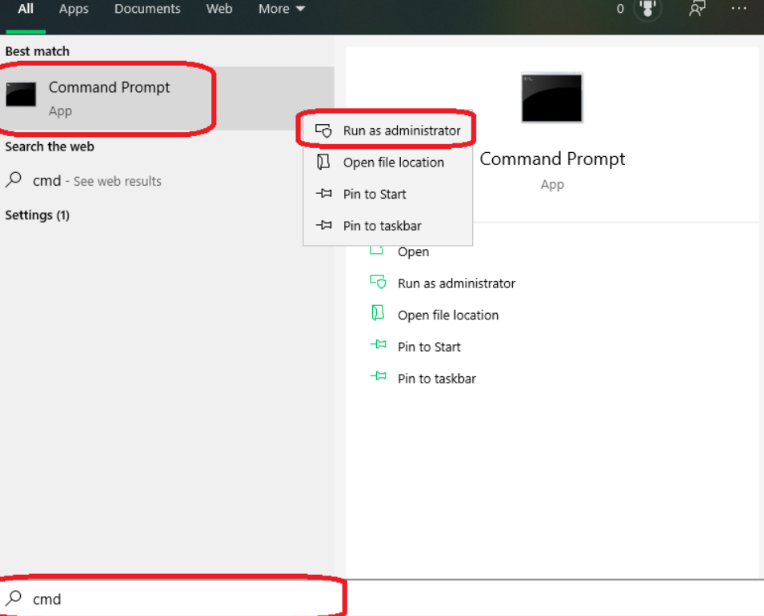
Paso 2. Escriba o comando " netsh WLAN show wlanreport ” na xanela do símbolo do sistema. Despois diso, prema Intro para continuar.
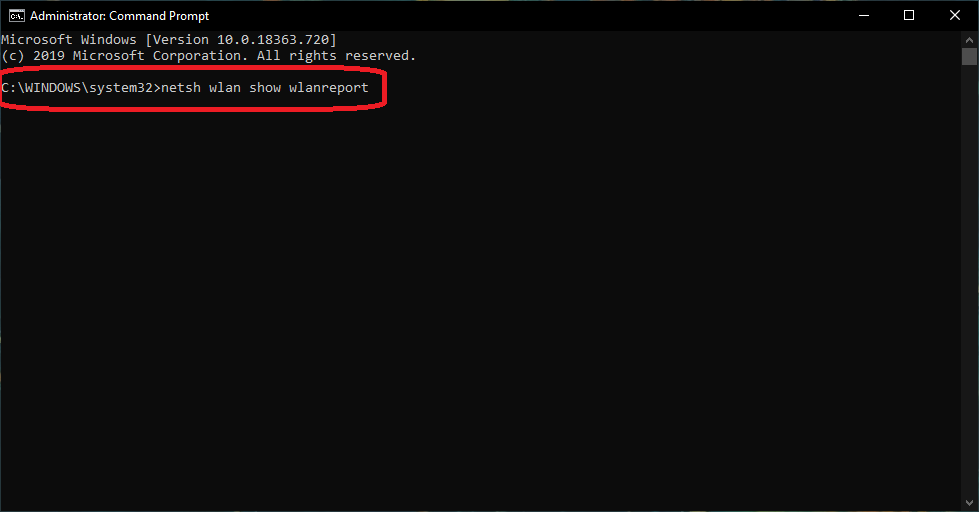
Paso 2. Unha vez feito, o sistema executará o comando e as comprobacións completaranse. A continuación, o sistema xerará un informe do sinal de internet Wi-Fi. Tamén mostrará a ruta onde se garda o informe de rede de sinal wifi no sistema.
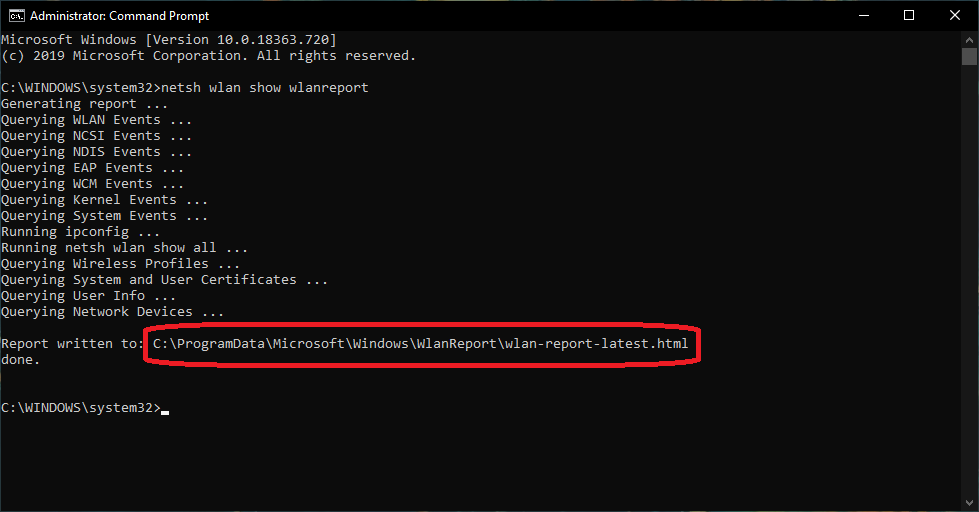
Paso 3. Para acceder ao informe de rede wifi, copie a localización do ficheiro desde o símbolo do sistema e pégueo no navegador web. Preme Intro para continuar.
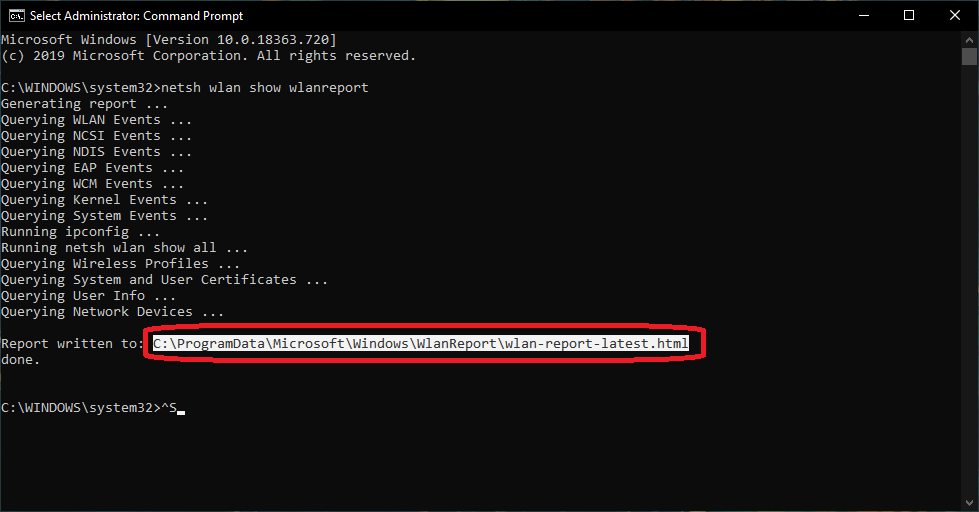

Paso 4. Unha vez que a wifiAccédese ao informe de rede desde o navegador web, un gráfico de circuíto mostrará a forza da conexión Wi-Fi e a velocidade do sistema. Os datos serán dos últimos tres días. Os sinais verdes indican a conexión Wi-Fi estable, mentres que os sinais vermellos indican as desconexións wifi.
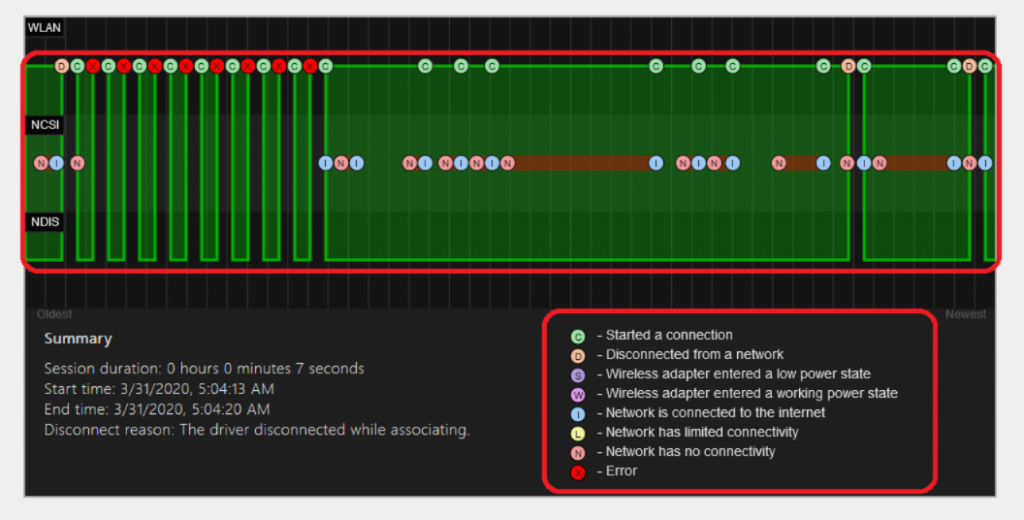
Paso 5. Podes comprobar os detalles do sistema como o nome do sistema, o PC fabricante, compilación e versión do sistema operativo, etc. Tamén están dispoñibles os detalles do controlador, como a versión actual, a data do controlador, etc.
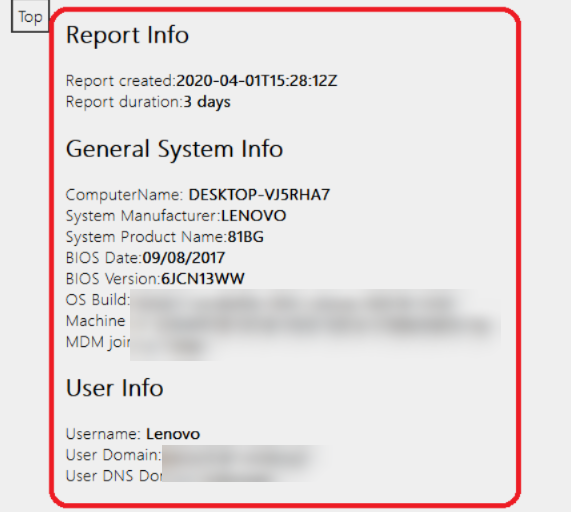
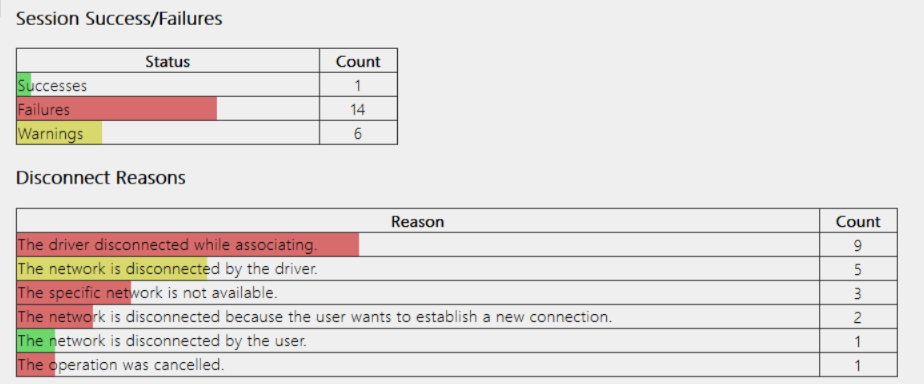
Paso 6. Acceso o analizador de sesións sen fíos e atopa os detalles dispoñibles da conexión a Internet dos últimos tres días.
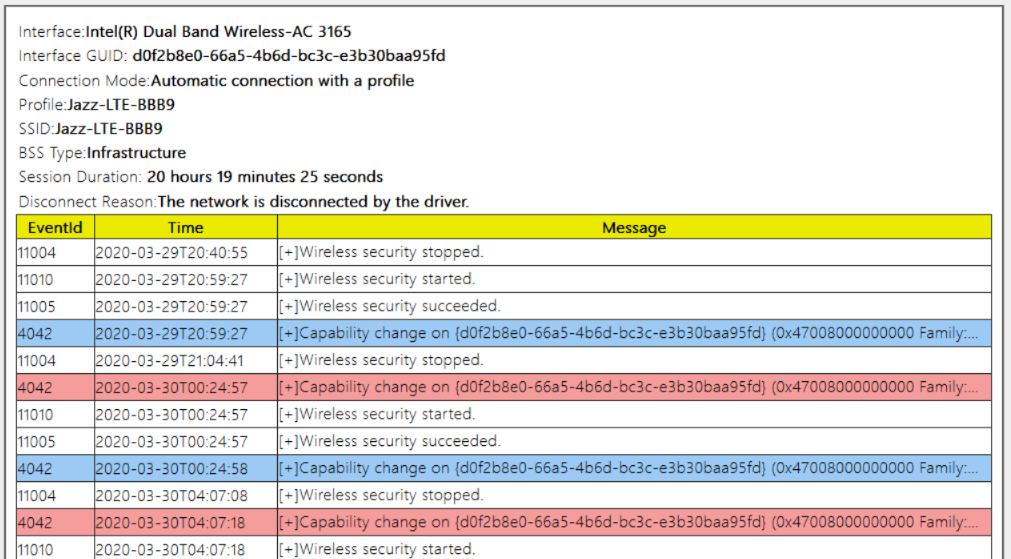
Este informe do analizador de velocidade WiFi pode axudar a atopar o problema e solucionalo. Non necesitarás instalar ningunha ferramenta de diagnóstico no teu sistema.
Comproba o historial de conexións e soluciona o problema que provoca problemas de velocidade da internet wifi.
#2. Diagnóstico da intensidade do sinal Wi-Fi en teléfonos intelixentes Android
Se o teu teléfono Android afronta un sinal de rede wifi débil, realizar unha proba de diagnóstico nos dispositivos é o paso correcto. Se non sabes o mesmo, a seguinte sección do artigo pode guiarte no proceso.
Ver tamén: Configuración do extensor WiFi Joowin - Guía completaO débil sinal sen fíos da rede WiFi do teu teléfono Android pode ser un problema no teu dispositivo é algo antigo e utilizado extensamente. Depende do estado do teléfono intelixente.Para avaliar a velocidade da rede de internet Wi-Fi e o estado do teléfono intelixente, realice as probas necesarias nos dispositivos Android.
Coñece o problema antes de ir á resolución
Coñece o problema con detalles detallados pode axudar a escoller a solución correcta para o teléfono intelixente Android. Por exemplo, para coñecer os problemas de rede de sinal WiFi débil do teléfono móbil, hai dispoñibles varias aplicacións de diagnóstico integradas para o sistema operativo Android.
Moitas veces, moitas persoas seguen adiviñando e probando as solucións a cegas. Este enfoque pode funcionar, pero non en todos os casos. Ten que probar numerosas solucións ata chegar á correcta para resolver os problemas de sinal da rede WiFi sen fíos. Mentres tanto, perderase moito tempo e esforzo.
Permitir que as ferramentas de proba fagan o traballo
Aí é onde as ferramentas de diagnóstico veñen ao rescate. Se o teu teléfono intelixente Android é cada vez menos eficiente, debes usar estas ferramentas e descubrir a causa do problema do sinal da rede WiFi sen fíos. Realizar unha exploración de diagnóstico dos dispositivos móbiles pode axudarche a atopar o problema e dirixirte na dirección correcta e a achegarte.
Pero, axudaríache se tiveses moito coidado ao elixir a ferramenta de diagnóstico integrada no teléfono intelixente Android. Non todos os dispositivos terán as ferramentas adecuadas para comezar co proceso. Pero, as aplicacións de terceiros poden axudar en tales escenarios.
IntegradoFerramenta de diagnóstico en teléfonos intelixentes Android
Estas ferramentas están ocultas no sistema operativo dos dispositivos e hai que buscalas. Desafortunadamente, o proceso para buscalos varía de teléfono a teléfono.
Cres que son difíciles de atopar e acceder a eles?
É tan sinxelo coma marcar códigos secretos no marcador do teléfono. Todo o que necesitas saber son os códigos correctos e a configuración abrirase ao instante.
Compilamos algúns dos códigos de traballo para que o intentes seguir a continuación:
*#0* # Menú de proba de rede WiFi oculta
Escriba *#0*# no marcador do teléfono Android e acceda ao menú de diagnóstico oculto do dispositivo. Isto abrirá o menú de diagnóstico completo.
Non obstante, este código non é necesario que funcione en todos os teléfonos intelixentes. Pero, se pode acceder a este menú de diagnóstico da rede WiFi no dispositivo, este pode ser o truco perfecto para atopar a causa e corrixir a mesma.
Unha vez que se abra o menú no dispositivo móbil, o analizador permitirá para facer probas independentes. Estas probas de redes Wi-Fi do analizador poden axudar a comprobar o rendemento de todo o teléfono.
Isto inclúe o funcionamento da pantalla e a sensibilidade, como o tacto, a frecuencia da cor, etc. Xunto con iso, outras funcións de hardware como cámaras, botóns de volume, etc. botóns de encendido, sensores, etc.
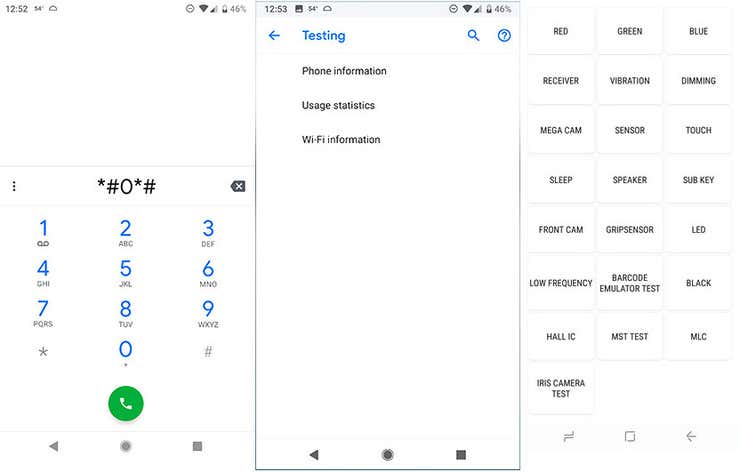
*#*#4636#*#* Menú de uso
Escriba *#* #4636#*#* no marcador do teléfono e no menú ocultoe as opcións aparecerán automaticamente na pantalla. Pode haber a posibilidade de que a información ou as opcións do menú cambien dun teléfono a outro.
Pero, algunhas opcións do menú de proba da rede WiFi son obrigatorias.
Estas son:
Ver tamén: Os 7 mellores enrutadores de viaxes en 2023: os mellores enrutadores de viaxes wifi- Historial de uso da aplicación
- WiFi en tempo real
- Estatísticas de conexión de rede móbil
- Provedor de servizos
- Operador de servizos
- Número de teléfono, e moitos outros.
Aconséllase que mentres introduce os códigos mencionados anteriormente no marcador do teléfono, non prema a chamada nin ningún outro botón. Cando introduzas o código no teu dispositivo Android, abrirase o menú oculto.
Se non atopas que os menús se abren automaticamente no dispositivo, o teu smartphone non ten esta función. De novo, sería de gran axuda se confiases en aplicacións de diagnóstico de terceiros nestes casos.
Conclusión
Tentamos todo o posible para guiarte na execución do diagnóstico de wifi en PC e Android teléfonos intelixentes.
Agardamos que a información compartida anteriormente che resulte útil.


