Innehållsförteckning
Har du problem med WiFi-nätverksanslutningen i ditt PC-system eller din Android-smartphone?
Är du osäker på hur du ska köra WiFi-diagnostik och lösa problemet med svag nätverksignalstyrka?
Den här artikeln kommer säkert att hjälpa dig att identifiera och åtgärda svag trådlös anslutning.
#1. Diagnostik av Wi-Fi-nätverk på stationär eller bärbar dator
Här är några av de rekommenderade stegen för att göra en diagnos av Wi-Fi-signalen på din dator eller bärbara dator.
Dessa rekommenderas för att säkerställa en bättre analys av nätverkssignalen och hastigheterna:
Steg 1. Gå till Start-menyn och skriv cmd för att öppna kommandotolken i sökfältet. Högerklicka och klicka på " Kör som administratör "för att fortsätta.
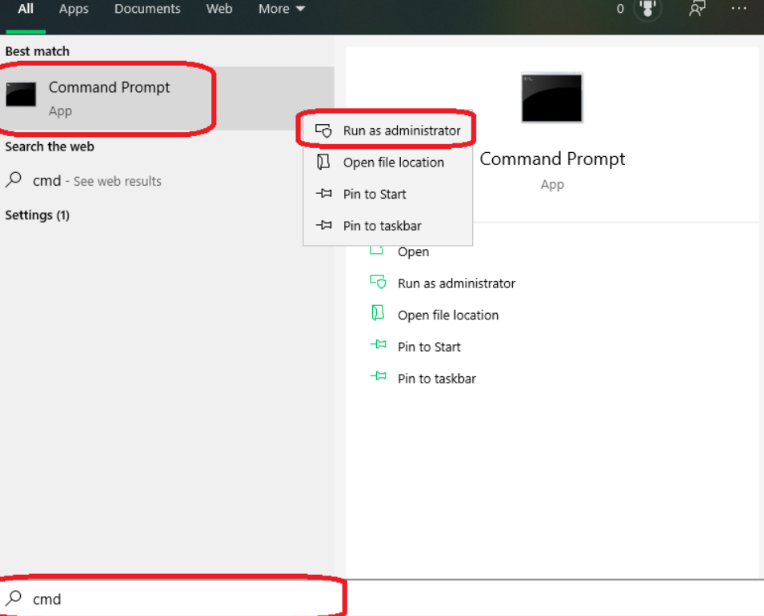
Steg 2. Skriv kommandot " netsh WLAN visa wlanrapport " i fönstret Kommandotolken. Därefter trycker du på Gå in på för att fortsätta.
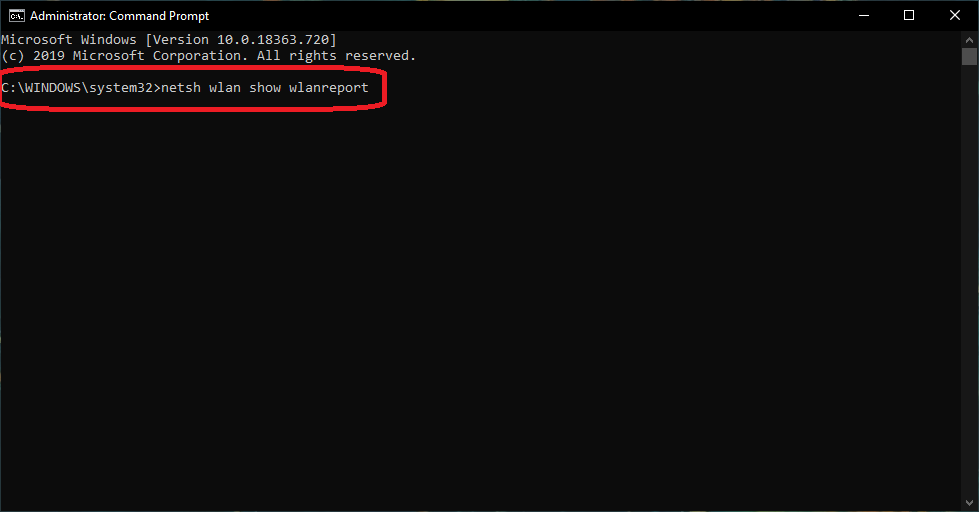
Steg 2. När det är gjort kör systemet kommandot och kontrollerna är slutförda. Därefter genererar systemet en rapport om Wi-Fi-internetsignalen. Den visar även sökvägen till den plats där rapporten om Wi-Fi-signalen sparas i systemet.
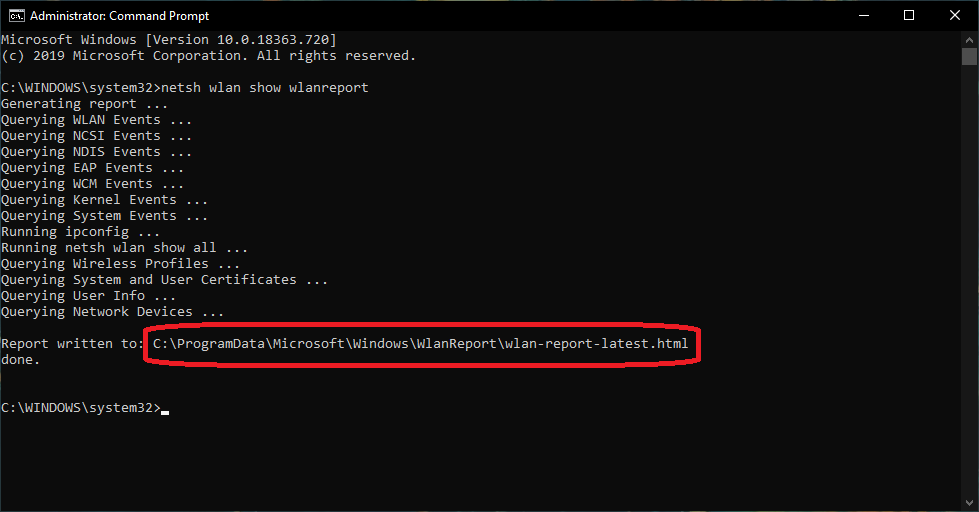
Steg 3. För att komma åt WiFi-nätverksrapporten kopierar du filplatsen från kommandotolken och klistrar in den i webbläsaren. Tryck på Enter för att fortsätta.
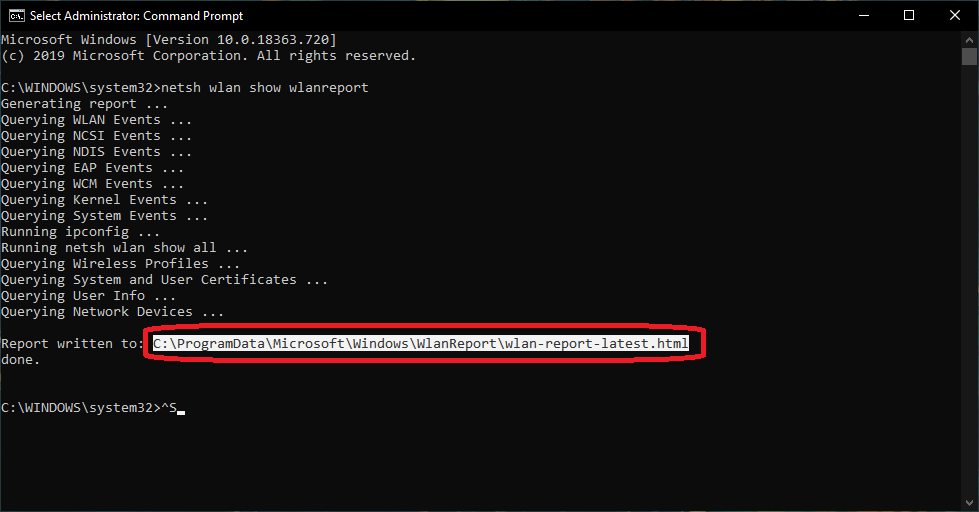

Steg 4. När rapporten om Wi-Fi-nätverk nås från webbläsaren visas ett kretsdiagram som visar styrkan hos Wi-Fi-anslutningen och hastigheten på systemet. Uppgifterna kommer att vara från de senaste tre dagarna. De gröna signalerna visar en stabil Wi-Fi-anslutning, medan de röda signalerna visar att Wi-Fi-anslutningen har avbrutits.
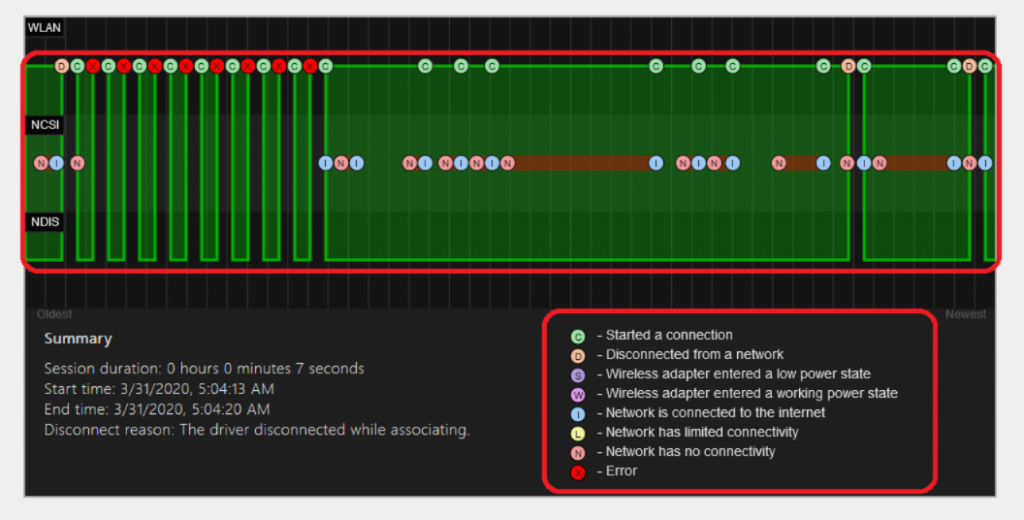
Steg 5. Du kan kontrollera systeminformation som systemnamn, PC-tillverkare, operativsystemets uppbyggnad och version etc. Drivrutindata som aktuell drivrutinsversion, datum för drivrutinen etc. är också tillgängliga.
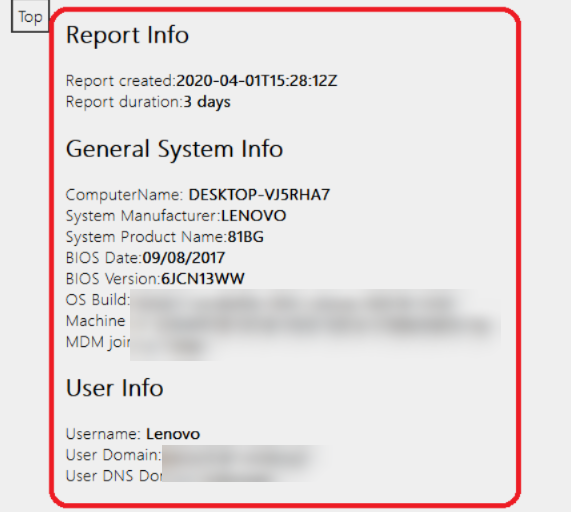
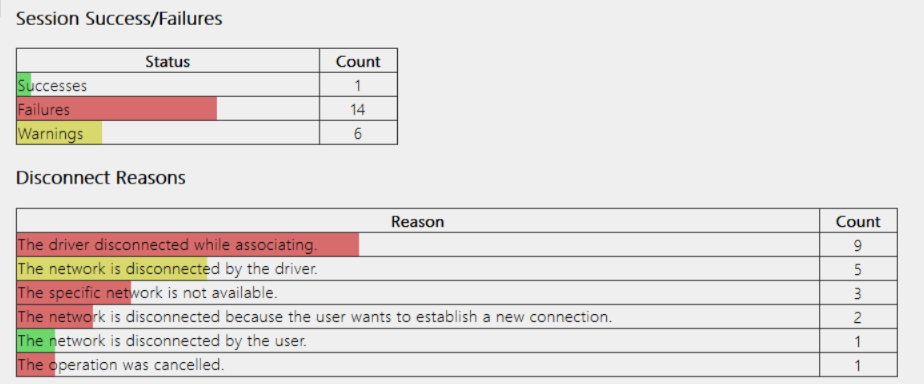
Steg 6. Gå till analysatorn för trådlösa sessioner och hitta tillgänglig information om de senaste tre dagarnas internetanslutning.
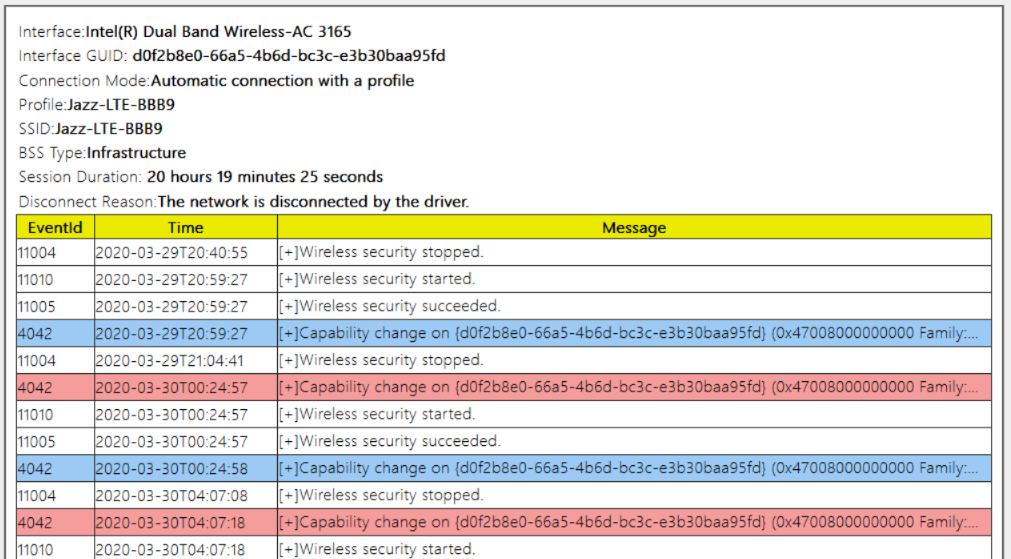
Den här rapporten från WiFi Speed Analyzer kan hjälpa dig att hitta problemet och lösa det. Du behöver inte installera några diagnostiska verktyg i ditt system.
Kontrollera anslutningshistoriken och lös problemet som orsakar problem med WiFi-internethastigheten.
#2. Diagnostik av Wi-Fi-signalstyrka på Android-smartphone
Om din Android-telefon har en svag Wi-Fi-nätverkssignal är det rätt att köra ett diagnostest på enheterna. Om du inte känner till det kan du läsa om det i nedanstående avsnitt av artikeln.
Den svaga trådlösa signalen från WiFi-nätverket på din Android-telefon kan vara ett problem om enheten är lite gammal och används mycket. Det beror på smarttelefonens skick. För att bedöma hastigheten på WiFi-nätverket och smarttelefonens skick kan du köra de nödvändiga testerna på Android-enheterna.
Känn till problemet innan du tar till en lösning
Att känna till problemet i detalj kan hjälpa till att välja rätt lösning för Android-smarttelefonen. Om du till exempel vill ta reda på problem med mobiltelefons svaga WiFi-signal finns det olika inbyggda diagnostiska appar för Android-operativsystemet.
Många människor fortsätter ofta att gissa och prova lösningarna i blindo. Detta tillvägagångssätt kan fungera, men inte i alla fall. Du måste prova många lösningar tills du hittar rätt lösning för att lösa problemen med den trådlösa WiFi-nätverkssignalen. Under tiden kommer mycket tid och kraft att gå till spillo.
Låt testverktygen göra jobbet
Det är där diagnostiska verktyg kommer till undsättning. Om din Android-smartphone blir mindre effektiv måste du använda dessa verktyg och ta reda på orsaken till problemet med den trådlösa WiFi-nätverkssignalen. Om du kör en diagnostisk skanning av mobila enheter kan du hitta problemet och hitta rätt riktning och tillvägagångssätt.
Men det skulle hjälpa om du var väldigt försiktig när du väljer det inbyggda diagnostiska verktyget på din Android-smartphone. Alla enheter har inte rätt verktyg för att komma igång med processen. Men appar från tredje part kan hjälpa dig i sådana fall.
Se även: Vad är Split Tunneling VPN?Inbyggt diagnostikverktyg på Android-smartphone
Verktygen är dolda i enheternas operativsystem och måste sökas, men tyvärr varierar processen för att söka efter dem från telefon till telefon.
Tycker du att de är svåra att hitta och få tillgång till?
Det är lika enkelt som att slå hemliga koder på telefonens nummerpresentatör. Allt du behöver veta är de rätta koderna, så öppnas inställningarna direkt.
Vi har sammanställt några fungerande koder som du kan prova nedan:
*#0*# Meny för testning av dolda WiFi-nätverk
Skriv in *#0*# i Android-telefonens nummeruppringare och öppna den dolda diagnostiska menyn på enheten. Detta kommer att öppna den fullständiga diagnostiska menyn.
Den här koden behöver dock inte fungera på alla smarttelefoner, men om du kan komma åt den här diagnostiska menyn för WiFi-nätverk på enheten kan detta vara det perfekta knepet för att hitta orsaken och åtgärda problemet.
När menyn har öppnats på mobiltelefonen låter analysatorn dig göra fristående tester. Dessa tester av analysatorn för Wi-Fi-nätverk kan hjälpa dig att kontrollera hela telefonens prestanda.
Detta omfattar skärmens funktion och känslighet, t.ex. beröring, färgfrekvens etc. Dessutom ingår andra hårdvarufunktioner som kameror, volymknappar, strömknappar, sensorer etc.
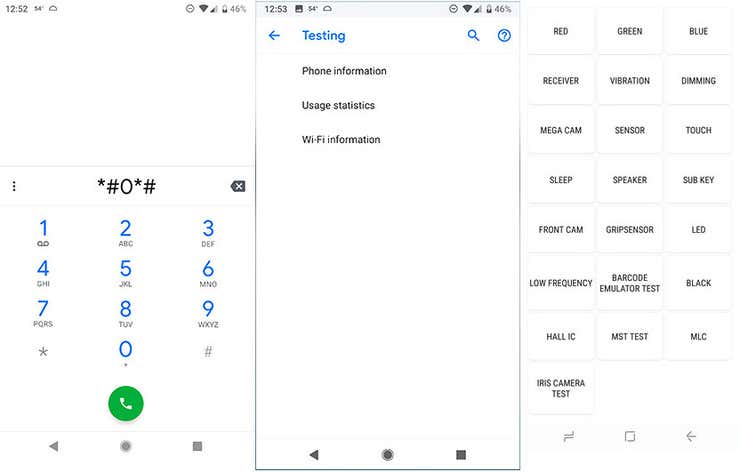
*#*#4636#*#* Användningsmeny
Skriv in *#*#4636#*#* på telefonens uppringare och den dolda menyn och alternativen visas automatiskt på skärmen. Det kan finnas en möjlighet att informationen eller menyalternativen kan ändras från telefon till telefon.
Men vissa alternativ i menyn för testning av WiFi-nätverk är obligatoriska.
Dessa är:
Se även: Apple TV som inte ansluter till Wifi? Här är vad du ska göra!- Användningshistorik för appen
- WiFi i realtid
- Statistik över anslutningar till cellulära nätverk
- Leverantör av tjänster
- Tjänster Carrier
- Telefonnummer och många andra.
Det rekommenderas att du inte trycker på samtalsknappen eller någon annan knapp när du skriver in koderna som nämns ovan i telefonens uppringare. När du skriver in koden på din Android-enhet öppnas den dolda menyn.
Om du inte ser att menyerna öppnas automatiskt på enheten saknar din smartphone den här funktionen. Även här skulle det hjälpa om du använde diagnostiska appar från tredje part i dessa fall.
Bottenlinjen
Vi har gjort vårt bästa för att guida dig genom att köra Wi-Fi-diagnostik på PC och Android-smartphones.
Förhoppningsvis kan du dra nytta av den information som vi har delat med oss av ovan.


