Sisällysluettelo
Onko tietokoneen tai Android-älypuhelimen WiFi-verkkoyhteyden kanssa ongelmia?
Etkö ole varma, miten suorittaa WiFi-vianmääritys ja ratkaista heikon verkkosignaalin voimakkuuden ongelma?
Tämä artikkeli auttaa sinua varmasti heikon langattoman yhteyden tunnistamisessa ja korjaamisessa.
Katso myös: Irlantilaiset hotellit yllättävät ilmaisen Wi-Fi:n laadullaan#1. Wi-Fi-verkon diagnostiikka PC-pöytätietokoneella tai kannettavalla tietokoneella
Seuraavassa on joitakin suositeltuja ohjeita, joiden avulla voit tehdä diagnoosin tietokoneen tai kannettavan tietokoneen Wi-Fi-signaalista.
Näitä suositellaan noudattamaan, jotta verkon signaalia ja nopeuksia voidaan analysoida paremmin:
Vaihe 1. Siirry Käynnistä-valikkoon kirjoittamalla cmd päästäksesi komentorivin hakupalkkiin. Napsauta hiiren oikealla painikkeella ja napsauta " Suorita järjestelmänvalvojana " -vaihtoehto jatkaaksesi.
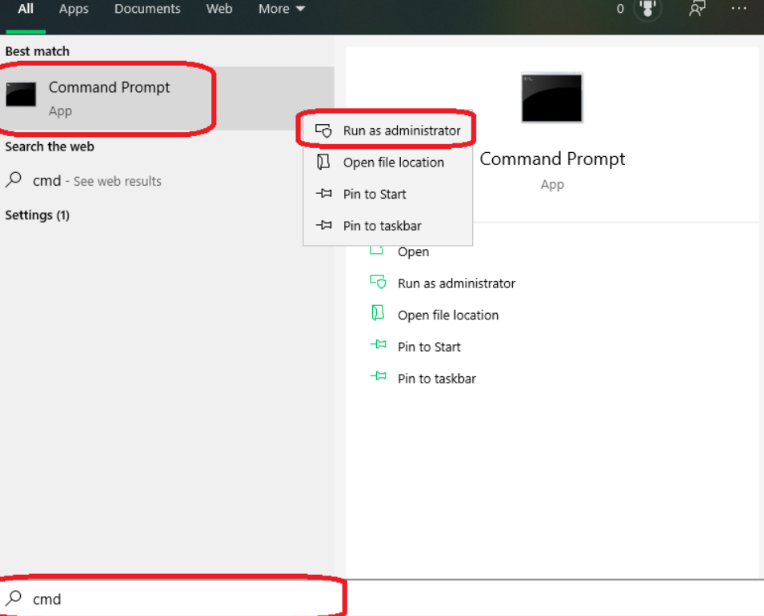
Vaihe 2. Kirjoita komento " netsh WLAN show wlanreport " komentoriviikkunassa. Paina tämän jälkeen painiketta Kirjoita jatkaa.
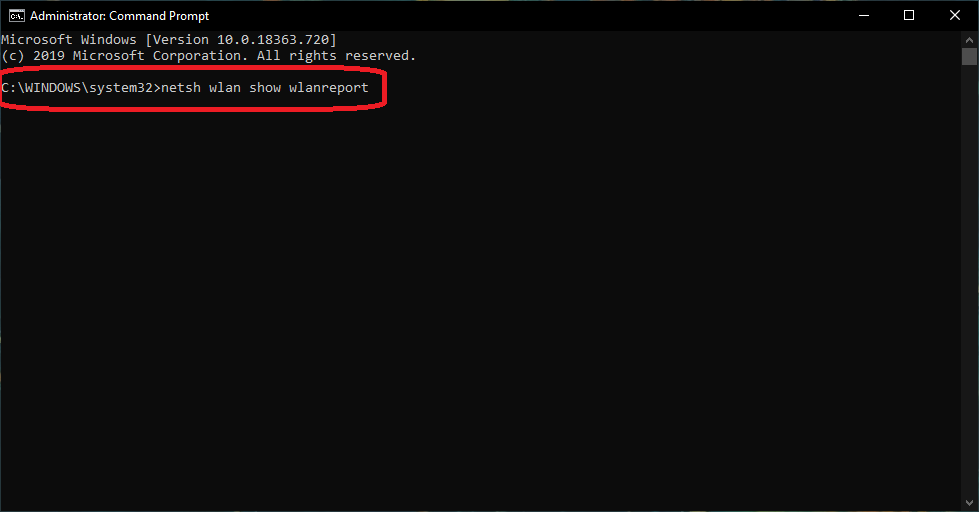
Vaihe 2. Kun se on tehty, järjestelmä suorittaa komennon, ja tarkistukset on suoritettu. Sitten järjestelmä luo raportin Wi-Fi-internetsignaalista. Se näyttää myös polun, johon Wi-Fi-signaalin verkkoyhteysraportti on tallennettu järjestelmään.
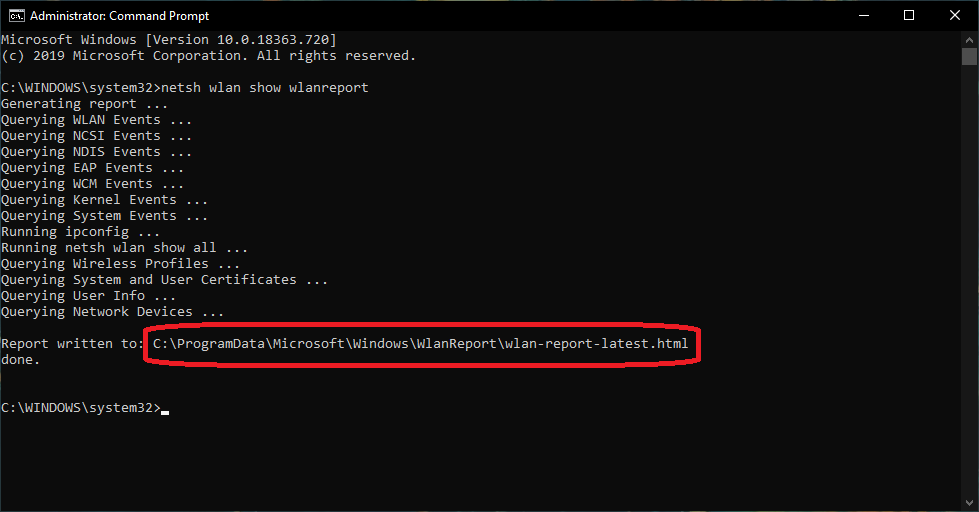
Vaihe 3. Voit käyttää WiFi-verkkoraporttia kopioimalla tiedoston sijainnin komentoriviltä ja liittämällä sen verkkoselaimeen. Jatka painamalla Enter-näppäintä.
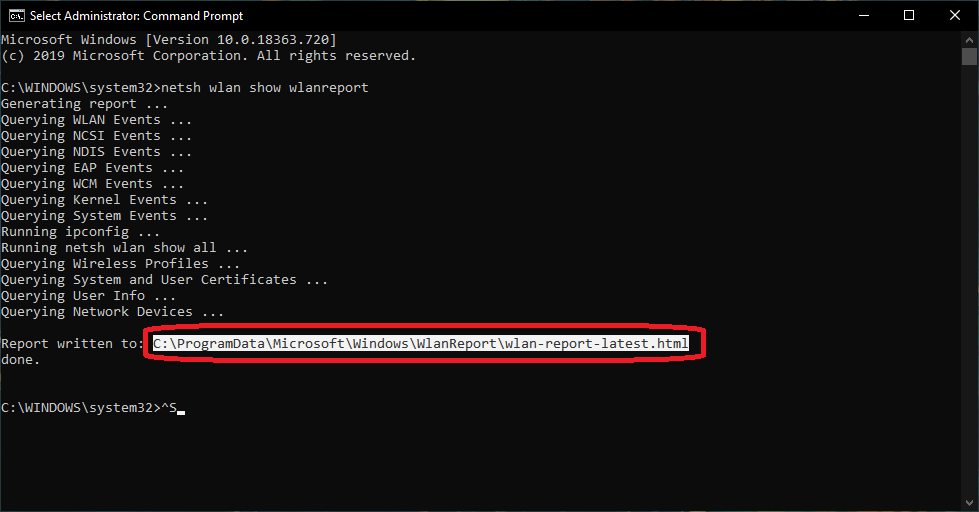

Vaihe 4. Kun Wi-Fi-verkkoraporttia käytetään verkkoselaimella, piirikaavio näyttää järjestelmän Wi-Fi-yhteyden vahvuuden ja nopeuden. Tiedot ovat viimeisten kolmen päivän ajalta. Vihreät merkit osoittavat vakaata Wi-Fi-yhteyttä, kun taas punaiset merkit osoittavat Wi-Fi-yhteyden katkeamisia.
Katso myös: Kuinka saada ilmainen Internet Androidissa ilman palvelua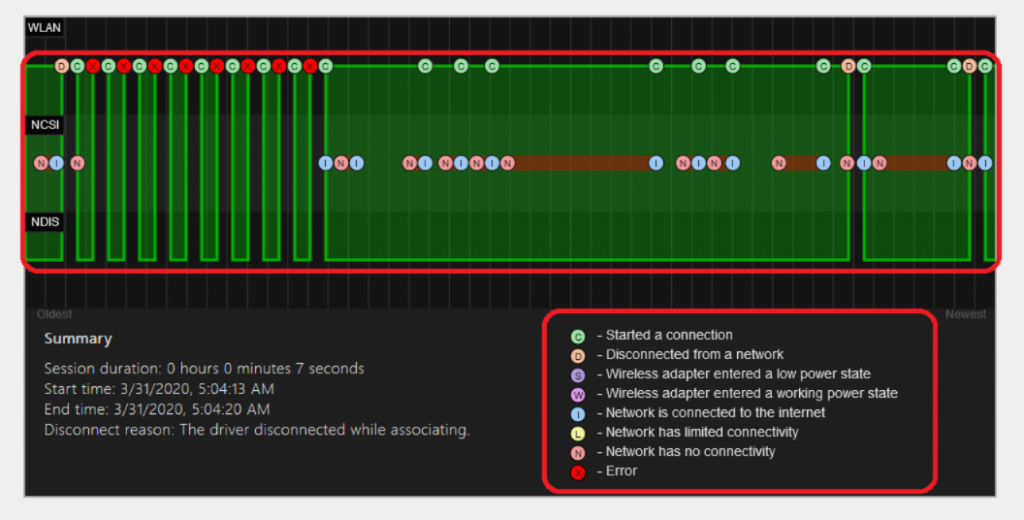
Vaihe 5. Voit tarkistaa järjestelmän tiedot, kuten järjestelmän nimen, tietokoneen valmistajan, käyttöjärjestelmän rakennuksen ja version jne. Myös ohjaimen tiedot, kuten nykyisen ohjaimen version ja päivämäärän, ovat saatavilla.
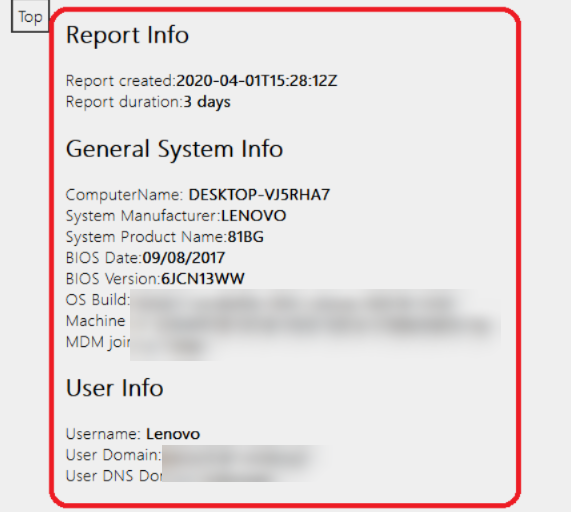
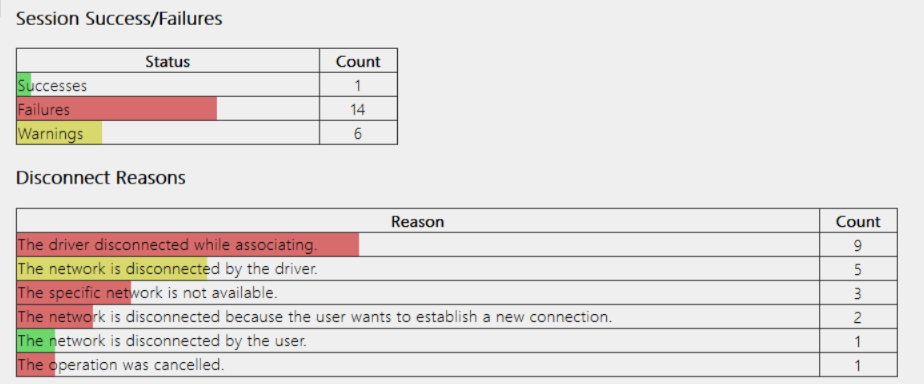
Vaihe 6. Pääset langattomien istuntojen analysaattoriin ja löydät käytettävissä olevat tiedot kolmen viime päivän internet-yhteydestä.
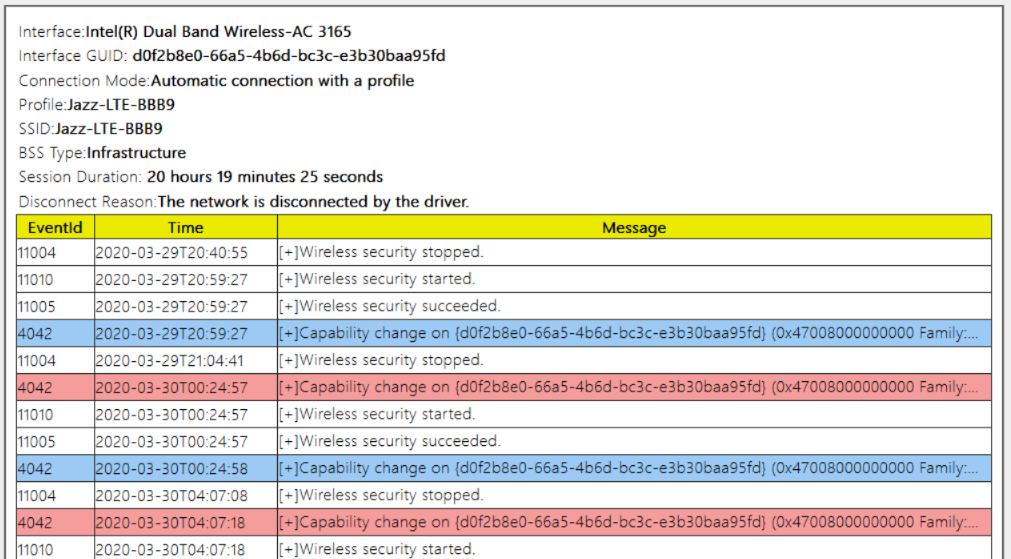
Tämä WiFi-nopeusanalysaattorin raportti voi auttaa ongelman löytämisessä ja ratkaisemisessa. Sinun ei tarvitse asentaa järjestelmääsi mitään diagnostiikkatyökaluja.
Tarkista yhteyshistoria ja ratkaise ongelma, joka aiheuttaa WiFi internetin nopeusongelmia.
#2. Wi-Fi-signaalin voimakkuuden diagnostiikka Android-älypuhelimessa
Jos Android-puhelimesi Wi-Fi-verkon signaali on heikko, laitteiden diagnostiikkatestin suorittaminen on oikea askel. Jos et ole tietoinen samasta, artikkelin alla oleva osa voi opastaa sinut prosessin läpi.
Android-puhelimesi heikko langaton WiFi-verkon signaali voi olla ongelma, jos laitteesi on hieman vanha ja sitä käytetään paljon. Se riippuu älypuhelimen kunnosta. Voit arvioida Wi-Fi-internetverkon nopeutta ja älypuhelimen kuntoa suorittamalla tarvittavat testit Android-laitteilla.
Tunne ongelma ennen kuin ryhdyt ratkaisuun
Ongelman tunteminen perusteellisesti voi auttaa valitsemaan oikean ratkaisun Android-älypuhelimeen. Esimerkiksi matkapuhelimen heikon WiFi-signaalin verkko-ongelmien selvittämiseksi Android-käyttöjärjestelmään on saatavilla erilaisia sisäänrakennettuja diagnoosisovelluksia.
Usein monet ihmiset jatkavat arvailua ja kokeilevat ratkaisuja sokeasti. Tämä lähestymistapa voi toimia, mutta ei kaikissa tapauksissa. Sinun täytyy kokeilla lukuisia ratkaisuja, kunnes löydät oikean ratkaisun langattoman WiFi-verkon signaaliongelmien ratkaisemiseksi. Sillä välin paljon aikaa ja vaivaa menee hukkaan.
Anna testaustyökalujen tehdä työnsä
Tässä kohtaa diagnostiikkatyökalut tulevat apuun. Jos Android-älypuhelimesi teho heikkenee, sinun on käytettävä näitä työkaluja ja selvitettävä langattoman WiFi-verkon signaaliongelman syy. Mobiililaitteiden diagnostiikkaskannauksen suorittaminen voi auttaa ongelman löytämisessä ja johdattaa sinut oikeaan suuntaan ja lähestymistapaan.
Mutta auttaisi, jos olisit hyvin varovainen valitessasi Android-älypuhelimen sisäänrakennettua diagnostiikkatyökalua. Kaikissa laitteissa ei ole oikeita työkaluja prosessin aloittamiseen. Mutta kolmannen osapuolen sovellukset voivat auttaa tällaisissa tilanteissa.
Sisäänrakennettu diagnostiikkatyökalu Android-älypuhelimeen
Nämä työkalut on piilotettu laitteiden käyttöjärjestelmään, ja ne on etsittävä. Valitettavasti niiden etsintäprosessi vaihtelee puhelimittain.
Luuletko, että niitä on vaikea löytää ja saada?
Se on yhtä helppoa kuin salaisten koodien valitseminen puhelimen valitsimella. Sinun tarvitsee vain tietää oikeat koodit, ja asetukset avautuvat välittömästi.
Olemme koonneet joitakin toimivia koodeja, joita voit kokeilla ja jatkaa alla:
*#0*# Piilotettu WiFi-verkon testausvalikko
Kirjoita *#0*# Android-puhelimen soittimessa ja pääset laitteen piilotettuun diagnoosivalikkoon. Tämä avaa täyden diagnoosivalikon.
Tämän koodin ei kuitenkaan tarvitse toimia jokaisessa älypuhelimessa. Mutta jos pääset käsiksi laitteen WiFi-verkon diagnostiikkavalikkoon, tämä voi olla täydellinen temppu syyn löytämiseksi ja korjaamiseksi.
Kun valikko on avattu mobiililaitteessa, analysaattorin avulla voit tehdä itsenäisiä testejä. Nämä analysaattorin Wi-Fi-verkkotestit voivat auttaa tarkistamaan koko puhelimen suorituskyvyn.
Tähän sisältyy näytön toiminta ja herkkyys, kuten kosketusnäyttö, väritaajuus jne. Tämän lisäksi muita laitteiston ominaisuuksia, kuten kamerat, äänenvoimakkuuspainikkeet, virtapainikkeet, anturit jne.
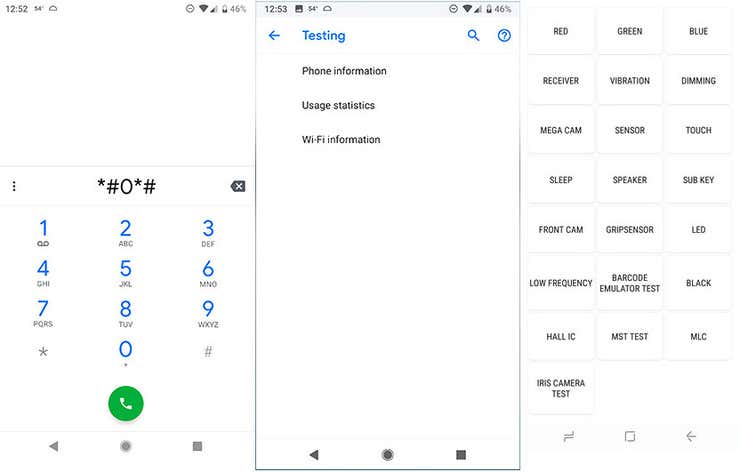
*#*#4636#*#* Käyttövalikko
Kirjoita *#*#4636#*#* puhelimen soittimessa, ja piilotettu valikko ja vaihtoehdot tulevat automaattisesti näytölle. Saattaa olla mahdollista, että tiedot tai valikkovaihtoehdot vaihtelevat puhelimesta toiseen.
Jotkin WiFi-verkon testausvalikon vaihtoehdot ovat kuitenkin pakollisia.
Nämä ovat:
- Sovelluksen käyttöhistoria
- Reaaliaikainen WiFi
- Matkapuhelinverkon yhteystilastot
- Palvelujen tarjoaja
- Palvelut Carrier
- Puhelinnumero ja monet muut.
On suositeltavaa, että kun syötät edellä mainittuja koodeja puhelimen soittimeen, älä paina puhelu- tai muuta painiketta. Kun syötät koodin Android-laitteeseen, piilotettu valikko avautuu.
Jos valikot eivät avaudu laitteessa automaattisesti, älypuhelimestasi puuttuu tämä ominaisuus. Tässäkin tapauksessa auttaisi, jos tukeutuisit kolmannen osapuolen vianmäärityssovelluksiin.
Bottom Line
Olemme yrittäneet parhaan kykymme mukaan opastaa sinua Wi-Fi-diagnostiikan suorittamisessa tietokoneella ja Android-älypuhelimilla.
Toivottavasti edellä jaetuista tiedoista on sinulle hyötyä.


