Mục lục
Bạn có đang gặp sự cố với kết nối mạng WiFi trong hệ thống PC hoặc điện thoại thông minh Android của mình không?
Bạn không chắc chắn cách chạy chẩn đoán WiFi và giải quyết vấn đề cường độ tín hiệu mạng yếu?
Chà, bài viết này chắc chắn sẽ giúp bạn nhận dạng và khắc phục kết nối không dây yếu.
#1. Chẩn đoán mạng Wi-Fi trên máy tính để bàn hoặc máy tính xách tay PC
Dưới đây là một số bước được khuyến nghị thực hiện để chạy chẩn đoán tín hiệu Wi-Fi trên Máy tính cá nhân hoặc máy tính xách tay của bạn.
Đây là những bước nên làm theo để đảm bảo phân tích tín hiệu và tốc độ mạng tốt hơn:
Bước 1. Chuyển đến menu Bắt đầu trên loại cmd để truy cập Dấu nhắc Lệnh trong Thanh tìm kiếm. Nhấp chuột phải và nhấp vào tùy chọn “ Run As Administrator ” để tiếp tục.
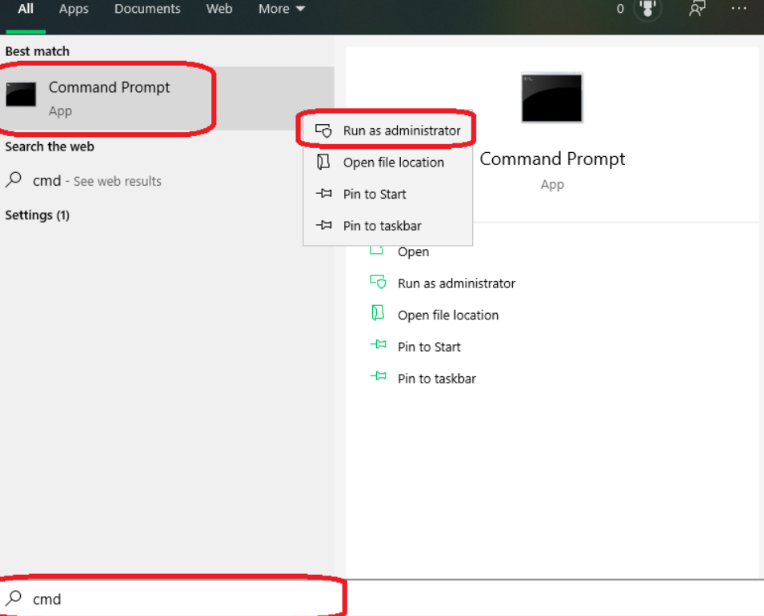
Bước 2. Nhập lệnh “ netsh WLAN show wlanreport ” trong cửa sổ Command Prompt. Sau đó, nhấn Enter để tiếp tục.
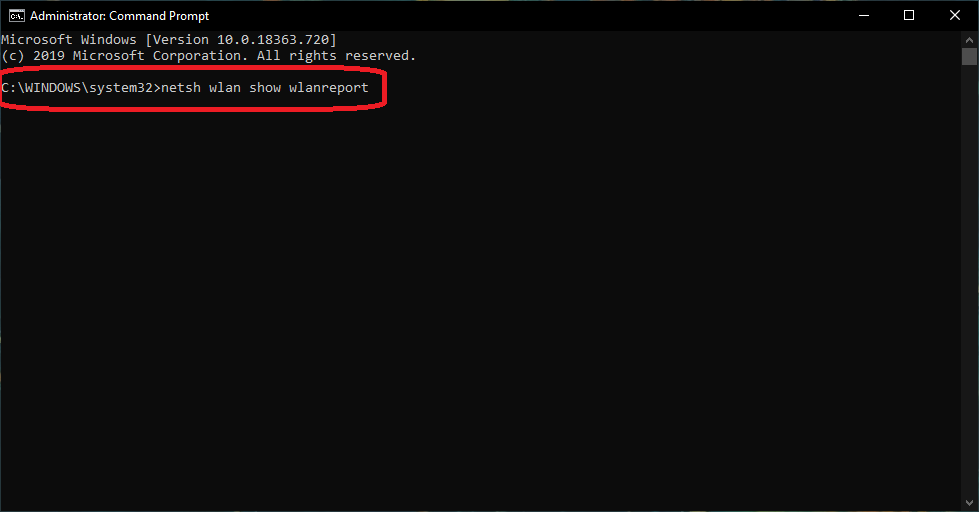
Bước 2. Sau khi hoàn tất, hệ thống sẽ chạy lệnh và quá trình kiểm tra đã hoàn tất. Sau đó, hệ thống sẽ tạo báo cáo về tín hiệu internet Wi-Fi. Nó cũng sẽ hiển thị đường dẫn lưu báo cáo mạng tín hiệu Wi-Fi trên hệ thống.
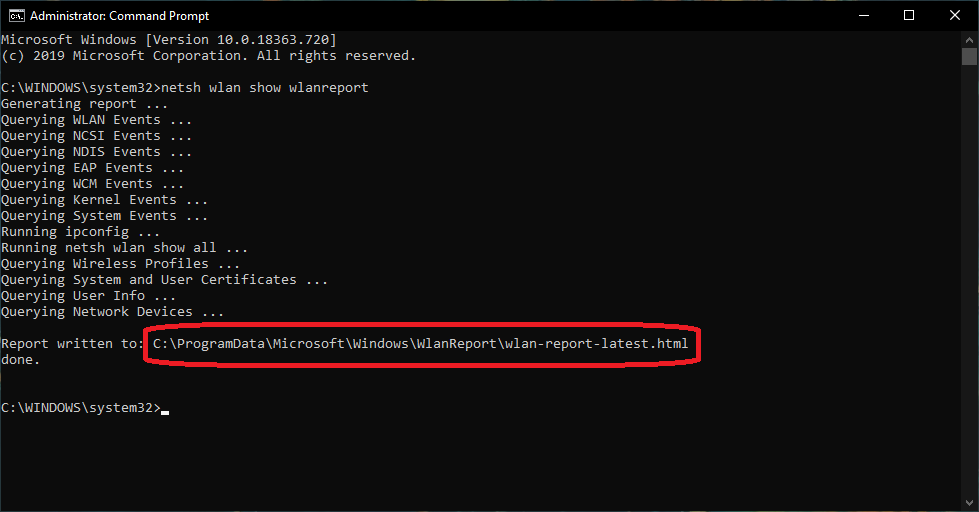
Bước 3. Để truy cập báo cáo mạng WiFi, hãy sao chép vị trí tệp từ Command Prompt và dán nó vào trình duyệt web. Nhấn Enter để tiếp tục.
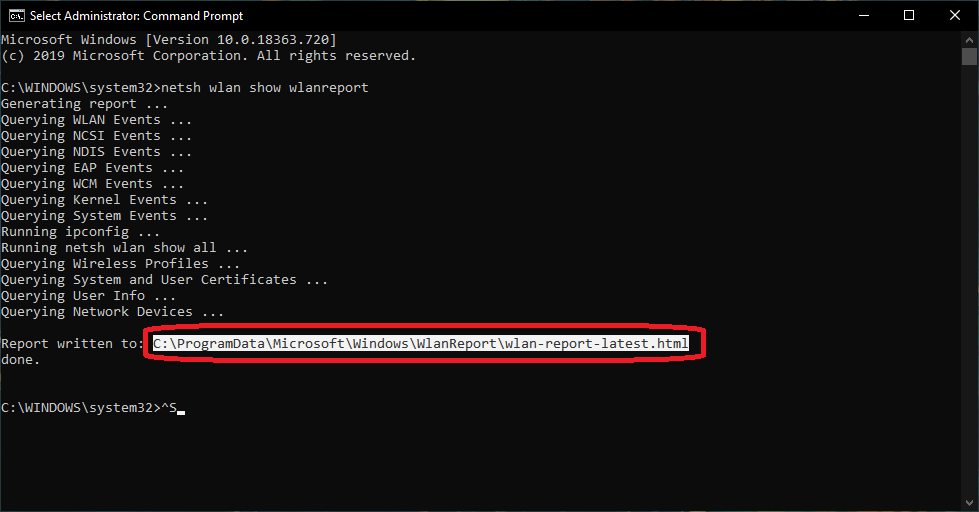

Bước 4. Sau khi có Wi-Fibáo cáo kết nối mạng được truy cập từ trình duyệt web, một biểu đồ mạch sẽ hiển thị cường độ của kết nối Wi-Fi và tốc độ trên hệ thống. Dữ liệu sẽ là từ ba ngày qua. Các tín hiệu màu xanh lá cây biểu thị kết nối Wi-Fi ổn định, trong khi các tín hiệu màu đỏ sẽ biểu thị việc ngắt kết nối WiFi.
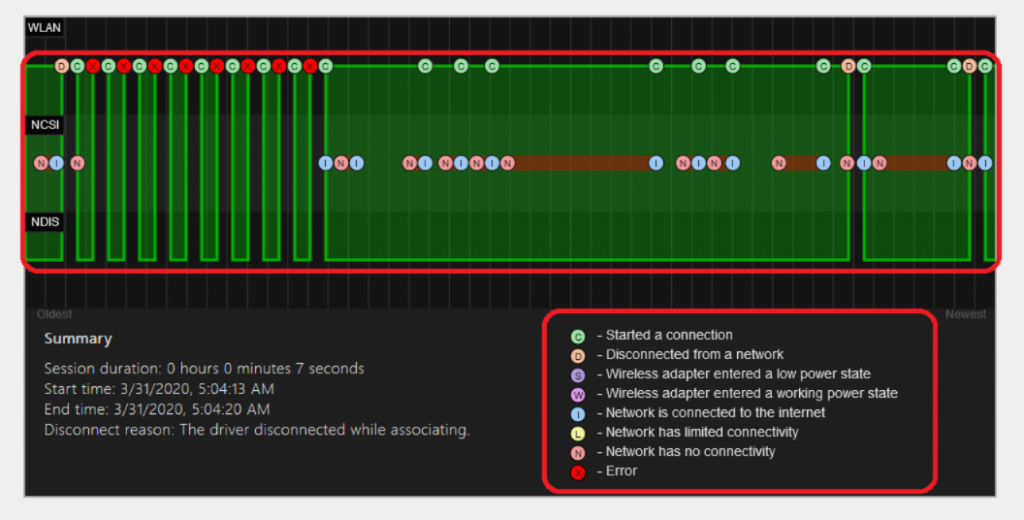
Bước 5. Bạn có thể kiểm tra các chi tiết hệ thống như tên hệ thống, PC nhà sản xuất, bản dựng và phiên bản hệ điều hành, v.v. Thông tin chi tiết về trình điều khiển như phiên bản trình điều khiển hiện tại, ngày của trình điều khiển, v.v. cũng có sẵn.
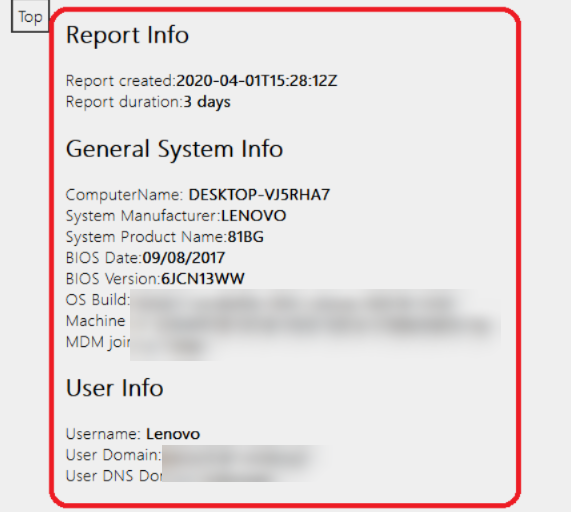
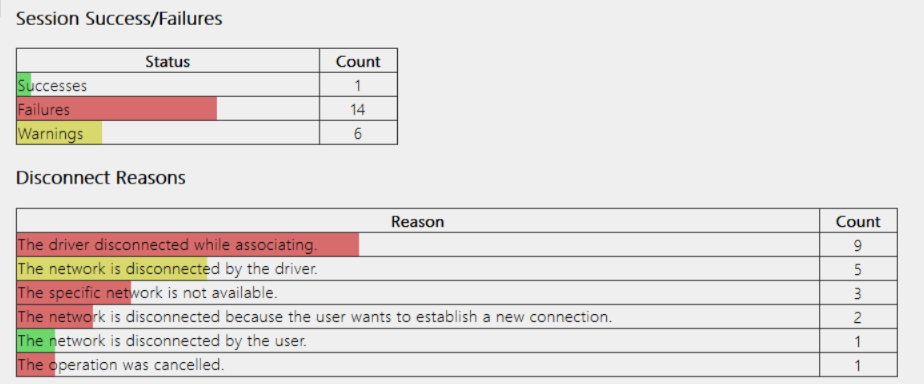
Bước 6. Truy cập trình phân tích phiên không dây và tìm thông tin chi tiết hiện có về kết nối internet trong ba ngày qua.
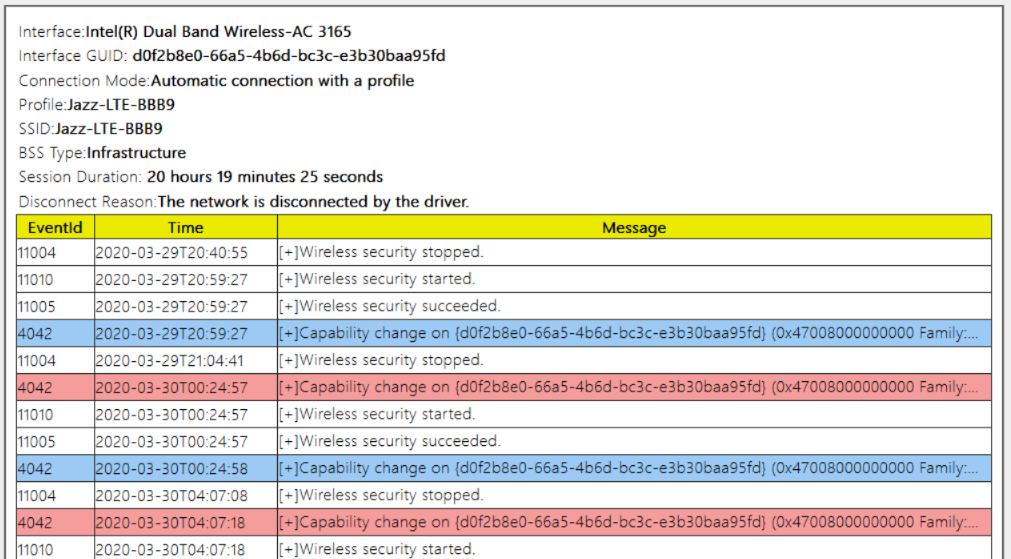
Báo cáo trình phân tích tốc độ WiFi này có thể hỗ trợ tìm ra sự cố và giải quyết vấn đề. Bạn sẽ không cần cài đặt bất kỳ công cụ chẩn đoán nào trong hệ thống của mình.
Kiểm tra lịch sử kết nối và giải quyết vấn đề gây ra các vấn đề về tốc độ Internet WiFi.
#2. Chẩn đoán cường độ tín hiệu Wi-Fi trên điện thoại thông minh Android
Nếu điện thoại Android của bạn đang gặp tín hiệu mạng Wi-Fi yếu, thì chạy kiểm tra chẩn đoán trên thiết bị là bước phù hợp cần thực hiện. Nếu bạn không biết điều tương tự, phần bên dưới của bài viết có thể hướng dẫn bạn quy trình.
Tín hiệu không dây mạng WiFi yếu trên điện thoại Android của bạn có thể là một vấn đề trong thiết bị của bạn hơi cũ và sử dụng rộng rãi. Nó phụ thuộc vào tình trạng của điện thoại thông minh.Để đánh giá tốc độ mạng Internet Wi-Fi và tình trạng của điện thoại thông minh, hãy chạy các bài kiểm tra bắt buộc trên thiết bị Android.
Biết vấn đề trước khi giải quyết
Biết vấn đề với thông tin chi tiết chuyên sâu có thể giúp chọn giải pháp phù hợp cho điện thoại thông minh Android. Ví dụ: để biết các vấn đề về mạng tín hiệu Wi-Fi yếu của điện thoại di động, nhiều ứng dụng chẩn đoán tích hợp sẵn có sẵn cho hệ điều hành Android.
Thông thường, nhiều người cứ phỏng đoán và mù quáng thử các giải pháp. Cách tiếp cận này có thể hoạt động nhưng không phải trong mọi trường hợp. Bạn phải thử nhiều giải pháp cho đến khi tìm được giải pháp phù hợp để giải quyết các vấn đề về tín hiệu mạng WiFi không dây. Trong khi chờ đợi, rất nhiều thời gian và công sức sẽ bị lãng phí.
Cho phép các công cụ kiểm tra thực hiện công việc
Đó là lúc các công cụ chẩn đoán ra tay giải cứu. Nếu điện thoại thông minh Android của bạn ngày càng kém hiệu quả, bạn cần sử dụng các công cụ này và tìm ra nguyên nhân gây ra sự cố tín hiệu mạng WiFi không dây. Chạy quét chẩn đoán thiết bị di động có thể giúp tìm ra sự cố và đưa bạn đi đúng hướng cũng như cách tiếp cận.
Tuy nhiên, sẽ hữu ích nếu bạn rất cẩn thận khi chọn công cụ chẩn đoán tích hợp trên điện thoại thông minh Android. Không phải tất cả các thiết bị đều có công cụ phù hợp để bắt đầu quy trình. Tuy nhiên, các ứng dụng của bên thứ ba có thể hỗ trợ trong những trường hợp như vậy.
Tích hợp sẵnCông cụ chẩn đoán trên điện thoại thông minh Android
Các công cụ này ẩn trong hệ điều hành của thiết bị và cần được tìm kiếm. Thật không may, quá trình tìm kiếm chúng khác nhau giữa các điện thoại.
Bạn có nghĩ rằng chúng khó tìm và truy cập không?
Thật dễ dàng như quay số mã bí mật trên trình quay số của điện thoại. Tất cả những gì bạn cần biết là mã chính xác và cài đặt sẽ mở ngay lập tức.
Xem thêm: Apple TV Không Kết Nối Được Với Wifi? Dưới đây là những gì để làm!Chúng tôi đã biên soạn một số mã hoạt động để bạn dùng thử và tiếp tục bên dưới:
*#0* # Menu kiểm tra mạng WiFi ẩn
Nhập *#0*# trong trình quay số điện thoại Android và truy cập menu chẩn đoán ẩn trên thiết bị. Thao tác này sẽ mở menu chẩn đoán đầy đủ.
Tuy nhiên, mã này không cần phải hoạt động trên mọi điện thoại thông minh. Tuy nhiên, nếu bạn có thể truy cập menu chẩn đoán mạng WiFi này trên thiết bị, thì đây có thể là thủ thuật hoàn hảo để tìm ra nguyên nhân và khắc phục sự cố.
Xem thêm: 7 bóng đèn WiFi tốt nhất năm 2023: Top bóng đèn thông minhSau khi mở menu trên thiết bị di động, máy phân tích sẽ cho phép bạn để làm bài kiểm tra độc lập. Các bài kiểm tra mạng Wi-Fi của máy phân tích này có thể giúp kiểm tra toàn bộ hiệu suất của điện thoại.
Điều này bao gồm hoạt động của màn hình và độ nhạy như cảm ứng, tần số màu, v.v. Cùng với đó, các tính năng phần cứng khác như máy ảnh, nút âm lượng, nút nguồn, cảm biến, v.v.
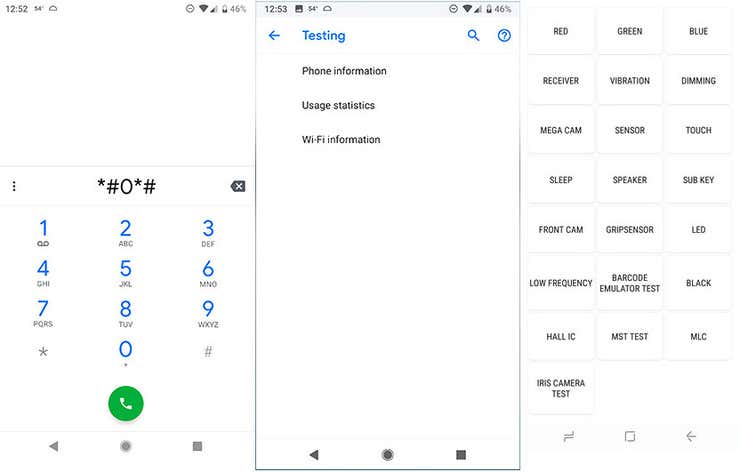
*#*#4636#*#* Menu Sử dụng
Nhập *#* #4636#*#* trên trình quay số của điện thoại và menu ẩnvà các tùy chọn sẽ tự động xuất hiện trên màn hình. Có khả năng thông tin hoặc tùy chọn menu có thể thay đổi từ điện thoại này sang điện thoại khác.
Tuy nhiên, một số tùy chọn của menu kiểm tra mạng WiFi là bắt buộc.
Đó là:
- Lịch sử sử dụng ứng dụng
- WiFi thời gian thực
- Thống kê kết nối mạng di động
- Nhà cung cấp dịch vụ
- Nhà cung cấp dịch vụ
- Số điện thoại và nhiều số khác.
Bạn nên nhập các mã được đề cập ở trên trên trình quay số của điện thoại, không nhấn nút gọi hoặc bất kỳ nút nào khác. Khi bạn nhập mã trên thiết bị Android của mình, menu ẩn sẽ mở ra.
Nếu bạn không thấy các menu tự động mở trên thiết bị thì điện thoại thông minh của bạn thiếu tính năng này. Một lần nữa, sẽ hữu ích nếu bạn dựa vào các ứng dụng chẩn đoán của bên thứ ba trong những trường hợp này.
Điểm mấu chốt
Chúng tôi đã cố gắng hết sức để hướng dẫn bạn cách chạy chẩn đoán Wi-Fi trên PC và Android điện thoại thông minh.
Hy vọng rằng những thông tin được chia sẻ ở trên hữu ích với bạn.


