Sommario
Avete problemi di connessione alla rete WiFi nel vostro PC o smartphone Android?
Non sapete come eseguire la diagnostica WiFi e risolvere il problema della debolezza del segnale di rete?
Ebbene, questo articolo vi aiuterà sicuramente a identificare e correggere la debolezza della connettività wireless.
#1. Diagnostica della rete Wi-Fi su PC Desktop o Laptop
Ecco alcuni dei passaggi consigliati per eseguire una diagnosi del segnale Wi-Fi sul vostro Personal Computer o Laptop.
Si consiglia di seguirli per garantire una migliore analisi del segnale e della velocità della rete:
Fase 1. Andare al menu Start e digitare cmd per accedere al Prompt dei comandi nella barra di ricerca. Fare clic con il tasto destro del mouse e cliccare su " Esegui come amministratore " per procedere.
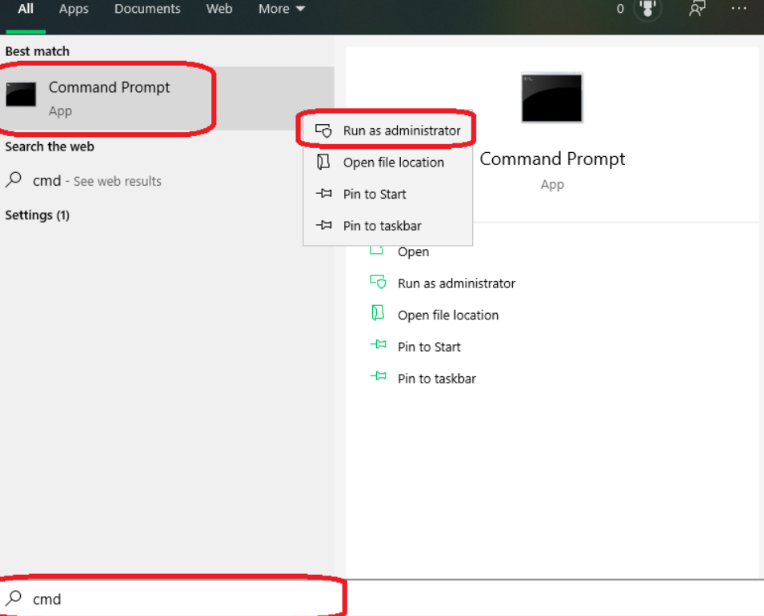
Fase 2. Digitare il comando " netsh WLAN mostra wlanreport " nella finestra del Prompt dei comandi, dopodiché premere Entrare per procedere.
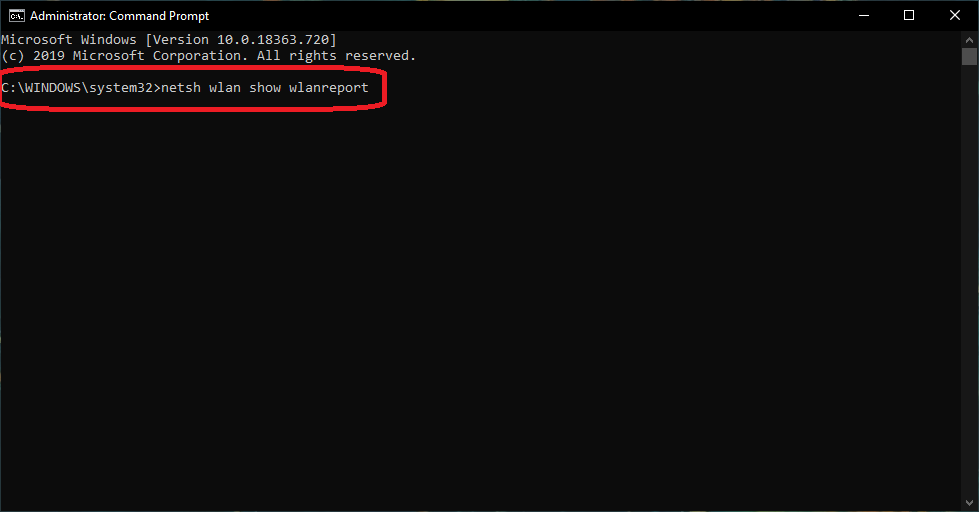
Fase 2. Una volta eseguito, il sistema eseguirà il comando e i controlli saranno completati. A questo punto, il sistema genererà un rapporto sul segnale Internet Wi-Fi e mostrerà anche il percorso in cui il rapporto di rete del segnale Wi-Fi è salvato sul sistema.
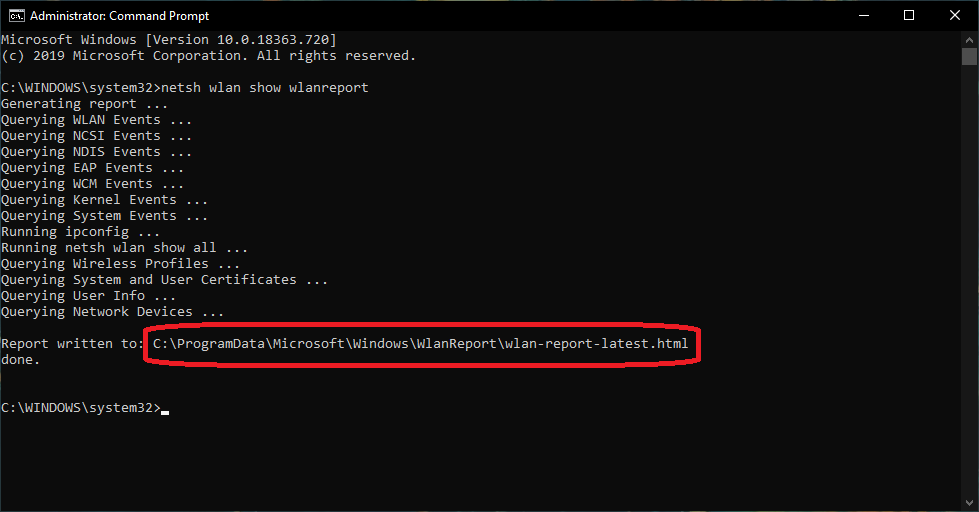
Passo 3. Per accedere al rapporto sulla rete WiFi, copiare il percorso del file dal Prompt dei comandi e incollarlo nel browser web. Premere Invio per procedere.
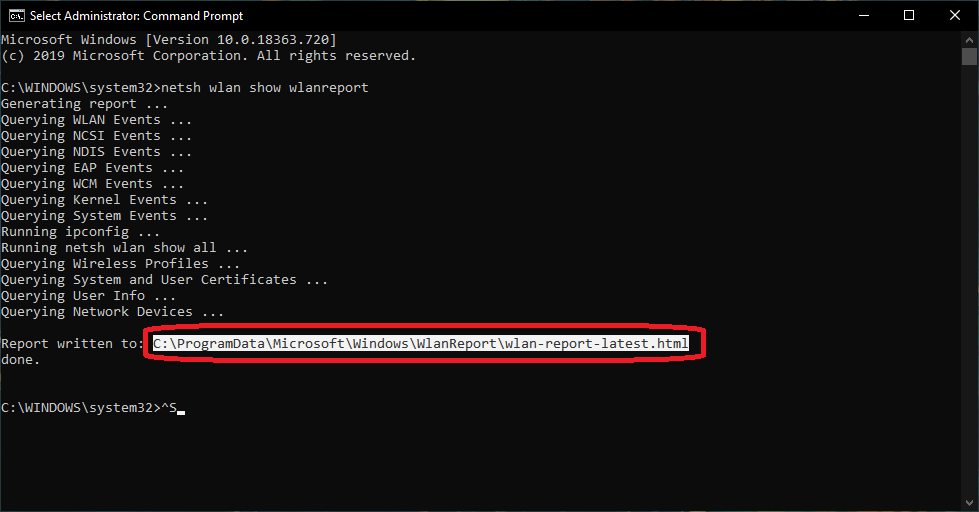

Passo 4. Quando si accede al rapporto sulla rete Wi-Fi dal browser web, viene visualizzato un grafico del circuito che mostra la forza della connessione Wi-Fi e la velocità del sistema. I dati si riferiscono agli ultimi tre giorni. I segnali verdi indicano una connessione Wi-Fi stabile, mentre i segnali rossi indicano le disconnessioni WiFi.
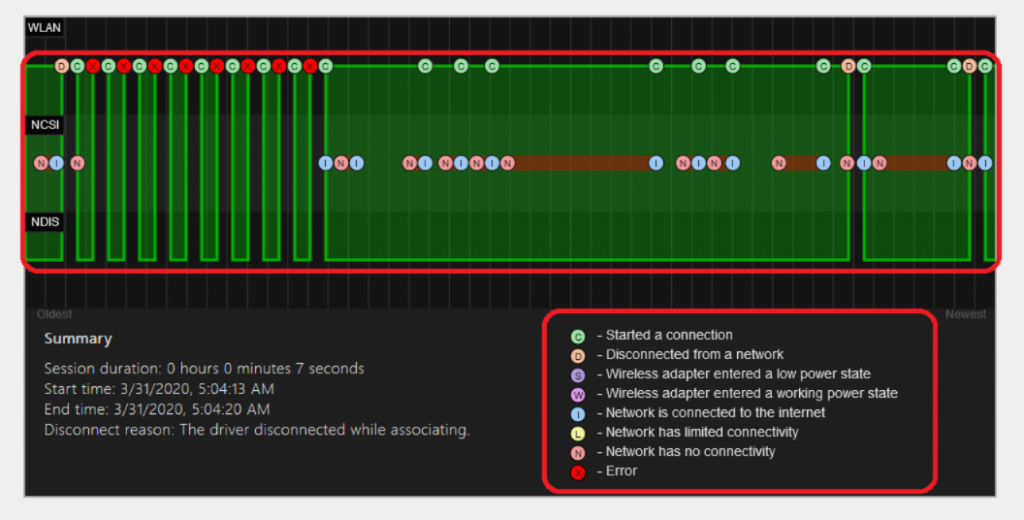
Passo 5. È possibile controllare i dettagli del sistema, come il nome del sistema, il produttore del PC, la build e la versione del sistema operativo, ecc. Sono disponibili anche i dettagli del driver, come la versione attuale del driver, la data del driver, ecc.
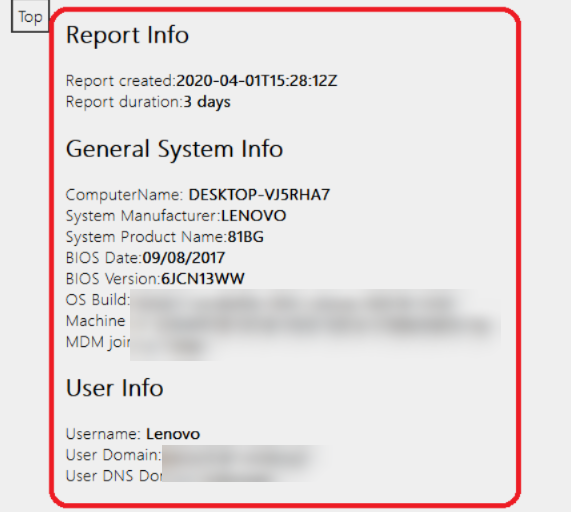
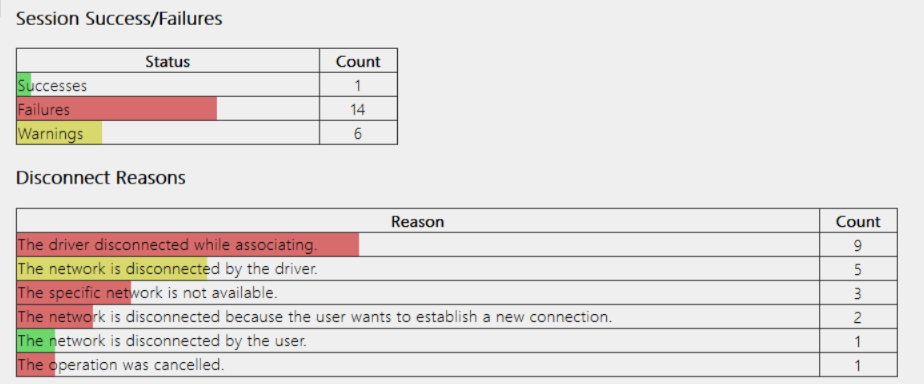
Passo 6. Accedere all'analizzatore di sessioni wireless e trovare i dettagli disponibili della connessione a Internet degli ultimi tre giorni.
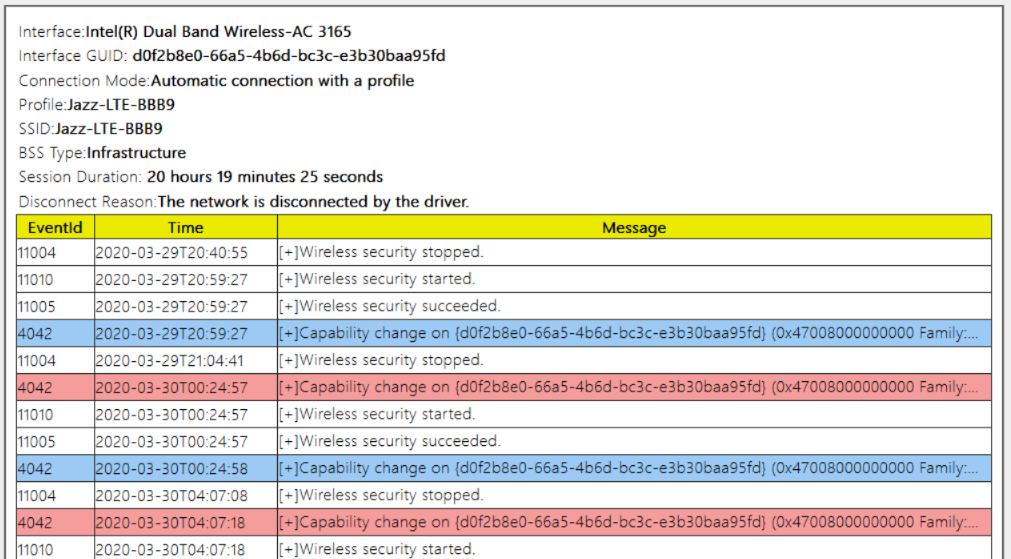
Questo report dell'analizzatore di velocità WiFi può aiutare a trovare il problema e a risolverlo. Non è necessario installare alcuno strumento di diagnostica nel sistema.
Controllate la cronologia delle connessioni e risolvete il problema che causa i problemi di velocità di Internet WiFi.
#2. Diagnostica della potenza del segnale Wi-Fi su smartphone Android
Se il vostro telefono Android ha un segnale di rete Wi-Fi debole, eseguire un test di diagnostica sul dispositivo è il passo giusto da compiere. Se non siete a conoscenza dello stesso, la sezione seguente dell'articolo può guidarvi attraverso il processo.
La debolezza del segnale wireless della rete WiFi sul vostro telefono Android può essere un problema se il vostro dispositivo è un po' vecchio e usato molto. Dipende dalle condizioni dello smartphone. Per valutare la velocità della rete Internet Wi-Fi e le condizioni dello smartphone, eseguite i test richiesti sui dispositivi Android.
Guarda anche: L'hotspot WiFi di Optimum non funziona? Prova queste soluzioniConoscere il problema prima di saltare alla risoluzione
Conoscere il problema con dettagli approfonditi può aiutare a scegliere la soluzione giusta per lo smartphone Android. Ad esempio, per conoscere i problemi di rete del segnale WiFi debole del cellulare, sono disponibili diverse app di diagnostica integrate per il sistema operativo Android.
Spesso, molte persone continuano a fare congetture e a provare le soluzioni alla cieca. Questo approccio può funzionare, ma non in tutti i casi. È necessario provare numerose soluzioni finché non si raggiunge quella giusta per risolvere i problemi di segnale della rete WiFi senza fili. Nel frattempo, si sprecheranno molto tempo e sforzi.
Permettete agli strumenti di test di fare il loro lavoro
Se il vostro smartphone Android sta diventando meno efficiente, dovete utilizzare questi strumenti per individuare la causa del problema del segnale di rete wireless WiFi. L'esecuzione di una scansione diagnostica dei dispositivi mobili può aiutare a trovare il problema e condurvi nella giusta direzione e approccio.
Tuttavia, sarebbe utile prestare molta attenzione alla scelta dello strumento di diagnostica integrato nello smartphone Android. Non tutti i dispositivi dispongono degli strumenti giusti per iniziare il processo, ma le applicazioni di terze parti possono aiutare in questi casi.
Strumento di diagnostica integrato su smartphone Android
Questi strumenti sono nascosti nel sistema operativo dei dispositivi e devono essere cercati. Purtroppo, il processo di ricerca varia da telefono a telefono.
Pensate che sia difficile trovarli e accedervi?
Guarda anche: Chiamata Wifi Total Wireless - Ne vale la pena?È facile come digitare i codici segreti sul dialer del telefono: basta conoscere i codici corretti e le impostazioni si apriranno immediatamente.
Qui di seguito abbiamo raccolto alcuni dei codici funzionanti da provare e da utilizzare:
*#0*# Menu di test della rete WiFi nascosta
Digitare *#0*# nel dialer del telefono Android e accedere al menu di diagnostica nascosto del dispositivo, per aprire il menu di diagnostica completo.
Tuttavia, non è detto che questo codice funzioni su tutti gli smartphone, ma se si riesce ad accedere al menu di diagnostica della rete WiFi sul dispositivo, questo può essere il trucco perfetto per trovare la causa e risolvere il problema.
Una volta aperto il menu sul dispositivo mobile, l'analizzatore consentirà di eseguire test autonomi. Questi test dell'analizzatore di reti Wi-Fi possono aiutare a controllare le prestazioni dell'intero telefono.
Questo include il funzionamento e la sensibilità dello schermo, come il tocco, la frequenza dei colori e così via, e altre caratteristiche hardware come le fotocamere, i pulsanti del volume, i pulsanti di accensione, i sensori e così via.
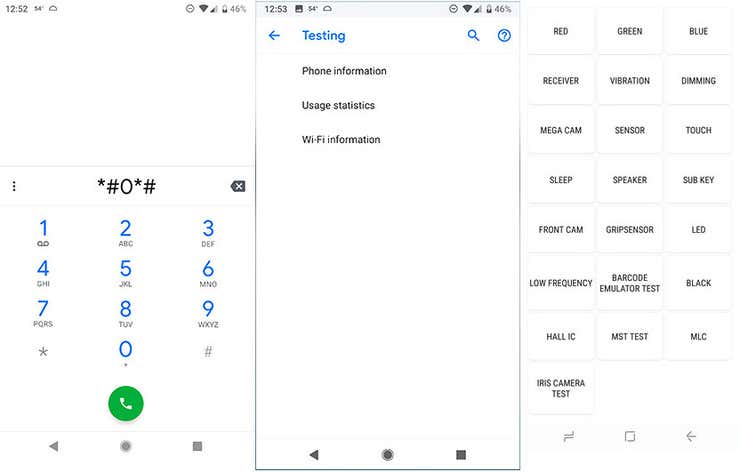
*#*#4636#*#* Menu d'uso
Digitare *#*#4636#*#* sul dialer del telefono e il menu e le opzioni nascoste appariranno automaticamente sullo schermo. È possibile che le informazioni o le opzioni del menu cambino da telefono a telefono.
Tuttavia, alcune opzioni del menu di verifica della rete WiFi sono obbligatorie.
Questi sono:
- Cronologia di utilizzo dell'app
- WiFi in tempo reale
- Statistiche di connessione alla rete cellulare
- Fornitore di servizi
- Servizi Vettore
- Numero di telefono e molti altri.
Si consiglia di non premere il tasto di chiamata o qualsiasi altro tasto mentre si inseriscono i codici sopra menzionati nel dialer del telefono. Quando si inserisce il codice sul dispositivo Android, si apre il menu nascosto.
Se i menu non si aprono automaticamente sul dispositivo, lo smartphone non dispone di questa funzione. Anche in questo caso, sarebbe utile affidarsi ad app di diagnostica di terze parti.
Linea di fondo
Abbiamo fatto del nostro meglio per guidarvi nell'esecuzione della diagnostica Wi-Fi su PC e smartphone Android.
Ci auguriamo che le informazioni sopra condivise vi siano utili.


