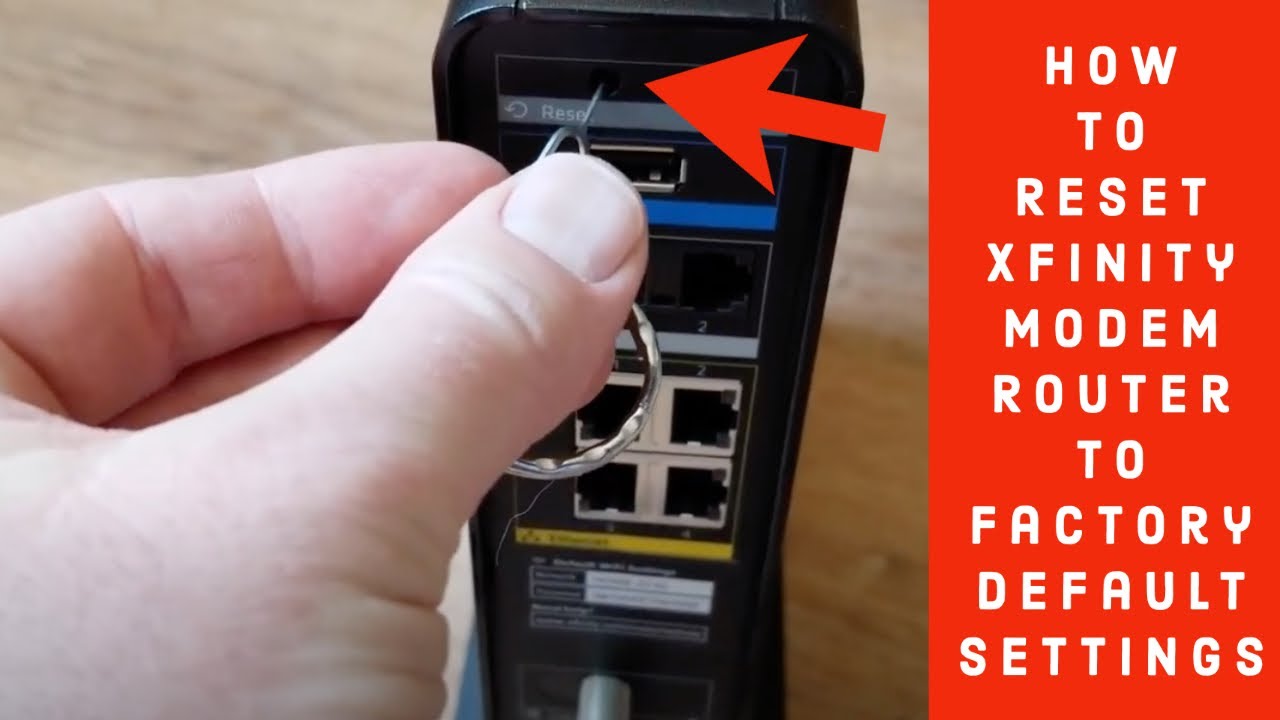جدول المحتويات
قد تساعدك معالجة جهاز توجيه wifi الخاص بك كجهاز كمبيوتر على إدراك دوره في توفير وصول قوي للإنترنت. مثل أي جهاز آخر ، يمكن لأجهزة توجيه wifi أيضًا حدوث خلل أو التعرض لأي خطأ في البرنامج.
تشرح هذه المقالة بعض مشكلات الاتصال الشائعة في جهاز التوجيه Comcast Xfinity وكيفية إجراء عملية إعادة الضبط.
ما هو Comcast Xfinity Router
يوفر Xfinity من Comcast مجموعة من أجهزة توجيه WiFi والكابلات وأجهزة المودم الصوتية لإعدادات منزلك وعملك. جهاز التوجيه Xfinity عبارة عن جهاز متعدد الإمكانات يوفر شبكة wifi مع اتصال بالتحكم الصوتي وأمن الشبكة والسرعة وتغطية wifi قوية للحصول على تجربة إنترنت مرضية.
تتضمن بعض الميزات المتقدمة لجهاز التوجيه Xfinity :
- حماية متقدمة من xFi للشبكة المنزلية اللاسلكية
- الوصول إلى نقطة اتصال Xfinity wifi بديلة
- أدوات الرقابة الأبوية xFi
- عرض النطاق الترددي يصل إلى 1 جيجابت
- عمليات التحديث التلقائي وإعادة التشغيل والاستعادة للحصول على تغطية وأمان وسرعة أفضل
- اتصال كبل إيثرنت (من منفذين إلى أربعة منافذ)
تعرف على كيفية أعد تشغيل جهاز Comcast Xfinity Router أو أعد تعيينه
يمكن أن تختلف طريقة إعادة تعيين جهاز التوجيه أو المودم Xfinity وإعادة تشغيلهما وفقًا للطراز. ومع ذلك ، يحتوي كل جهاز على مجموعة من أجهزة التوجيه / المودم. لذلك ، تؤدي إعادة تعيين جهاز التوجيه Xfinity إلى إعدادات المصنع أيضًا إلى إعادة تعيين المودم.
جهاز توجيه Comcast Xfinity وتستغرق إعادة تعيين المودم حوالي 10 دقائق ، ولا تؤدي إلى مسح إعدادات الشبكة المنزلية.
فيما يلي بعض المشكلات الشائعة التي يمكن أن تحلها إعادة الضبط:
- جهاز التوجيه المحموم
- البرامج الثابتة أو نظام التشغيل القديم
- مشكلات الاتصال بالإنترنت
- بطء أداء جهاز التوجيه
ماذا تفعل إعادة التعيين؟
أثناء عملية إعادة الضبط ، يتم إيقاف تشغيل جهاز توجيه Xfinity تمامًا. لن تتمكن من الوصول إلى شبكة wifi المنزلية الخاصة بك. إذا كان لديك Xfinity voice ، فلن تتلقى أو تجري مكالمات طوارئ من خط منزلك حتى تتم استعادة البوابة. علاوة على ذلك ، سيتم إيقاف تشغيل الكاميرا أو أي جهاز آلي آخر متصل بالمنزل إذا كان لديك Xfinity Home.
هناك نوعان من إعادة التعيين ؛
- Soft Reset هي كلمة رائعة لإعادة تشغيل جهاز التوجيه والمودم.
- إعادة التعيين الثابت ، تسمى أيضًا إعادة ضبط المصنع ، وهي عملية تستعيد جهاز التوجيه أو المودم إلى إعدادات المصنع.
ثلاث طرق لإعادة ضبط جهاز Wifi Router xFI.
إعادة الضبط الناعمة ، التي يطلق عليها عادةً إعادة التشغيل ، هي طريقة بسيطة لفرض إعادة تشغيل جهاز التوجيه إذا كان يواجه مشكلات مثل سرعة الشبكة البطيئة ، ومشكلة الاتصال ، وخطأ التحديث ، وما إلى ذلك.
إعادة ضبط الجهاز يمكن لجهاز التوجيه Comcast حل هذه المشكلات. تغلق العملية كل نشاط في جهاز التوجيه لمسح اختبار CAPTCHA غير الضروري والنطاق الترددي الذي قد يبطئ أداء جهاز التوجيه.
أنظر أيضا: كيفية العثور على أفضل قناة Wifi على جهاز Macإذا كان لديك بوابة xFi ، يمكنك زيارةالموقع الرسمي xfinity.com/myxfi أو تطبيق Xfinity. في كلتا الحالتين ، يجب عليك تسجيل الدخول إلى معرف Xfinity ورمز المرور الخاصين بك.
إعادة التشغيل من تطبيق Xfinity My App
- قم بتشغيل التطبيق (متوفر في App Store و Google Store و Play Store)
- أدخل كلمة مرور المسؤول
- قم بالتمرير لأسفل واختر قسم الإنترنت
- انتقل إلى خيار مشكلة الاتصال
- اختر المودم والموجه
- انقر على "إعادة تشغيل هذا الجهاز" أو "إعادة تشغيل البوابة" (والتي تستغرق عادةً 5 دقائق).
أعد التشغيل من خلال MyAccount xFi Website
- انتقل إلى المتصفح وأدخل هذا الموقع xfinity.com/myaccount في شريط العنوان
- أدخل اسم مستخدم Xfinity الخاص بك وكلمة المرور
- قم بالتمرير لأسفل إلى القسم "إدارة الإنترنت."
- انتقل إلى الخيار "استكشاف الأخطاء وإصلاحها"
- انقر فوق على "إعادة تشغيل المودم"
يمكن أن تستغرق هذه العملية حوالي 5 دقائق ، وسيتم إيقاف الاتصال بالإنترنت.
أعد تشغيل البوابة يدويًا
يمكنك أيضًا إعادة تشغيل جهاز التوجيه الخاص بك من خلال إجراء يدوي. وإليك الطريقة:
- اضغط على زر الطاقة وحرره بسرعة
- بمجرد إطفاء أضواء جهاز التوجيه ، افصل كابل الطاقة الرئيسي
- انتظر لمدة دقيقتين
- قم بتوصيل كابل الطاقة مرة أخرى وانتظر إعادة تشغيل جهاز التوجيه الخاص بك
كيفية إعادة التشغيل أو إعادة ضبط المصنع لجهاز Comcast
يجب إجراء إعادة ضبط المصنع لاستعادة جهاز التوجيه والمودم لإعدادات المصنع الافتراضية. تتم قدرة جهاز التوجيه على استعادة الإعدادات الافتراضية ونظام التشغيل القياسي من خلال إعادة تعيين إعدادات المصنع.
فيما يلي ثلاث طرق مختلفة لإجراء إعادة تعيين إعدادات المصنع على جهاز التوجيه والمودم:
إعادة التشغيل من خلال واجهة المسؤول
المتطلبات:
قبل إعادة تعيين موجه Comcast من خلال واجهة المسؤول ، إليك ثلاثة أشياء يجب أن تعرفها:
- الوصول إلى شبكة Xfinity wifi (لاسلكية أو كبلية)
- عنوان IP لجهاز التوجيه الخاص بك
- كلمة مرور جهاز التوجيه الخاص بك
الإجراء
هنا دليل خطوة بخطوة لإعادة التعيين من خلال واجهة المسؤول ؛
الخطوة رقم 01 ابدأ تشغيل مستعرض ويب واكتب //10.0.0.1 في شريط العنوان
- بعض عناوين IP الشائعة لأجهزة توجيه Xfinity هي:
- 10.0.0.1
- 192.168.1.1
- 192.168.0.1
الخطوة # 02 قم بتسجيل الدخول إلى طراز جهاز التوجيه الخاص بك باستخدام اسم المستخدم ورمز المرور.
الخطوة # 03 قم بالتمرير لأسفل إلى الأسفل وانتقل إلى المربع "استكشاف الأخطاء وإصلاحها"
الخطوة # 04 انقر على "زر إعادة الضبط"
الخطوة رقم 05 حدد "استعادة إعدادات المصنع"
الخطوة رقم 06 لتأكيد الإجراء الخاص بك ، شريط حوار به "إعادة ضبط المصنع" الزر و "إلغاء" سيظهر الزر
أنظر أيضا: كيفية تعزيز إشارة Wifi على iPhoneالخطوة رقم 0 7 تابع بالضغط على "إعادة ضبط المصنع". انتظر لمدة عشر ثوانٍ على الأقل حتى يقوم جهاز التوجيه بذلكإعادة التشغيل
إعادة ضبط جهاز Xfinity عن طريق الضغط على زر إعادة الضبط
المتطلبات:
لإجراء إعادة الضبط بالضغط على زر إعادة الضبط ، إليك أمران أساسيان الأشياء التي يجب أن تمتلكها:
- الوصول إلى جهاز توجيه Comcast المادي أو المودم
- أي كائن مدبب (يفضل مشبك ورق)
الإجراء :
زر إعادة الضبط على كل جهاز توجيه wifi في راحة لمنع العملاء من الضغط عليه عن طريق الخطأ. فيما يلي كيفية تنفيذ إعادة الضبط من خلال زر إعادة الضبط
- الخطوة رقم 01 حدد موقع زر إعادة الضبط
يقع زر إعادة تعيين جهاز التوجيه في خلفه. يختلف لون زر إعادة الضبط عن لون جسم البوابة. على سبيل المثال ، قد يكون الزر باللون الأحمر أو البرتقالي.
- الخطوة # 02 اضغط مع الاستمرار على زر إعادة الضبط
بمجرد تحديد موقع زر إعادة الضبط ، اضغط مع الاستمرار عليه لمدة خمس ثوانٍ على الأقل ، استمر في الضغط على الزر حتى تبدأ مصابيح LED في الوميض. عندما تتوقف أضواء LED عن الوميض ، حرر الزر.
- الخطوة رقم 03 اسمح للموجه بإعادة التشغيل
انتظر لمدة دقيقتين أو حتى تعمل مصابيح LED وتبدأ في الوميض كالمعتاد. قد تستغرق إعادة التشغيل أكثر من 10 دقائق. علاوة على ذلك ، قد يستغرق ظهور الشبكة اللاسلكية وقتًا أطول.
تتم استعادة جهاز التوجيه الخاص بك إلى إعدادات المصنع الافتراضية ، ويجب عليك تغيير كلمة المرور الخاصة به. تليفون محمول
يمكنك أيضًا إحضار جهاز Xfinity إلى إعدادات المصنع الافتراضية عن بُعد. إليك ما عليك القيام به:
- قم بتسجيل الدخول إلى جهاز التوجيه الخاص بك من خلال متصفح الويب كمسؤول
- أدخل عنوان IP الخاص بشبكة Xfinity في شريط البحث
- أدخل اسم المستخدم وكلمة المرور لشبكتك
- انتقل إلى قسم "خيارات متقدمة"
- ابحث عن خيار "إعادة التشغيل".
- اضغط على زر إعادة التشغيل ، وعرض العد التنازلي لإيقاف تشغيل جهاز التوجيه الخاص بك ، سيظهر
- سيتم إعادة تشغيل جهاز التوجيه تلقائيًا.
الالتفاف
يؤدي إجراء إعادة الضبط من خلال زر إعادة الضبط إلى قطع اتصال جهاز التوجيه وإعطائه إعادة تشغيل جديدة. تمسح هذه العملية جميع ذاكرة التخزين المؤقت غير الضرورية ، وتحدّث تعيينات IP ، وتحل مشكلات المودم الأخرى.
سلطت هذه المقالة الضوء على طرق إعادة الضبط المختلفة التي يمكن أن تعزز اتصال الإنترنت بجهاز التوجيه Xfinity الخاص بك.
FAQs
- هل يؤدي فصل Comcast Xfinity Wifi Router إلى إعادة تعيينه؟
لن يؤدي فصل جهاز التوجيه اللاسلكي عن مصدر الطاقة الأساسي إلى استعادته إلى إعدادات المصنع. ومع ذلك ، ستحدث إعادة التشغيل العادية عندما تقوم بفصل جهاز التوجيه وإعادة توصيله.
- ماذا لو لم يتمكن جهاز Comcast Router الخاص بي من تعيين عنوان IP؟
في حالات نادرة ، لا يمكن لجهاز توجيه wifi تعيين عناوين IP لجميع الأجهزة. غالبًا ما يحدث ذلك بسبب مشكلات في الشبكات أو ضعف الاتصال. يمكنك حل هذه المشكلة ببساطةالقيام بذلك:
- اضغط مع الاستمرار على زر إعادة التشغيل لإعادة تشغيل جهاز wifi الخاص بك
- إذا لم يكن هناك زر إعادة تعيين ، افصل كابل الطاقة الرئيسي ، وانتظر بضع ثوانٍ وأعد توصيل التيار الرئيسي كابل الطاقة.
إذا كنت لا تزال لا تحصل على عنوان IP من جهاز توجيه wifi الخاص بك ، فحاول الاتصال بمركز الدعم الفني.