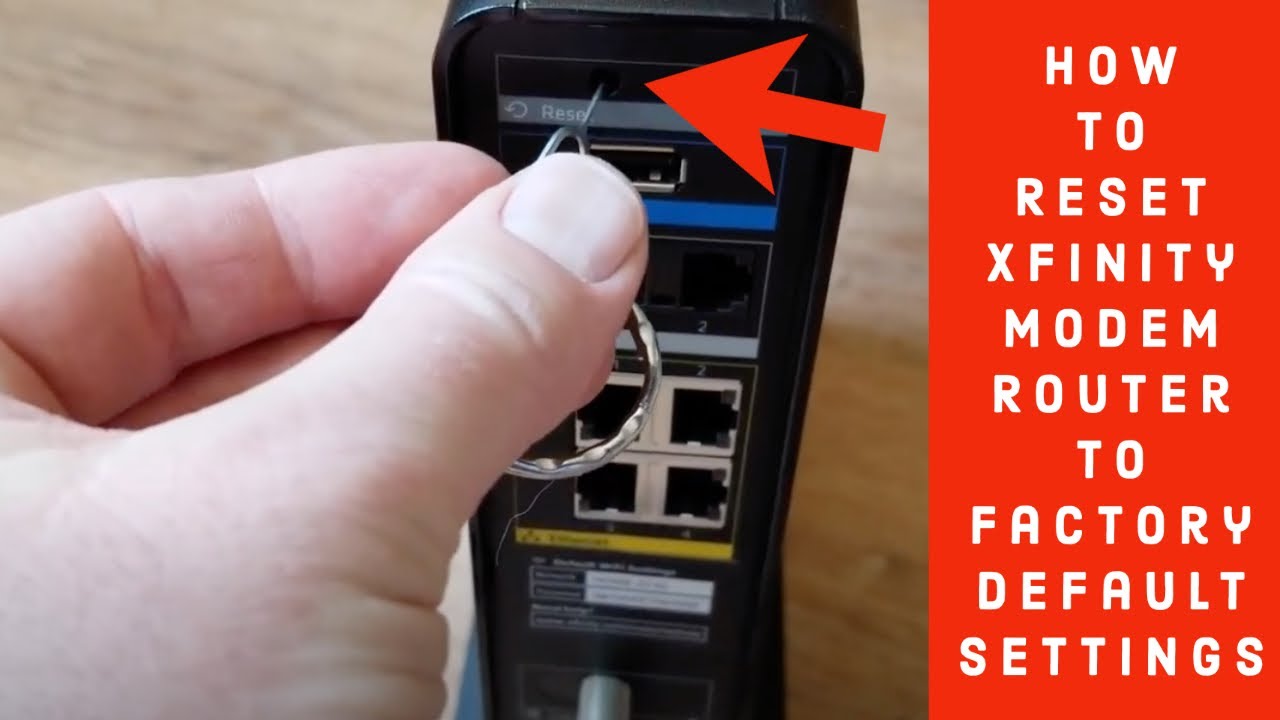Innehållsförteckning
Om du betraktar din wifi-router som en dator kan det hjälpa dig att förstå dess roll när det gäller att tillhandahålla robust internetuppkoppling. Precis som alla andra enheter kan wifi-routrar också ha problem eller genomgå programfel.
I den här artikeln förklaras några vanliga anslutningsproblem i Comcast Xfinity-routern och hur man återställer den.
Vad är Comcast Xfinity Router
Comcasts Xfinity erbjuder en rad olika wifi-routrar, kablar och röstmodem för hemmet och företaget. Xfinity-routern är en allt-i-ett-enhet som ger ett wifi-nätverk med röststyrningsanslutning, nätverkssäkerhet, hastighet och stark wifi-täckning för en tillfredsställande internetupplevelse.
Se även: Hur man ändrar NAT-typ på routernNågra avancerade funktioner i Xfinity-routern är:
- xFi- avancerad säkerhet för trådlösa hemnätverk
- Tillgång till en alternativ Xfinity wifi hotspot
- xFi föräldrakontroll
- Bandbredd upp till 1 Gigabit
- Automatiserad uppdatering, omstart och återställning för bättre täckning, säkerhet och snabbhet
- Ethernet-kabelanslutning (två till fyra portar)
Lär dig hur du startar om eller återställer din Comcast Xfinity-router
Metoden för att återställa och starta om Xfinity-routern eller modemet kan skilja sig åt beroende på modell. Varje enhet har dock en kombination av routrar/modem. Därför återställer man Xfinity-routern till fabriksinställningarna även modemet.
Återställningen av Comcast Xfinity-routern och modemet tar cirka 10 minuter och raderar inte inställningarna för hemnätverket.
Här är några vanliga problem som en återställning kan lösa:
- Överhettad router
- Föråldrad firmware eller operativsystem
- Problem med internetanslutning
- Långsam routerprestanda
Vad gör en återställning?
Under återställningsprocessen stängs Xfinity-routern av helt och hållet. Du kommer inte att kunna få tillgång till hemmets wifi-nätverk. Om du har Xfinity Voice kommer du inte att kunna ta emot eller ringa nödsamtal från din hemmaledning förrän gatewayen är återställd. Dessutom kommer kameran eller någon annan automatiserad enhet som är ansluten till hemmet att stängas av om du har Xfinity Home.
Det finns två typer av återställning;
- Mjuk återställning är ett fint ord för att starta om routern och modemet.
- Hård återställning, även kallad fabriksåterställning, är en process som återställer routern eller modemet till fabriksinställningarna.
Tre sätt att mjukåterställa din wifi-router xFI Gateway.
En mjuk återställning, som ofta kallas omstart, är ett enkelt sätt att tvinga omstart av routern om den upplever problem som långsam nätverkshastighet, problem med anslutningen, uppdateringsfel osv.
Soft resetting av din Comcast-router kan lösa dessa problem. Processen stänger alla aktiviteter i routern för att radera onödig captcha och bandbredd som kan sakta ner routerns prestanda.
Om du har xFi Gateway kan du besöka den officiella webbplatsen xfinity.com/myxfi eller Xfinity-appen. I båda fallen måste du logga in med ditt Xfinity-ID och din lösenkod.
Se även: Hur man kontrollerar webbläsarhistorik på WiFi RouterStarta om från Xfinity My App
- Starta appen (finns på App Store, Google Store och Play Store)
- Ange admin-lösenordet
- Rulla ner till botten och välj Internet avsnitt
- Gå till problem med anslutningen alternativ
- Välj modem och router
- Tryck på "Starta om den här enheten" eller . "Starta om Gateway" (vilket vanligtvis tar 5 minuter).
Starta om via webbplatsen MyAccount xFi
- Gå till webbläsaren och skriv in denna webbplats xfinity.com/myaccount i adressfältet.
- Ange ditt användarnamn och lösenord för Xfinity
- Bläddra ner till avsnittet "Hantera Internet."
- Gå till "Felsökning" alternativ
- Tryck på "Starta om modemet"
Processen kan ta cirka 5 minuter och din internetanslutning kommer att stängas av.
Starta om Gateway manuellt
Du kan också starta om routern manuellt. Så här gör du:
- Tryck på strömknappen och släpp den snabbt
- När lamporna på routern är släckta drar du ur huvudströmskabeln.
- Vänta i två minuter.
- Sätt tillbaka strömkabeln och vänta tills routern startar om.
Så här startar du om eller återställer Comcast Router till fabriksåterställning
Du måste utföra en fabriksåterställning för att återställa routern och modemet till fabriksinställningarna. Routerns förmåga att återställa till standardinställningarna och standardoperativsystemet sker genom en fabriksåterställning.
Här är tre olika sätt att utföra en fabriksåterställning av routern och modemet:
Starta om via Admin-gränssnittet
Krav:
Innan du återställer din Comcast-router via administrationsgränssnittet finns det tre saker du måste veta:
- Tillgång till Xfinitys wifi-nätverk (trådlöst eller kabel)
- IP-adressen till din router
- Lösenordet för routern
Förfarande
Här är en steg-för-steg-guide för återställning via administratörsgränssnittet;
Steg # 01 Starta en webbläsare och skriv //10.0.0.0.1 i adressfältet.
- Några vanliga IP-adresser för Xfinity-routrar är:
- 10.0.0.1
- 192.168.1.1
- 192.168.0.1
Steg # 02 Logga in på din routermodell med ditt användarnamn och lösenord.
Steg # 03 Scrolla ner till botten och gå till "Felsökning" kakel
Steg # 04 Tryck på "Återställningsknapp"
Steg # 05 Välj "Återställ fabriksinställningar"
Steg # 06 För att bekräfta din åtgärd visas en dialogruta med en "Fabriksåterställning" knappen och "Avbryt" knappen visas.
Steg # 0 7 Fortsätt genom att trycka på "Fabriksåterställning". Vänta minst tio sekunder på att routern ska starta om.
Återställ Xfinity-enheten genom att trycka på återställningsknappen
Krav:
För att kunna återställa genom att trycka på återställningsknappen måste du ha två viktiga saker:
- Tillgång till den fysiska routern eller modemet från Comcast
- Ett spetsigt föremål (helst ett gem).
Förfarande:
Återställningsknappen på alla wifi-routrar är försänkt för att förhindra att kunderna råkar trycka på den av misstag. Så här gör du för att återställa genom återställningsknappen
- Steg # 01 Hitta återställningsknappen
Återställningsknappen finns på baksidan av routern. Återställningsknappen har en annan färg än gatewayens kropp. Knappen kan till exempel vara röd eller orange.
- Steg # 02 Tryck och håll in återställningsknappen.
När du hittar återställningsknappen trycker du på den och håller den intryckt i minst fem sekunder, håll kvar knappen tills LED-lamporna börjar blinka. När LED-lamporna slutar blinka släpper du knappen.
- Steg # 03 Tillåt omstart av routern
Vänta i två minuter eller tills LED-lamporna slås på och börjar blinka som vanligt. Omstart kan ta mer än 10 minuter. Det kan också ta längre tid innan det trådlösa nätverket visas.
Routern återställs till fabriksinställningarna och du måste ändra lösenordet.
Fabriksåterställning av ditt Xfinity Modem/Router via mobiltelefonen
Du kan också återställa din Xfinity-enhet till fabriksinställningarna på distans. Så här gör du:
- Logga in på routern via en webbläsare som administratör.
- Skriv in IP-adressen för ditt Xfinity-nätverk i sökfältet.
- Ange ditt användarnamn och lösenord för nätverket
- Gå till avsnittet "Avancerat".
- Hitta alternativet "Reboot" (omstart).
- Tryck på omstartsknappen och en nedräkning för att stänga av routern visas.
- Routern startas om automatiskt.
Avslutning
Genom att återställa med hjälp av återställningsknappen kopplar du bort routern och startar om den på nytt. Denna process raderar all onödig cache, uppdaterar IP-tilldelningar och löser andra modemproblem.
I den här artikeln har vi lyft fram olika återställningsmetoder som kan stärka internetanslutningen till din Xfinity-router.
Vanliga frågor
- Återställs Comcast Xfinity Wifi Router genom att koppla ur den?
Om du kopplar bort din wifi-router från den primära strömkällan återställs den inte till fabriksinställningarna. Däremot sker en normal omstart när du kopplar bort och återansluter routern.
- Vad händer om min Comcast-router inte kan tilldela en IP-adress?
I sällsynta situationer kan wifi-routern inte tilldela IP-adresser till alla enheter. Det händer ofta på grund av nätverksproblem eller dålig anslutning. Du kan lösa det här problemet genom att helt enkelt göra så här:
- Håll nollställningsknappen intryckt för att starta om din wifi-enhet.
- Om det inte finns någon återställningsknapp drar du ur huvudströmskabeln, väntar några sekunder och sätter tillbaka huvudströmskabeln.
Om du fortfarande inte får någon IP-adress från din wifi-router kan du försöka kontakta den tekniska supporten.