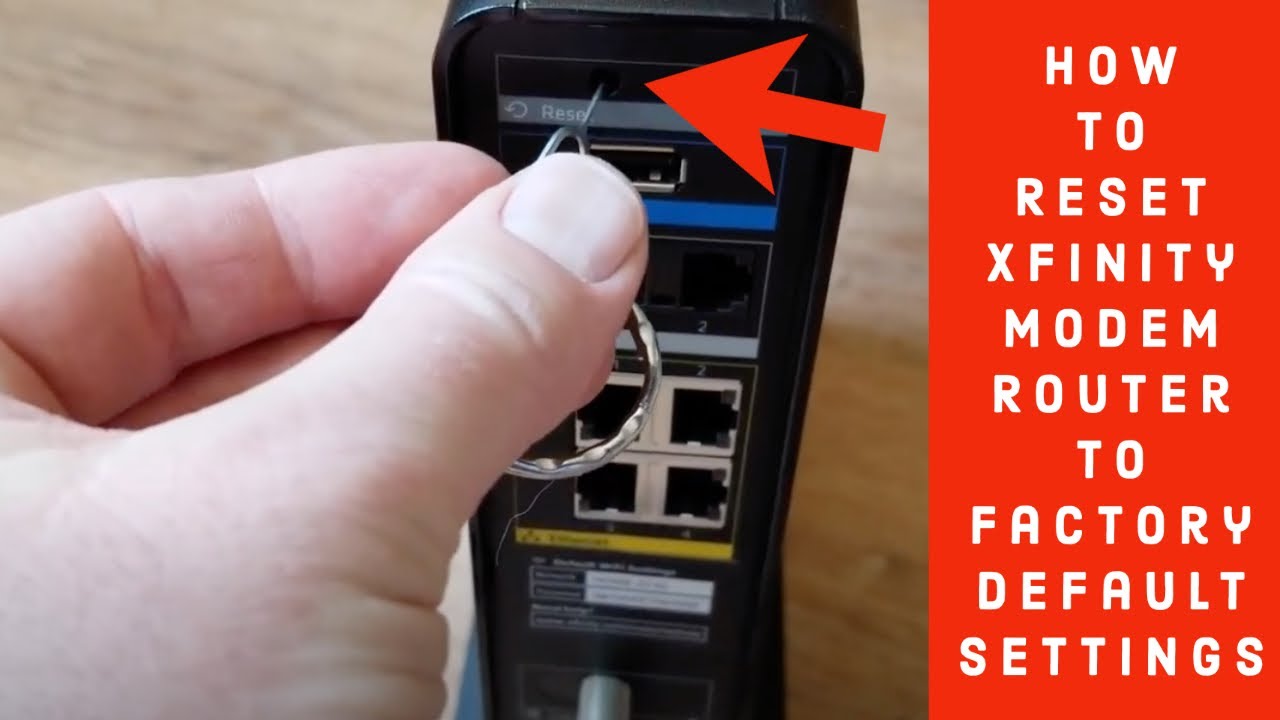Բովանդակություն
Ձեր Wi-Fi երթուղիչին որպես հաշվողական սարքի վերաբերվելը կարող է օգնել ձեզ գիտակցել դրա դերը կայուն ինտերնետ հասանելիություն ապահովելու գործում: Ինչպես ցանկացած այլ սարք, Wi-Fi երթուղիչները նույնպես կարող են խափանվել կամ ենթարկվել ծրագրային ապահովման որևէ սխալի:
Այս հոդվածը բացատրում է Comcast Xfinity երթուղիչի միացման որոշ ընդհանուր խնդիրներ և ինչպես կատարել վերակայման գործընթացը:
Տես նաեւ: Ինչպես կատարել հեռախոսազանգ iPad-ից Wifi-ի միջոցովԻնչ է դա: Comcast Xfinity Router
Comcast-ի Xfinity-ն առաջարկում է մի շարք wifi երթուղիչներ, մալուխներ և ձայնային մոդեմներ ձեր տան և բիզնեսի համար: Xfinity երթուղիչը միանվագ սարք է, որն ապահովում է wifi ցանց՝ ձայնային հսկողության միացումով, ցանցային անվտանգությամբ, արագությամբ և ուժեղ Wi-Fi ծածկույթով՝ ինտերնետի բավարար փորձառության համար:
Xfinity երթուղիչի որոշ առաջադեմ առանձնահատկություններ ներառում են « Gigabit
Իմացեք, թե ինչպես Վերագործարկեք կամ վերագործարկեք ձեր Comcast Xfinity երթուղիչը
Xfinity երթուղիչը կամ մոդեմը վերագործարկելու և վերագործարկելու եղանակը կարող է տարբերվել՝ կախված մոդելից: Այնուամենայնիվ, յուրաքանչյուր սարք ունի երթուղիչների/մոդեմների համակցվածություն: Հետևաբար, Xfinity երթուղիչի գործարանային կարգավորումների վերակայումը նաև վերակայում է մոդեմը:
Comcast Xfinity երթուղիչը ևմոդեմի վերակայումը տևում է մոտ 10 րոպե, և այն չի ջնջում տնային ցանցի կարգավորումները:
Ահա մի քանի ընդհանուր խնդիրներ, որոնք կարող են վերակայվել.
- Գերտաքացած երթուղիչ
- Հնացած որոնվածը կամ օպերացիոն համակարգը
- Ինտերնետ կապի հետ կապված խնդիրներ
- երթուղիչի դանդաղ աշխատանքը
Ի՞նչ է անում վերակայումը:
Վերակայման գործընթացում Xfinity երթուղիչն ամբողջությամբ անջատված է: Դուք չեք կարողանա մուտք գործել ձեր տան wifi ցանց: Եթե դուք ունեք Xfinity ձայն, դուք չեք ստանա կամ շտապ զանգեր կատարի ձեր տան գծից, քանի դեռ Gateway-ը չի վերականգնվել: Ավելին, տեսախցիկը կամ տան հետ կապված ցանկացած այլ ավտոմատացված սարք կանջատվի, եթե ունեք Xfinity Home:
Կա երկու տեսակի զրոյացում. 10>երթուղիչը և մոդեմը վերագործարկելու շքեղ բառ է:
Ձեր Wifi երթուղիչը xFI Gateway-ի մեղմ վերակայման երեք եղանակ:
Փափուկ վերակայումը, որը սովորաբար կոչվում է վերագործարկում, պարզ միջոց է երթուղիչը հարկադրաբար վերագործարկելու համար, եթե այն խնդիրներ ունի, ինչպիսիք են ցանցի դանդաղ արագությունը, կապի հետ կապված խնդիր, թարմացման սխալ և այլն:
Ձեր փափուկ վերակայումը Comcast երթուղիչը կարող է լուծել այս խնդիրները: Գործընթացը փակում է երթուղիչի բոլոր գործողությունները՝ ջնջելու անհարկի captcha-ն և թողունակությունը, որոնք կարող են դանդաղեցնել երթուղիչի աշխատանքը:
Եթե ունեք xFi Gateway, կարող եք այցելելպաշտոնական կայքը xfinity.com/myxfi կամ Xfinity հավելվածը: Ամեն դեպքում, դուք պետք է մուտք գործեք ձեր Xfinity ID-ն և անցակոդը:
Վերագործարկեք Xfinity My App-ից
- Գործարկեք հավելվածը (հասանելի է App Store-ում, Google Store-ում և Play Store-ում)
- Մուտքագրեք ադմինիստրատորի գաղտնաբառը
- Ոլորեք ներքև և ընտրեք Ինտերնետ բաժինը
- Գնացեք Կապի հետ կապված խնդիրներ տարբերակ
- Ընտրեք ձեր մոդեմը և երթուղիչը
- Հպեք «Վերագործարկեք այս սարքը» կամ «Վերագործարկեք դարպասը» (որը սովորաբար տևում է 5 րոպե):
Վերագործարկեք MyAccount xFi կայքի միջոցով
- Գնացեք զննարկիչ և մուտքագրեք այս կայքը xfinity.com/myaccount հասցեի բարում
- Մուտքագրեք ձեր Xfinity օգտվողի անունը և գաղտնաբառը
- Ոլորեք ներքև դեպի «Կառավարել ինտերնետը» բաժինը:
- Գնացեք «Խնդիրների վերացում» տարբերակ
- Հպեք «Վերագործարկեք մոդեմը»
Այս գործընթացը կարող է տևել մոտ 5 րոպե, և ձեր ինտերնետ կապը կանջատվի:
Ձեռքով վերագործարկեք ձեր Gateway-ը
Դուք կարող եք նաև վերագործարկել ձեր երթուղիչը ձեռքով ընթացակարգի միջոցով: Ահա թե ինչպես.
- Սեղմեք և արագ բաց թողեք միացման կոճակը
- Երբ երթուղիչի լույսերն անջատվեն, անջատեք հիմնական հոսանքի մալուխը
- Սպասեք երկու րոպե
- Հետ միացրեք հոսանքի մալուխը և սպասեք, մինչև ձեր երթուղիչը վերագործարկվի
Ինչպես վերագործարկել կամ գործարանային վերակայել Comcast երթուղիչը
Դուք պետք է գործարանային վերակայում կատարեք՝ ձեր երթուղիչը և մոդեմը վերականգնելու համար։ դեպիդրանց գործարանային լռելյայն կարգավորումները: Երթուղիչի կարողությունը վերականգնելու իր լռելյայն կարգավորումները և ստանդարտ օպերացիոն համակարգը կատարվում է գործարանային վերակայման միջոցով:
Ահա ձեր երթուղիչի և մոդեմի գործարանային վերակայման երեք տարբեր եղանակներ.
Վերագործարկեք Ադմինիստրատորի միջերես
Պահանջներ․ Մուտք դեպի Xfinity wifi ցանց (անլար կամ մալուխային)
Ընթացակարգը
Ահա քայլ առ քայլ ուղեցույց ադմինիստրատորի ինտերֆեյսի միջոցով վերակայելու համար.
Քայլ # 01 Գործարկեք վեբ զննարկիչը և մուտքագրեք //10.0.0.1 հասցեի տող
- Xfinity երթուղիչների որոշ տարածված IP հասցեներ են՝
- 10.0.0.1
- 192.168.1.1
- 192.168.0.1
Քայլ # 02 Մուտք գործեք ձեր երթուղիչի մոդել ձեր օգտանունով և անցակոդով:
Քայլ # 03 Ոլորեք ներքև դեպի ներքև և անցեք «Խնդիրների վերացում» սալիկը
Քայլ # 04 Հպեք «Վերականգնել կոճակը»
Տես նաեւ: Ինչպես օգտագործել Chromecast-ն առանց WiFi-իՔայլ # 05 Ընտրեք «Վերականգնել գործարանային կարգավորումները»
Քայլ # 06 Ձեր գործողությունը հաստատելու համար երկխոսության տողը «Գործարանային վերակայում» կոճակը և «Չեղարկել» կոճակը կհայտնվեն
Քայլ # 0 7 Շարունակեք սեղմելով «Գործարանային վերակայում»: Սպասեք առնվազն տասը վայրկյան, որպեսզի երթուղիչը կատարիվերագործարկեք
Վերագործարկեք Xfinity սարքը` սեղմելով «Վերականգնել» կոճակը
Պահանջներ. բաներ, որոնք դուք պետք է ունենաք.
- Մուտք դեպի ֆիզիկական Comcast երթուղիչ կամ մոդեմ
- Ցանկացած սրածայր առարկա (ցանկալի է թղթի սեղմակ)
Ընթացակարգ
Յուրաքանչյուր wifi երթուղիչի վերակայման կոճակը փակված է, որպեսզի հաճախորդները պատահաբար սեղմեն այն: Ահա, թե ինչպես կարելի է վերակայել վերակայման կոճակի միջոցով
- Քայլ # 01 Տեղադրեք Վերականգնման կոճակը
Երթուղիչի վերակայման կոճակը գտնվում է դրա հետևում: Վերականգնման կոճակը տարբերվում է գույնից, քան դարպասի մարմինը: Օրինակ, կոճակը կարող է լինել կարմիր կամ նարնջագույն:
- Քայլ # 02 Սեղմեք և պահեք Վերականգնման կոճակը
Հենց որ գտնեք Վերագործարկեք կոճակը, սեղմեք և պահեք այն առնվազն հինգ վայրկյան, պահեք կոճակը մինչև LED լույսերը սկսեն թարթել: Երբ LED լույսերը դադարեն թարթել, բաց թողեք կոճակը:
- Քայլ # 03 Թույլ տվեք երթուղիչին վերագործարկել
Սպասեք երկու րոպե կամ մինչև LED լույսերը միանում են և սկսում են թարթել, ինչպես միշտ: Վերագործարկումը կարող է տևել ավելի քան 10 րոպե: Ավելին, անլար ցանցի հայտնվելը կարող է ավելի երկար տևել:
Ձեր երթուղիչը վերականգնվել է իր գործարանային լռելյայն կարգավորումներին, և դուք պետք է փոխեք դրա գաղտնաբառը:
Գործարանային վերակայում ձեր Xfinity մոդեմը/երթուղիչը Բջջային հեռախոս
Դուք կարող եք նաև հեռակա կարգով բերել ձեր Xfinity սարքը իր լռելյայն գործարանային կարգավորումներին: Ահա թե ինչ պետք է անեք.
- Մուտք գործեք ձեր երթուղիչ վեբ բրաուզերի միջոցով որպես ադմինիստրատոր
- Մուտքագրեք ձեր Xfinity ցանցի IP հասցեն որոնման տողում
- Մուտքագրեք ձեր ցանցի օգտանունը և գաղտնաբառը
- Գնացեք «Ընդլայնված» բաժին
- Գտեք «Վերաբեռնում» տարբերակը:
- Սեղմեք վերաբեռնման կոճակը և ցուցադրեք հետհաշվարկը: Ձեր երթուղիչն անջատելու համար կհայտնվի
- Երթուղիչը ինքնաբերաբար կվերագործարկվի:
Փաթեթավորում
Վերակայման կոճակի միջոցով զրոյացում կատարելը անջատում է ձեր երթուղիչը և տալիս է թարմ վերագործարկում. Այս գործընթացը ջնջում է բոլոր ավելորդ քեշը, թարմացնում է IP հանձնարարությունները և լուծում մոդեմի այլ խնդիրներ:
Այս հոդվածում ընդգծված են վերակայման տարբեր մեթոդներ, որոնք կարող են ամրապնդել ձեր Xfinity երթուղիչի ինտերնետային կապը:
ՀՏՀ
- Comcast Xfinity Wifi երթուղիչից անջատելը վերականգնո՞ւմ է այն:
Վիֆի երթուղիչն անջատելը հիմնական էներգիայի աղբյուրից չի վերականգնի այն գործարանային կարգավորումներին: Այնուամենայնիվ, նորմալ վերագործարկումը տեղի կունենա, երբ անջատեք և նորից միացնեք երթուղիչը:
- Ի՞նչ անել, եթե իմ Comcast երթուղիչը չկարողանա նշանակել IP հասցե:
Հազվագյուտ իրավիճակներում, wifi երթուղիչը չի կարող IP հասցեներ հատկացնել բոլոր սարքերին: Հաճախ դա տեղի է ունենում ցանցային խնդիրների կամ վատ կապի պատճառով: Դուք կարող եք լուծել այս խնդիրը պարզապեսանել սա․
- Վիֆի սարքը վերագործարկելու համար պահեք վերակայման կոճակը
- Եթե վերակայման կոճակ չկա, անջատեք հիմնական հոսանքի մալուխը, սպասեք մի քանի վայրկյան և միացրեք հիմնականը։ հոսանքի մալուխ:
Եթե դեռ չեք ստանում IP հասցե ձեր wifi երթուղիչից, փորձեք կապվել տեխնիկական աջակցության կենտրոնի հետ: