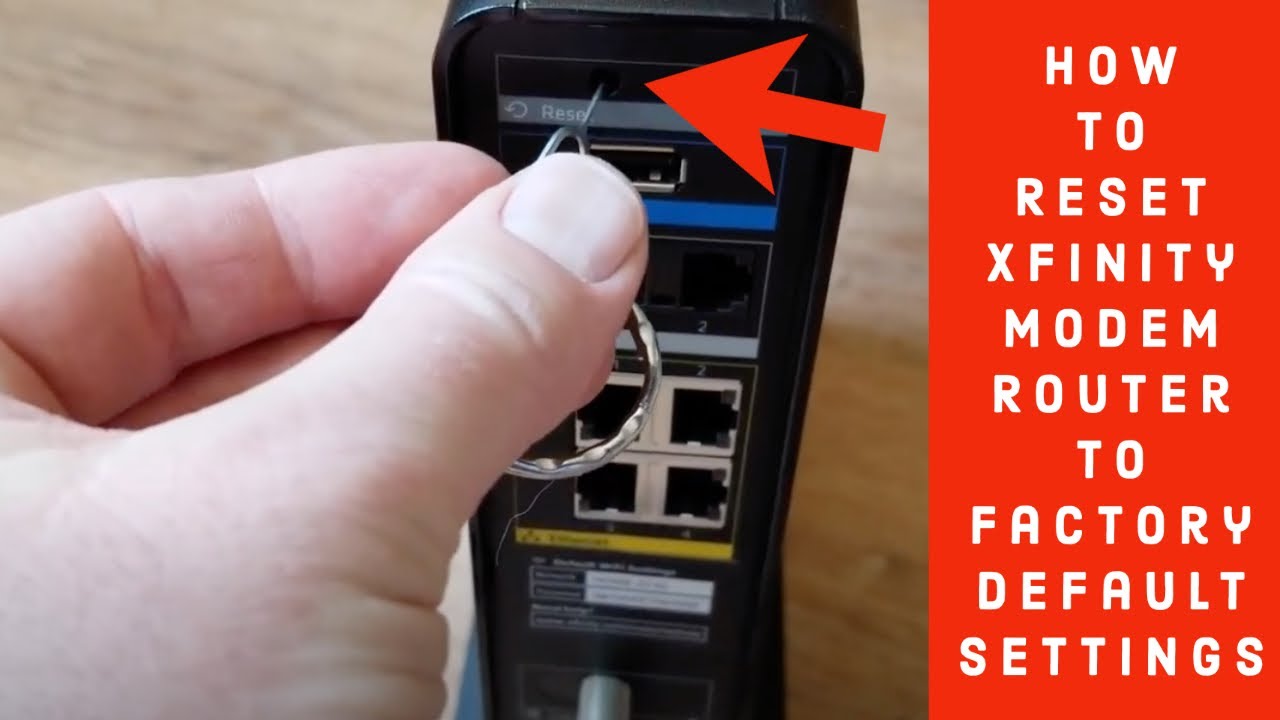Mục lục
Việc coi bộ định tuyến wifi của bạn như một thiết bị máy tính có thể giúp bạn nhận ra vai trò của nó trong việc cung cấp khả năng truy cập internet mạnh mẽ. Giống như bất kỳ thiết bị nào khác, bộ định tuyến wifi cũng có thể trục trặc hoặc gặp bất kỳ lỗi phần mềm nào.
Bài viết này giải thích một số sự cố kết nối phổ biến trong bộ định tuyến Comcast Xfinity và cách thực hiện quy trình đặt lại.
Thế nào là Bộ định tuyến Comcast Xfinity
Xfinity của Comcast cung cấp nhiều loại bộ định tuyến wifi, dây cáp và modem thoại cho gia đình và doanh nghiệp của bạn. Bộ định tuyến Xfinity là thiết bị tất cả trong một cung cấp mạng wifi với khả năng kết nối điều khiển bằng giọng nói, bảo mật mạng, tốc độ và vùng phủ sóng wifi mạnh để mang lại trải nghiệm internet thỏa mãn.
Một số tính năng nâng cao của bộ định tuyến Xfinity bao gồm :
- Bảo mật nâng cao xFi cho mạng gia đình không dây
- Truy cập điểm phát sóng wifi Xfinity thay thế
- Kiểm soát của phụ huynh xFi
- Băng thông lên tới 1 Gigabit
- Quy trình cập nhật, khởi động lại và khôi phục tự động để có vùng phủ sóng, bảo mật và tốc độ tốt hơn
- Kết nối cáp Ethernet (hai đến bốn cổng)
Tìm hiểu cách Khởi động lại hoặc Đặt lại Bộ định tuyến Comcast Xfinity của bạn
Phương pháp đặt lại và khởi động lại bộ định tuyến hoặc modem Xfinity có thể khác nhau tùy thuộc vào kiểu máy. Tuy nhiên, mọi thiết bị đều có một bộ định tuyến/modem kết hợp. Do đó, việc đặt lại bộ định tuyến Xfinity về cài đặt gốc cũng sẽ đặt lại modem.
Bộ định tuyến Comcast Xfinity vàQuá trình đặt lại modem mất khoảng 10 phút và không xóa cài đặt mạng gia đình.
Dưới đây là một số vấn đề phổ biến mà quá trình đặt lại có thể giải quyết:
- Bộ định tuyến quá nóng
- Phần sụn hoặc hệ điều hành đã lỗi thời
- Sự cố kết nối Internet
- Hiệu suất bộ định tuyến chậm
Đặt lại để làm gì?
Trong quá trình đặt lại, bộ định tuyến Xfinity bị tắt hoàn toàn. Bạn sẽ không thể truy cập mạng wifi tại nhà của mình. Nếu bạn có giọng nói của Xfinity, bạn sẽ không nhận hoặc thực hiện các cuộc gọi khẩn cấp từ đường dây nhà của mình cho đến khi Cổng được khôi phục. Ngoài ra, máy ảnh hoặc bất kỳ thiết bị tự động kết nối tại nhà nào khác sẽ bị tắt nếu bạn có Xfinity Home.
Có hai loại đặt lại;
- Xác lập lại mềm là một từ hoa mỹ để chỉ việc khởi động lại bộ định tuyến và modem của bạn.
- Khôi phục cài đặt gốc, còn được gọi là khôi phục cài đặt gốc, là quá trình khôi phục bộ định tuyến hoặc modem của bạn về cài đặt ban đầu.
Ba cách để Đặt lại mềm Bộ định tuyến Wifi của bạn Cổng xFI.
Thiết lập lại mềm, thường được gọi là khởi động lại, là một cách đơn giản để buộc khởi động lại bộ định tuyến nếu bộ định tuyến đang gặp sự cố như tốc độ mạng chậm, sự cố kết nối, lỗi cập nhật, v.v.
Thiết lập lại mềm của bạn Bộ định tuyến Comcast có thể giải quyết những vấn đề này. Quá trình này sẽ đóng mọi hoạt động trong bộ định tuyến để xóa hình ảnh xác thực và băng thông không cần thiết có thể làm chậm hiệu suất của bộ định tuyến.
Nếu có Cổng xFi, bạn có thể truy cậptrang web chính thức xfinity.com/myxfi hoặc ứng dụng Xfinity. Dù bằng cách nào, bạn phải đăng nhập vào ID Xfinity và mật mã của mình.
Khởi động lại từ Xfinity My App
- Khởi chạy ứng dụng (có sẵn trên App Store, Google Store và Play Store)
- Nhập mật khẩu quản trị viên
- Cuộn xuống dưới cùng và chọn phần Internet
- Chuyển đến tùy chọn Sự cố kết nối
- Chọn modem và bộ định tuyến của bạn
- Nhấn vào “Khởi động lại thiết bị này” hoặc “Khởi động lại cổng” (quá trình này thường mất 5 phút).
Khởi động lại thông qua Trang web MyAccount xFi
- Truy cập trình duyệt và nhập trang web này xfinity.com/myaccount trên thanh địa chỉ
- Nhập tên người dùng Xfinity của bạn và mật khẩu
- Cuộn xuống phần “Quản lý Internet”.
- Đi tới tùy chọn “Khắc phục sự cố”
- Nhấn trên “Khởi động lại modem”
Quá trình này có thể mất khoảng 5 phút và kết nối internet của bạn sẽ bị tắt.
Khởi động lại Cổng của bạn theo cách thủ công
Bạn cũng có thể khởi động lại bộ định tuyến của mình thông qua quy trình thủ công. Đây là cách thực hiện:
- Nhấn và nhả nhanh nút nguồn
- Sau khi đèn bộ định tuyến tắt, hãy rút cáp nguồn chính
- Đợi trong hai phút
- Cắm lại cáp nguồn và đợi bộ định tuyến của bạn khởi động lại
Cách khởi động lại hoặc khôi phục cài đặt gốc cho bộ định tuyến Comcast
Bạn phải thực hiện khôi phục cài đặt gốc để khôi phục bộ định tuyến và modem của mình ĐẾNcài đặt mặc định gốc của chúng. Khả năng khôi phục cài đặt gốc và hệ điều hành tiêu chuẩn của bộ định tuyến được thực hiện thông qua khôi phục cài đặt gốc.
Dưới đây là ba cách khác nhau để thực hiện khôi phục cài đặt gốc trên bộ định tuyến và modem của bạn:
Khởi động lại thông qua Giao diện quản trị
Yêu cầu:
Xem thêm: Cách thay đổi Wifi trên Fitbit AriaTrước khi bạn đặt lại bộ định tuyến Comcast của mình thông qua giao diện quản trị, đây là ba điều bạn phải biết:
- Truy cập mạng wifi Xfinity (không dây hoặc cáp)
- Địa chỉ IP của bộ định tuyến của bạn
- Mật khẩu của bộ định tuyến
Quy trình
Dưới đây là hướng dẫn từng bước để đặt lại thông qua giao diện quản trị viên;
Bước # 01 Khởi chạy trình duyệt web và nhập //10.0.0.1 vào thanh địa chỉ
- Một số địa chỉ IP phổ biến cho bộ định tuyến Xfinity là:
- 10.0.0.1
- 192.168.1.1
- 192.168.0.1
Bước # 02 Đăng nhập vào kiểu bộ định tuyến bằng tên người dùng và mật mã của bạn.
Xem thêm: Bộ mở rộng Wifi tốt nhất với EthernetBước # 03 Cuộn xuống xuống dưới cùng và chuyển đến ô “Khắc phục sự cố”
Bước # 04 Nhấn vào “Nút Đặt lại”
Bước # 05 Chọn “Khôi phục cài đặt gốc”
Bước # 06 Để xác nhận hành động của bạn, một thanh đối thoại có Nút “Khôi phục cài đặt gốc” và nút “Hủy” sẽ xuất hiện
Bước # 0 7 Tiếp tục bằng cách nhấn vào “Khôi phục cài đặt gốc.” Đợi ít nhất mười giây để bộ định tuyếnkhởi động lại
Đặt lại thiết bị Xfinity bằng cách nhấn nút đặt lại
Yêu cầu:
Để thực hiện đặt lại bằng cách nhấn nút đặt lại, đây là hai điều quan trọng những thứ bạn phải có:
- Quyền truy cập vào modem hoặc bộ định tuyến Comcast vật lý
- Bất kỳ vật nhọn nào (tốt nhất là kẹp giấy)
Quy trình :
Nút reset trên mọi bộ định tuyến wifi đều được làm chìm để tránh trường hợp khách hàng vô tình ấn vào. Đây là cách thực hiện đặt lại thông qua nút đặt lại
- Bước # 01 Xác định vị trí nút Đặt lại
Nút đặt lại của bộ định tuyến nằm trên mặt sau của nó. Nút đặt lại có màu khác với thân của cổng. Ví dụ: nút có thể có màu đỏ hoặc cam.
- Bước # 02 Nhấn và giữ nút Đặt lại
Sau khi bạn xác định vị trí nút đặt lại, nhấn và giữ nút này trong ít nhất năm giây, giữ nút cho đến khi đèn LED bắt đầu nhấp nháy. Khi đèn LED ngừng nhấp nháy, hãy nhả nút.
- Bước # 03 Cho phép Bộ định tuyến khởi động lại
Đợi trong hai phút hoặc cho đến khi Đèn LED bật nguồn và bắt đầu nhấp nháy như bình thường. Khởi động lại có thể mất hơn 10 phút. Hơn nữa, có thể mất nhiều thời gian hơn để mạng không dây xuất hiện.
Bộ định tuyến của bạn được khôi phục về cài đặt mặc định ban đầu và bạn phải thay đổi mật khẩu.
Khôi phục cài đặt gốc cho Modem/Bộ định tuyến Xfinity của bạn thông qua Điện thoại di động
Bạn cũng có thể đưa thiết bị Xfinity của mình về cài đặt gốc mặc định từ xa. Đây là những việc bạn cần làm:
- Đăng nhập vào bộ định tuyến của bạn thông qua trình duyệt web với tư cách quản trị viên
- Nhập địa chỉ IP của mạng Xfinity của bạn vào thanh tìm kiếm
- Nhập tên người dùng và mật khẩu mạng của bạn
- Đi vào phần “Nâng cao”
- Tìm tùy chọn “Khởi động lại”.
- Nhấn nút khởi động lại và màn hình đếm ngược sẽ hiển thị để tắt nguồn bộ định tuyến của bạn sẽ xuất hiện
- Bộ định tuyến sẽ tự động khởi động lại.
Kết thúc
Thực hiện đặt lại thông qua nút đặt lại sẽ ngắt kết nối bộ định tuyến của bạn và cung cấp cho nó một khởi động lại mới. Quá trình này sẽ xóa tất cả bộ nhớ đệm không cần thiết, làm mới chỉ định IP và giải quyết các vấn đề khác về modem.
Bài viết này nêu bật các phương pháp đặt lại khác nhau có thể tăng cường kết nối internet của bộ định tuyến Xfinity của bạn.
Câu hỏi thường gặp
- Việc rút phích cắm Bộ định tuyến Wi-Fi Comcast Xfinity có đặt lại bộ định tuyến không?
Việc rút phích cắm bộ định tuyến wifi của bạn khỏi nguồn điện chính sẽ không khôi phục bộ định tuyến về cài đặt gốc. Tuy nhiên, quá trình khởi động lại bình thường sẽ xảy ra khi bạn ngắt kết nối và kết nối lại bộ định tuyến.
- Điều gì sẽ xảy ra nếu Bộ định tuyến Comcast của tôi không thể gán địa chỉ IP?
Trong một số trường hợp hiếm gặp, bộ định tuyến wifi không thể gán địa chỉ IP cho tất cả các thiết bị. Nó thường xảy ra do sự cố mạng hoặc kết nối kém. Bạn có thể giải quyết vấn đề này bằng cách đơn giảnlàm điều này:
- Giữ nút đặt lại để khởi động lại thiết bị wifi của bạn
- Nếu không có nút đặt lại, hãy rút cáp nguồn chính, đợi vài giây và cắm lại nguồn chính cáp nguồn.
Nếu bạn vẫn không nhận được địa chỉ IP từ bộ định tuyến wifi, hãy thử liên hệ với trung tâm hỗ trợ kỹ thuật.