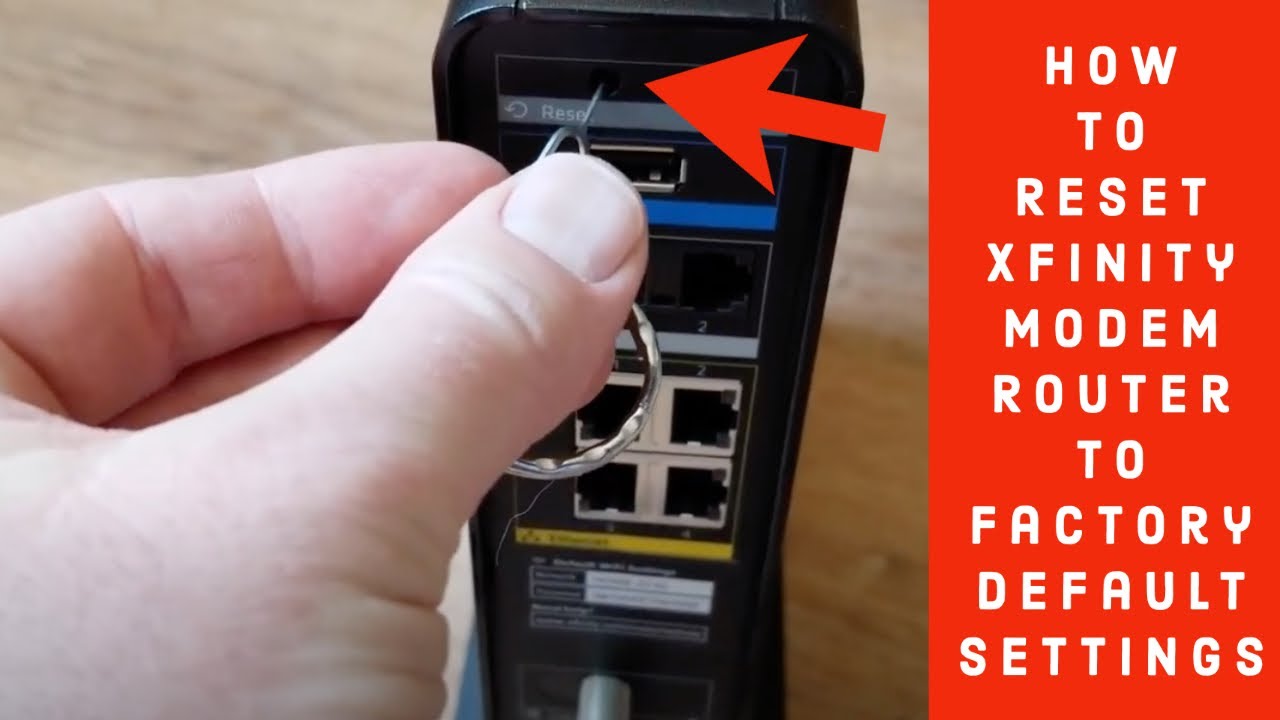فہرست کا خانہ
اپنے وائی فائی راؤٹر کو کمپیوٹنگ ڈیوائس کے طور پر استعمال کرنے سے آپ کو مضبوط انٹرنیٹ تک رسائی فراہم کرنے میں اس کے کردار کو سمجھنے میں مدد مل سکتی ہے۔ کسی بھی دوسرے آلے کی طرح، وائی فائی راؤٹرز بھی خرابی کا شکار ہو سکتے ہیں یا کسی سافٹ ویئر کی خرابی سے گزر سکتے ہیں۔
یہ مضمون Comcast Xfinity راؤٹر میں کنیکٹیویٹی کے کچھ عام مسائل اور ری سیٹ کے عمل کو انجام دینے کے طریقہ کی وضاحت کرتا ہے۔
کیا ہے Comcast Xfinity Router
Comcast's Xfinity آپ کے گھر اور کاروباری ترتیب کے لیے وائی فائی راؤٹرز، کیبلز اور وائس موڈیمز کی ایک رینج پیش کرتا ہے۔ Xfinity راؤٹر ایک آل ان ون ڈیوائس ہے جو انٹرنیٹ کے تسلی بخش تجربے کے لیے وائس کنٹرول کنیکٹیویٹی، نیٹ ورک سیکیورٹی، رفتار، اور مضبوط وائی فائی کوریج کے ساتھ ایک وائی فائی نیٹ ورک فراہم کرتا ہے۔
بھی دیکھو: راؤٹر پر ipv6 کو کیسے فعال کریں۔Xfinity راؤٹر کی کچھ جدید خصوصیات میں شامل ہیں :
- گیگابٹ
- بہتر کوریج، سیکورٹی اور رفتار کے لیے خودکار اپ ڈیٹ، دوبارہ شروع اور بحال کرنے کے عمل
- ایتھرنیٹ کیبل کنیکٹیویٹی (دو سے چار پورٹس)
جانیں کہ کیسے اپنے Comcast Xfinity Router کو دوبارہ شروع یا دوبارہ ترتیب دیں
Xfinity راؤٹر یا موڈیم کو دوبارہ ترتیب دینے اور دوبارہ شروع کرنے کا طریقہ ماڈل کے لحاظ سے مختلف ہو سکتا ہے۔ تاہم، ہر ڈیوائس میں راؤٹرز/موڈیمز کا ایک طومار ہوتا ہے۔ لہذا، Xfinity راؤٹر کو فیکٹری سیٹنگز پر ری سیٹ کرنے سے موڈیم بھی ری سیٹ ہو جاتا ہے۔
Comcast Xfinity راؤٹر اورموڈیم کو ری سیٹ کرنے میں تقریباً 10 منٹ لگتے ہیں، اور یہ ہوم نیٹ ورک کی سیٹنگز کو نہیں مٹاتا ہے۔
یہاں کچھ عام مسائل ہیں جنہیں ری سیٹ کرنے سے حل ہو سکتا ہے:
- زیادہ گرم راؤٹر
- پرانے فرم ویئر یا آپریٹنگ سسٹم
- انٹرنیٹ کنکشن کے مسائل
- روٹر کی سست کارکردگی
ری سیٹ کیا کرتا ہے؟
ری سیٹ کے عمل کے دوران، Xfinity راؤٹر مکمل طور پر بند ہو جاتا ہے۔ آپ اپنے گھر کے وائی فائی نیٹ ورک تک رسائی حاصل نہیں کر پائیں گے۔ اگر آپ کے پاس Xfinity کی آواز ہے، تو آپ گیٹ وے کے بحال ہونے تک اپنی ہوم لائن سے ہنگامی کالیں وصول یا نہیں کریں گے۔ مزید برآں، اگر آپ کے پاس Xfinity Home ہے تو کیمرہ یا گھر سے منسلک کوئی اور خودکار آلہ بند ہو جائے گا۔
دو قسم کے ری سیٹ ہیں؛
- سافٹ ری سیٹ <10
اپنے وائی فائی راؤٹر xFI گیٹ وے کو سافٹ ری سیٹ کرنے کے تین طریقے۔
ایک نرم ری سیٹ، جسے عام طور پر ری سٹارٹ کہا جاتا ہے، روٹر کو زبردستی دوبارہ شروع کرنے کا ایک آسان طریقہ ہے اگر اسے سست نیٹ اسپیڈ، کنیکٹیویٹی کا مسئلہ، اپڈیٹ کی خرابی وغیرہ جیسے مسائل کا سامنا ہے۔
سافٹ ری سیٹ کرنا Comcast راؤٹر ان مسائل کو حل کر سکتا ہے۔ یہ عمل غیر ضروری کیپچا اور بینڈوڈتھ کو مٹانے کے لیے روٹر میں موجود ہر سرگرمی کو بند کر دیتا ہے جو روٹر کی کارکردگی کو سست کر سکتا ہے۔
اگر آپ کے پاس xFi گیٹ وے ہے، تو آپ ملاحظہ کر سکتے ہیں۔آفیشل سائٹ xfinity.com/myxfi یا Xfinity ایپ۔ کسی بھی طرح سے، آپ کو اپنی Xfinity ID اور پاس کوڈ میں لاگ ان کرنا ہوگا۔
Xfinity My App سے دوبارہ شروع کریں
- ایپ لانچ کریں (ایپ اسٹور، گوگل اسٹور، اور پلے اسٹور پر دستیاب)
- ایڈمن پاس ورڈ درج کریں
- نیچے تک سکرول کریں اور انٹرنیٹ سیکشن
- کنکشن ٹربل آپشن پر جائیں
- اپنا موڈیم اور روٹر منتخب کریں
- "اس ڈیوائس کو دوبارہ شروع کریں" یا "گیٹ وے کو دوبارہ شروع کریں" پر ٹیپ کریں (جس میں عام طور پر 5 منٹ لگتے ہیں)
MyAccount xFi ویب سائٹ کے ذریعے دوبارہ شروع کریں
- براؤزر پر جائیں اور ایڈریس بار پر اس سائٹ xfinity.com/myaccount کو درج کریں
- اپنا Xfinity صارف نام درج کریں اور پاس ورڈ
- سیکشن نیچے سکرول کریں "انٹرنیٹ کا نظم کریں۔"
- "ٹربل شوٹنگ" اختیار پر جائیں
- تھپتھپائیں۔ "موڈیم کو دوبارہ شروع کریں" پر
اس عمل میں تقریباً 5 منٹ لگ سکتے ہیں، اور آپ کا انٹرنیٹ کنکشن بند ہو جائے گا۔
اپنا گیٹ وے دستی طور پر دوبارہ شروع کریں
آپ اپنے روٹر کو دستی طریقہ کار کے ذریعے بھی دوبارہ شروع کر سکتے ہیں۔ اس کا طریقہ یہ ہے:
- پاور بٹن کو دبائیں اور جلدی سے ریلیز کریں
- روٹر کی لائٹس بند ہونے کے بعد مین پاور کیبل کو ان پلگ کریں
- دو منٹ انتظار کریں 5 کوان کی فیکٹری ڈیفالٹ ترتیبات۔ راؤٹر کی اپنی ڈیفالٹ سیٹنگز اور معیاری آپریٹنگ سسٹم پر بحال کرنے کی صلاحیت فیکٹری ری سیٹ کے ذریعے کی جاتی ہے۔
- آپ کے راؤٹر کا IP ایڈریس
- آپ کے راؤٹر کا پاس ورڈ
- Xfinity راؤٹرز کے لیے کچھ عام IP پتے ہیں:
- 10.0.0.1
- 192.168.1.1
- 192.168.0.1
- فزیکل کامکاسٹ راؤٹر یا موڈیم تک رسائی
- کوئی بھی نوکیلی چیز (ترجیحا طور پر کاغذی کلپ)
- مرحلہ # 01 ری سیٹ بٹن کا پتہ لگائیں
- مرحلہ # 02 ری سیٹ بٹن کو دبائے رکھیں
- مرحلہ # 03 راؤٹر کو دوبارہ شروع ہونے دیں
- ایک ایڈمنسٹریٹر کے طور پر ویب براؤزر کے ذریعے اپنے روٹر میں لاگ ان کریں
- سرچ بار میں اپنے Xfinity نیٹ ورک کا IP ایڈریس درج کریں
- اپنے نیٹ ورک کا صارف نام اور پاس ورڈ درج کریں
- "ایڈوانسڈ" سیکشن میں جائیں
- آپشن "ریبوٹ" تلاش کریں۔
- ریبوٹ بٹن دبائیں، اور الٹی گنتی کا ڈسپلے آپ کے راؤٹر کو پاور ڈاؤن کرنے کے لیے ظاہر ہوگا
- روٹر خود بخود دوبارہ شروع ہو جائے گا۔
- کیا Comcast Xfinity وائی فائی راؤٹر کو ان پلگ کرنے سے یہ ری سیٹ ہو جاتا ہے؟
- کیا ہوگا اگر میرا کامکاسٹ راؤٹر IP ایڈریس تفویض نہیں کر سکتا؟
- اپنے وائی فائی ڈیوائس کو دوبارہ شروع کرنے کے لیے ری سیٹ بٹن کو تھامیں
- اگر کوئی ری سیٹ بٹن نہیں ہے تو مین پاور کیبل کو ان پلگ کریں، چند سیکنڈ انتظار کریں اور مین کو واپس لگائیں۔ پاور کیبل۔
آپ کے راؤٹر اور موڈیم پر فیکٹری ری سیٹ کرنے کے تین مختلف طریقے یہ ہیں:
اس کے ذریعے ریبوٹ کریں۔ ایڈمن انٹرفیس
> Xfinity وائی فائی نیٹ ورک تک رسائی (وائرلیس یا کیبل)طریقہ کار
یہاں ایڈمن انٹرفیس کے ذریعے دوبارہ ترتیب دینے کے لیے ایک مرحلہ وار گائیڈ ہے؛
مرحلہ # 01 ایک ویب براؤزر شروع کریں اور //10.0.0.1 ٹائپ کریں ایڈریس بار
مرحلہ # 02 اپنے صارف نام اور پاس کوڈ کے ساتھ اپنے راؤٹر ماڈل میں لاگ ان کریں۔
نیچے جائیں اور "ٹربل شوٹنگ" ٹائل
مرحلہ # 04 "ری سیٹ بٹن" پر ٹیپ کریں
<0 مرحلہ # 05 منتخب کریں "فیکٹری کی ترتیبات کو بحال کریں"مرحلہ # 06 اپنے عمل کی تصدیق کرنے کے لیے، کے ساتھ ایک ڈائیلاگ بار "فیکٹری ری سیٹ" بٹن اور "منسوخ کریں" بٹن ظاہر ہوگا
مرحلہ # 0 7 "فیکٹری ری سیٹ" پر ٹیپ کرکے آگے بڑھیں۔ 10> روٹر کے لیے کم از کم دس سیکنڈ تک انتظار کریں۔ریبوٹ کریں
ری سیٹ بٹن دبا کر Xfinity ڈیوائس کو ری سیٹ کریں
ضروریات:
ری سیٹ بٹن کو دبا کر ری سیٹ کرنے کے لیے، یہاں دو اہم ہیں۔ جو چیزیں آپ کے پاس ہونی چاہئیں:
طریقہ کار :
ہر وائی فائی راؤٹر پر ری سیٹ بٹن کو دوبارہ استعمال کیا جاتا ہے تاکہ صارفین اسے غلطی سے دبانے سے روک سکیں۔ ری سیٹ بٹن کے ذریعے ری سیٹ کرنے کا طریقہ یہاں ہے
راؤٹر کا ری سیٹ بٹن اس پر واقع ہے۔ اس کے پیچھے. ری سیٹ بٹن گیٹ وے کے باڈی سے رنگ میں مختلف ہے۔ مثال کے طور پر، بٹن سرخ یا نارنجی رنگ میں ہو سکتا ہے۔
ایک بار جب آپ تلاش کریں بٹن کو ری سیٹ کریں، اسے دبائیں اور کم از کم پانچ سیکنڈ کے لیے دبائے رکھیں، بٹن کو اس وقت تک پکڑے رکھیں جب تک کہ ایل ای ڈی لائٹس ٹمٹمانے نہ لگیں۔ جب ایل ای ڈی لائٹس ٹمٹمانے بند ہو جائیں تو بٹن چھوڑ دیں۔
دو منٹ انتظار کریں یا ایل ای ڈی لائٹس پاور کریں اور معمول کے مطابق چمکنا شروع کریں۔ دوبارہ شروع ہونے میں 10 منٹ سے زیادہ وقت لگ سکتا ہے۔ مزید برآں، وائرلیس نیٹ ورک کو ظاہر ہونے میں زیادہ وقت لگ سکتا ہے۔
آپ کا راؤٹر اپنی فیکٹری ڈیفالٹ سیٹنگز پر بحال ہو گیا ہے، اور آپ کو اس کا پاس ورڈ تبدیل کرنا ہوگا۔
اپنے Xfinity Modem/Router کو فیکٹری ری سیٹ کریں موبائل فون
آپ اپنے Xfinity ڈیوائس کو اس کی ڈیفالٹ فیکٹری سیٹنگز میں دور سے بھی لا سکتے ہیں۔ یہاں آپ کو کیا کرنے کی ضرورت ہے:
ریپنگ اپ
ری سیٹ بٹن کے ذریعے ری سیٹ کرنے سے آپ کا روٹر منقطع ہو جاتا ہے اور اسے ایک تازہ دوبارہ شروع کریں. یہ عمل تمام غیر ضروری کیشے کو مٹا دیتا ہے، IP اسائنمنٹس کو تازہ کرتا ہے، اور موڈیم کے دیگر مسائل کو حل کرتا ہے۔
اس مضمون میں مختلف ری سیٹ طریقوں پر روشنی ڈالی گئی ہے جو آپ کے Xfinity راؤٹر کے انٹرنیٹ کنکشن کو مضبوط بنا سکتے ہیں۔
عمومی سوالنامہ
اپنے وائی فائی راؤٹر کو بنیادی پاور سورس سے ان پلگ کرنے سے یہ فیکٹری سیٹنگز پر بحال نہیں ہوگا۔ تاہم، جب آپ راؤٹر کو منقطع اور دوبارہ جوڑتے ہیں تو ایک عام ری سٹارٹ ہو گا۔
بھی دیکھو: گوگل پلے اسٹور وائی فائی پر کام نہیں کر رہا ہے۔غیر معمولی حالات میں، وائی فائی راؤٹر تمام آلات کو آئی پی ایڈریس تفویض نہیں کر سکتا۔ یہ اکثر نیٹ ورکنگ کے مسائل یا ناقص کنکشن کی وجہ سے ہوتا ہے۔ آپ اس مسئلے کو آسانی سے حل کر سکتے ہیں۔یہ کرنا:
اگر آپ کو اب بھی اپنے وائی فائی راؤٹر سے آئی پی ایڈریس نہیں ملتا ہے تو ٹیکنیکل سپورٹ سینٹر سے رابطہ کرنے کی کوشش کریں۔