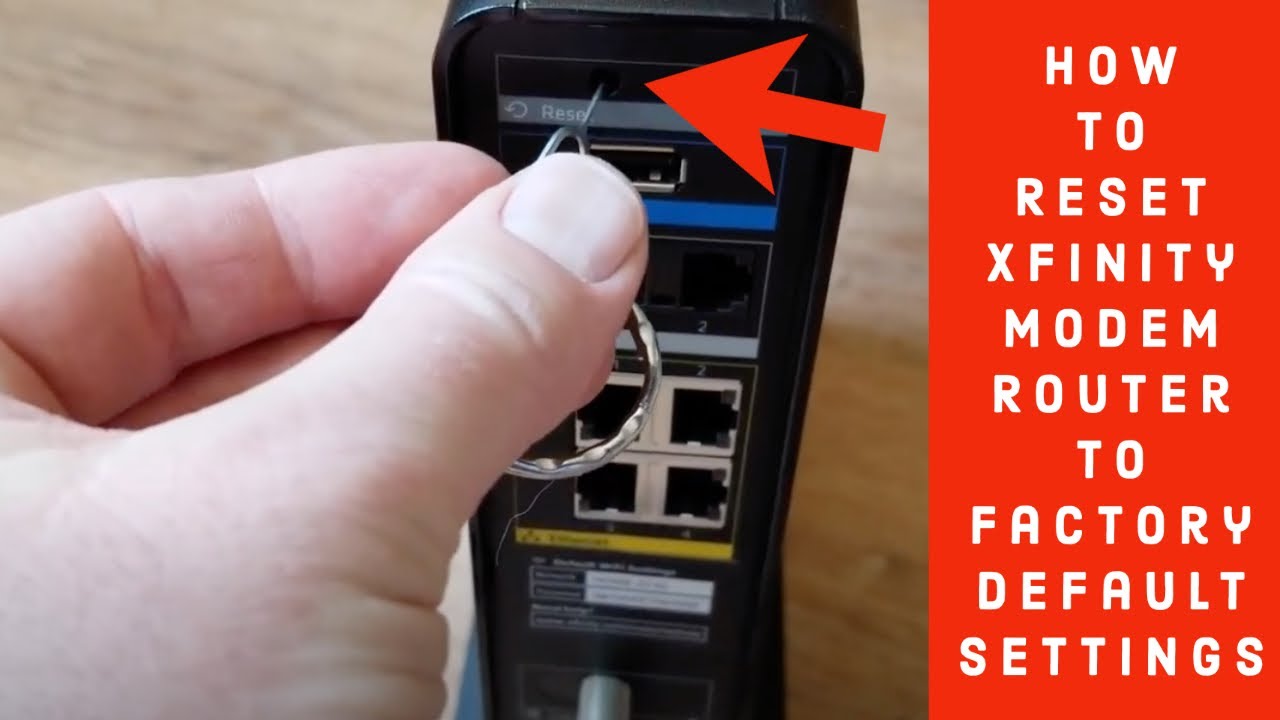Мазмұны
Wi-Fi маршрутизаторын есептеу құрылғысы ретінде қарастыру оның интернетке сенімді қолжетімділікті қамтамасыз етудегі рөлін түсінуге көмектесуі мүмкін. Кез келген басқа құрылғы сияқты, Wi-Fi маршрутизаторлары да ақауға ұшырауы немесе кез келген бағдарламалық құрал қатесіне ұшырауы мүмкін.
Бұл мақала Comcast Xfinity маршрутизаторындағы кейбір жалпы байланыс мәселелерін және қалпына келтіру процесін қалай орындау керектігін түсіндіреді.
Бұл не? Comcast Xfinity Router
Comcast Xfinity үй және бизнес параметрлері үшін Wi-Fi маршрутизаторларының, кабельдердің және дауыстық модемдердің ауқымын ұсынады. Xfinity маршрутизаторы – дауыспен басқару қосылымы, желі қауіпсіздігі, жылдамдығы және қанағаттанарлық интернет тәжірибесі үшін күшті Wi-Fi қамтуы бар Wi-Fi желісін ұсынатын барлығы бір құрылғы.
Xfinity маршрутизаторының кейбір қосымша мүмкіндіктері мыналарды қамтиды. :
- Сымсыз үй желісі үшін xFi-кеңейтілген қауіпсіздік
- Балама Xfinity wifi хотспотына кіру
- xFi ата-ана бақылауы
- Өткізу қабілеті 1-ге дейін Гигабит
- Жаңырақ қамту, қауіпсіздік және жылдамдық үшін автоматтандырылған жаңарту, қайта іске қосу және қалпына келтіру процестері
- Ethernet кабелінің қосылымы (екіден төрт портқа дейін)
Әдістерді үйреніңіз. Comcast Xfinity маршрутизаторын қайта іске қосыңыз немесе қалпына келтіріңіз
Xfinity маршрутизаторын немесе модемін қалпына келтіру және қайта қосу әдісі үлгіге байланысты әр түрлі болуы мүмкін. Дегенмен, әрбір құрылғыда маршрутизаторлар/модемдер комбинациясы бар. Сондықтан Xfinity маршрутизаторын зауыттық параметрлерге қайтару модемді де қалпына келтіреді.
Comcast Xfinity маршрутизаторы жәнемодемді қалпына келтіру шамамен 10 минутты алады және үй желісінің параметрлерін өшірмейді.
Міне, қалпына келтіру арқылы шешуге болатын кейбір жалпы мәселелер:
- Маршрутизатордың қызып кетуі
- Ескірген микробағдарлама немесе операциялық жүйе
- Интернетке қосылу мәселелері
- Маршрутизатордың баяу өнімділігі
Қалпына келтіру не істейді?
Қалпына келтіру процесі кезінде Xfinity маршрутизаторы толығымен өшіріледі. Үйдегі Wi-Fi желісіне қол жеткізе алмайсыз. Егер сізде Xfinity дауысы болса, шлюз қалпына келтірілмейінше, үй желісінен жедел қоңырауларды қабылдамайсыз немесе жасамайсыз. Сонымен қатар, Xfinity Home болса, камера немесе кез келген басқа үйге қосылған автоматтандырылған құрылғы өшіріледі.
Қалпына келтірудің екі түрі бар;
- Жұмсақ қалпына келтіру маршрутизатор мен модемді қайта іске қосуға арналған сәнді сөз.
- Қатты қалпына келтіру, зауыттық параметрлерді қалпына келтіру деп те аталады, бұл маршрутизаторды немесе модемді зауыттық параметрлерге қайтаратын процесс.
Wi-Fi маршрутизаторының xFI шлюзін жұмсақ қалпына келтірудің үш жолы.
Әдетте қайта іске қосу деп аталатын жұмсақ қалпына келтіру – маршрутизаторда желі жылдамдығының баяулауы, қосылым мәселесі, жаңарту қатесі және т.б. сияқты мәселелер туындаса, оны күштеп қайта қосудың қарапайым жолы.
Жұмсақ қалпына келтіру Comcast маршрутизаторы бұл мәселелерді шеше алады. Маршрутизатордың жұмысын бәсеңдетуі мүмкін қажет емес captcha мен өткізу қабілеттілігін өшіру үшін процесс маршрутизатордағы әрбір әрекетті жабады.
Егер сізде xFi шлюзі болса, кіре аласыз.xfinity.com/myxfi ресми сайты немесе Xfinity қолданбасы. Қалай болғанда да, Xfinity идентификаторына және рұқсат кодына кіруіңіз керек.
Xfinity My App қолданбасынан қайта іске қосыңыз
- Қолданбаны іске қосыңыз (App Store, Google Store және Play Store дүкендерінде қолжетімді)
- Әкімші құпия сөзін енгізіңіз
- Төменге қарай жылжып, Интернет бөлімін таңдаңыз
- Қосылым ақаулығы опциясына өтіңіз
- Модем мен маршрутизаторды таңдаңыз
- “Осы құрылғыны қайта іске қосу” немесе “Шлюзді қайта іске қосу” (әдетте бұл 5 минутты алады) түймесін түртіңіз.
MyAccount xFi веб-сайты арқылы қайта іске қосыңыз
- Браузерге өтіңіз және мекенжай жолағына xfinity.com/myaccount сайтын енгізіңіз
- Xfinity пайдаланушы атыңызды енгізіңіз және құпия сөз
- «Интернетті басқару» бөліміне төмен жылжыңыз.
- «Ақаулықтарды жою» опция
- түртіңіз. “Модемді қайта іске қосу” күйінде
Бұл процесс шамамен 5 минутқа созылуы мүмкін және интернет байланысы өшіріледі.
Шлюзді қолмен қайта іске қосыңыз
Сонымен қатар маршрутизаторды қолмен орындау процедурасы арқылы қайта қосуға болады. Міне:
- Қуат түймесін басып, жылдам жіберіңіз
- Маршрутизатор шамдары сөнгеннен кейін негізгі қуат кабелін ажыратыңыз
- Екі минут күтіңіз
- Қуат кабелін қайта жалғаңыз және маршрутизатордың қайта іске қосылуын күтіңіз
Comcast маршрутизаторын қайта жүктеу немесе зауыттық параметрлерді қалпына келтіру жолы
Маршрутизатор мен модемді қалпына келтіру үшін зауыттық параметрлерді қалпына келтіру керек. дейінолардың зауыттық әдепкі параметрлері. Маршрутизатордың әдепкі параметрлері мен стандартты операциялық жүйесін қалпына келтіру мүмкіндігі зауыттық параметрлерді қалпына келтіру арқылы жүзеге асырылады.
Міне, маршрутизатор мен модемде зауыттық параметрлерді қалпына келтірудің үш түрлі жолы бар:
Қайта жүктеу Әкімші интерфейсі
Талаптар:
Әкімші интерфейсі арқылы Comcast маршрутизаторын бастапқы қалпына келтірмес бұрын, мына үш нәрсені білуіңіз керек:
- Xfinity wifi желісіне кіру (сымсыз немесе кабель)
- Маршрутизатордың IP мекенжайы
- Маршрутизатордың құпия сөзі
Рәсім
Міне, әкімші интерфейсі арқылы қалпына келтіруге арналған қадамдық нұсқаулық;
№ 01 қадам Веб-браузерді іске қосыңыз және терезеде //10.0.0.1 деп теріңіз. мекенжай жолағы
- Xfinity маршрутизаторларына арналған кейбір жалпы IP мекенжайлары:
- 10.0.0.1
- 192.168.1.1
- 192.168.0.1
№ 02 қадам Маршрутизатор үлгісіне пайдаланушы аты мен рұқсат коды арқылы кіріңіз.
№ 03 қадам Төмен айналдырыңыз төменгі жағына өтіп, “Ақаулықтарды жою” тазашасына өтіңіз
№ 04-қадам “Қалпына келтіру түймешігін” түртіңіз
№ 05 қадам “Зауыттық параметрлерді қалпына келтіру” опциясын таңдаңыз
№ 06-қадам Әрекетіңізді растау үшін бар диалог жолағы «Зауыттық параметрлерді қалпына келтіру» түймесі және «Болдырмау» түймелері пайда болады
№ 0-қадам 7 «Зауыттық параметрлерді қалпына келтіру» түймесін түрту арқылы жалғастырыңыз. 10> Маршрутизатор іске қосылғанша кемінде он секунд күтіңізқайта жүктеңіз
Қалпына келтіру түймесін басу арқылы Xfinity құрылғысын қалпына келтіріңіз
Талаптар:
Қалпына келтіру түймесін басу арқылы қалпына келтіруді орындау үшін мына екі маңызды нәрсе бар. сізде болуы керек нәрселер:
- Физикалық Comcast маршрутизаторына немесе модеміне қол жеткізу
- Кез келген үшкір нысан (мүмкіндігінше қағаз қыстырғыш)
Процедура :
Әр Wi-Fi маршрутизаторындағы қалпына келтіру түймесі тұтынушылардың оны абайсызда басуына жол бермеу үшін ойық болады. Қалпына келтіру түймесі арқылы қалпына келтіруді орындау жолы берілген
- № 01-қадам Қалпына келтіру түймешігін табыңыз
Маршрутизатордың бастапқы қалпына келтіру түймесі мына жерде орналасқан. оның артында. Қалпына келтіру түймесі шлюз корпусынан түсі бойынша ерекшеленеді. Мысалы, түйме қызыл немесе қызғылт сары түсті болуы мүмкін.
- № 02-қадам Қалпына келтіру түймешігін басып ұстап тұрыңыз
Түйменің орнын тапқаннан кейін қалпына келтіру түймесін басыңыз, оны кемінде бес секунд басып тұрыңыз, жарық диодты шамдар жыпылықтай бастағанша түймені басып тұрыңыз. Жарық диодты шамдар жыпылықтауын тоқтатқанда, түймені босатыңыз.
Сондай-ақ_қараңыз: HP DeskJet 3752 WiFi орнату - толық нұсқаулық- № 03-қадам Маршрутизаторды қайта іске қосуға рұқсат ету
Екі минут күтіңіз. Жарық диодты шамдар қосылады және әдеттегідей жыпылықтай бастайды. Қайта іске қосу 10 минуттан астам уақыт алуы мүмкін. Сонымен қатар, сымсыз желінің пайда болуы ұзағырақ уақыт алуы мүмкін.
Маршрутизатор зауыттық әдепкі параметрлеріне қалпына келтірілді және оның құпия сөзін өзгертуіңіз керек.
Сондай-ақ_қараңыз: Apple құрылғыларынан AirDrop WiFi құпия сөзін қалай алуға боладыXfinity модемін/маршрутизаторын зауыттық параметрлерді қалпына келтіру арқылы Ұялы телефон
Сонымен қатар Xfinity құрылғысын қашықтан әдепкі зауыттық параметрлеріне келтіруге болады. Мынаны істеу керек:
- Маршрутизаторға веб-шолғыш арқылы әкімші ретінде кіріңіз
- Іздеу жолағына Xfinity желісінің IP мекенжайын енгізіңіз
- Желінің пайдаланушы аты мен құпия сөзін енгізіңіз
- «Қосымша» бөліміне өтіңіз
- «Қайта жүктеу» опциясын табыңыз.
- Қайта жүктеу түймесін басып, кері санақ дисплейін басыңыз. маршрутизаторды өшіру үшін пайда болады
- Маршрутизатор автоматты түрде қайта іске қосылады.
Аяқтау
Қалпына келтіру түймесі арқылы қалпына келтіруді орындау маршрутизаторды ажыратады және оған жаңадан қайта іске қосу. Бұл процесс барлық қажетсіз кэшті жояды, IP тағайындауларын жаңартады және басқа модем мәселелерін шешеді.
Бұл мақалада Xfinity маршрутизаторының интернет байланысын күшейтетін әртүрлі қалпына келтіру әдістері көрсетілген.
Жиі қойылатын сұрақтар
- Comcast Xfinity Wi-Fi маршрутизаторын ажырату оны қалпына келтіре ме?
Wi-Fi маршрутизаторын негізгі қуат көзінен ажырату оны зауыттық параметрлерге қайтармайды. Дегенмен, маршрутизаторды ажыратып, қайта қосқанда қалыпты қайта іске қосу орын алады.
- Менің Comcast маршрутизаторым IP мекенжайын тағайындай алмаса ше?
Сирек жағдайларда, Wi-Fi маршрутизаторы барлық құрылғыларға IP мекенжайларын тағайындай алмайды. Бұл жиі желі ақауларына немесе нашар байланысқа байланысты болады. Сіз бұл мәселені қарапайым жолмен шеше аласызмұны орындаңыз:
- Wi-Fi құрылғысын қайта іске қосу үшін қалпына келтіру түймесін басып тұрыңыз
- Егер қалпына келтіру түймесі болмаса, негізгі қуат кабелін ажыратып, бірнеше секунд күтіңіз де, негізгі желіні қайта қосыңыз. қуат кабелі.
Егер сіз әлі де Wi-Fi маршрутизаторынан IP мекенжайын алмасаңыз, техникалық қолдау орталығына хабарласып көріңіз.