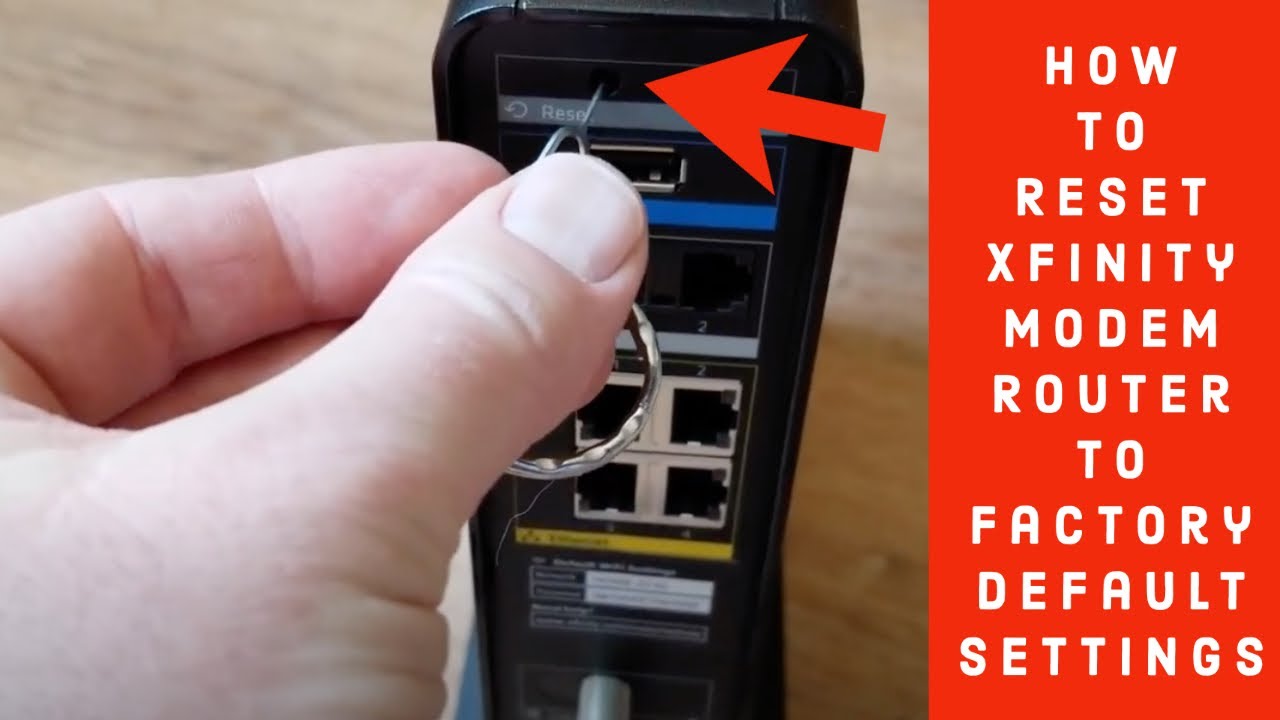فهرست مطالب
در نظر گرفتن روتر وای فای خود به عنوان یک دستگاه محاسباتی ممکن است به شما در درک نقش آن در ارائه دسترسی قوی به اینترنت کمک کند. مانند هر دستگاه دیگری، روترهای وای فای نیز ممکن است دچار اشکال شوند یا دچار هر گونه خطای نرم افزاری شوند.
این مقاله برخی از مشکلات اتصال رایج در روتر Comcast Xfinity و نحوه انجام فرآیند بازنشانی را توضیح می دهد.
چیست؟ Comcast Xfinity Router
Comcast's Xfinity طیف وسیعی از روترهای وای فای، کابل ها و مودم های صوتی را برای محیط خانه و محل کار شما ارائه می دهد. روتر Xfinity یک دستگاه همه کاره است که یک شبکه وای فای را با اتصال کنترل صوتی، امنیت شبکه، سرعت و پوشش وای فای قوی برای یک تجربه اینترنتی رضایت بخش ارائه می دهد.
برخی از ویژگی های پیشرفته روتر Xfinity عبارتند از :
- امنیت پیشرفته xFi برای شبکه خانگی بیسیم
- دسترسی به نقطه اتصال Wifi Xfinity جایگزین
- کنترلهای والدین xFi
- پهنای باند تا 1 Gigabit
- به روز رسانی خودکار، راه اندازی مجدد و فرآیندهای بازیابی برای پوشش، امنیت و سرعت بهتر
- اتصال کابل اترنت (دو تا چهار پورت)
یاد بگیرید چگونه راهاندازی مجدد یا بازنشانی روتر Comcast Xfinity
روش تنظیم مجدد و راهاندازی مجدد روتر یا مودم Xfinity ممکن است بسته به مدل متفاوت باشد. با این حال، هر دستگاه دارای ترکیبی از روتر/مودم است. بنابراین، بازنشانی روتر Xfinity به تنظیمات کارخانه، مودم را نیز بازنشانی می کند.
روتر Comcast Xfinity وتنظیم مجدد مودم حدود 10 دقیقه طول می کشد و تنظیمات شبکه خانگی را پاک نمی کند.
در اینجا برخی از مشکلات رایج وجود دارد که با بازنشانی می توان آنها را برطرف کرد:
- روتر بیش از حد گرم شده
- سیستم عامل یا سیستم عامل قدیمی
- مشکلات اتصال به اینترنت
- عملکرد کند روتر
ریست چه کاری انجام می دهد؟
در طول فرآیند بازنشانی، روتر Xfinity به طور کامل خاموش می شود. شما نمی توانید به شبکه وای فای خانگی خود دسترسی پیدا کنید. اگر صدای Xfinity دارید، تا زمانی که Gateway بازیابی نشود، تماسهای اضطراری را از خط خانهتان دریافت نخواهید کرد. علاوه بر این، اگر Xfinity Home دارید، دوربین یا هر دستگاه خودکار متصل به خانه خاموش میشود.
دو نوع بازنشانی وجود دارد؛
- Soft Reset یک کلمه فانتزی برای راه اندازی مجدد روتر و مودم است.
- Hard Reset که بازنشانی کارخانه نیز نامیده می شود، فرآیندی است که روتر یا مودم شما را به تنظیمات کارخانه باز می گرداند.
سه راه برای بازنشانی نرم روتر Wifi شما xFI Gateway.
بازنشانی نرم، که معمولاً راهاندازی مجدد نامیده میشود، راه سادهای برای راهاندازی مجدد اجباری روتر است، اگر مشکلاتی مانند سرعت خالص پایین، مشکل اتصال، خطای بهروزرسانی و غیره داشته باشد.
بازنشانی نرم روتر Comcast می تواند این مشکلات را حل کند. این فرآیند تمام فعالیتهای روتر را میبندد تا کپچا و پهنای باند غیرضروری که میتواند عملکرد روتر را کاهش دهد، پاک میکند.
اگر درگاه xFi دارید، میتوانید از آن بازدید کنید.سایت رسمی xfinity.com/myxfi یا برنامه Xfinity. در هر صورت، باید به شناسه و رمز عبور Xfinity خود وارد شوید.
از Xfinity My App راه اندازی مجدد کنید
- برنامه را راه اندازی کنید (در فروشگاه App، Google Store و Play Store موجود است)
- گذرواژه مدیریت را وارد کنید
- به پایین بروید و بخش اینترنت را انتخاب کنید
- به مشکلات اتصال گزینه بروید
- مودم و روتر خود را انتخاب کنید
- روی «این دستگاه را راه اندازی مجدد کنید» یا «راه اندازی مجدد دروازه» ضربه بزنید (که معمولاً 5 دقیقه طول می کشد).
راه اندازی مجدد از طریق وب سایت MyAccount xFi
- به مرورگر بروید و این سایت را وارد کنید xfinity.com/myaccount در نوار آدرس
- نام کاربری Xfinity خود را وارد کنید و رمز عبور
- به پایین به بخش "مدیریت اینترنت" بروید.
- به "عیب یابی" گزینه بروید
- روی ضربه بزنید در "راه اندازی مجدد مودم"
این فرآیند ممکن است حدود 5 دقیقه طول بکشد و اتصال اینترنت شما خاموش خواهد شد.
به صورت دستی دروازه خود را راه اندازی مجدد کنید
همچنین می توانید روتر خود را از طریق یک روش دستی راه اندازی مجدد کنید. به این صورت است:
- دکمه روشن/خاموش را فشار داده و سریع رها کنید
- بعد از خاموش شدن چراغ های روتر، کابل اصلی برق را از برق جدا کنید
- دو دقیقه صبر کنید
- کابل برق را دوباره وصل کنید و منتظر بمانید تا روتر راه اندازی مجدد شود
نحوه راه اندازی مجدد یا بازنشانی کارخانه ای روتر Comcast
برای بازیابی روتر و مودم خود باید تنظیمات کارخانه را انجام دهید. بهتنظیمات پیش فرض کارخانه آنها توانایی روتر برای بازگرداندن به تنظیمات پیشفرض و سیستم عامل استاندارد از طریق بازنشانی کارخانه انجام میشود.
در اینجا سه روش مختلف برای انجام بازنشانی کارخانهای روی روتر و مودم شما وجود دارد:
راهاندازی مجدد از طریق رابط مدیریت
نیازها:
قبل از اینکه روتر Comcast خود را از طریق رابط مدیریت بازنشانی کنید، در اینجا سه چیز وجود دارد که باید بدانید:
- دسترسی به شبکه وای فای Xfinity (بی سیم یا کابلی)
- آدرس IP روتر شما
- رمز عبور روتر شما
رویه
در اینجا یک راهنمای گام به گام برای بازنشانی از طریق رابط مدیریت وجود دارد؛
مرحله شماره 01 یک مرورگر وب را راه اندازی کنید و //10.0.0.1 را در نوار آدرس
- برخی از آدرس های IP رایج برای روترهای Xfinity عبارتند از:
- 10.0.0.1
- 192.168.1.1
- 192.168.0.1
مرحله شماره 02 با نام کاربری و رمز عبور خود وارد مدل روتر خود شوید.
همچنین ببینید: خدمات وای فای هتل ها در ایالت تگزاس به طور شگفت انگیزی متوسط استمرحله شماره 03 به پایین پیمایش کنید به پایین بروید و به «عیبیابی» کاشی
مرحله شماره 04 روی «دکمه تنظیم مجدد» ضربه بزنید
مرحله شماره 05 "بازیابی تنظیمات کارخانه" را انتخاب کنید
مرحله شماره 06 برای تایید عملکرد خود، یک نوار گفتگو با دکمه "بازنشانی به تنظیمات کارخانه" و دکمه "لغو" ظاهر می شوند
مرحله شماره 0 7 با ضربه زدن روی "بازنشانی به تنظیمات کارخانه" ادامه دهید. 10> حداقل ده ثانیه صبر کنید تا روترراهاندازی مجدد
بازنشانی دستگاه Xfinity با فشار دادن دکمه تنظیم مجدد چیزهایی که باید داشته باشید: - دسترسی به روتر یا مودم فیزیکی Comcast
- هر شیء نوک تیز (ترجیحا گیره کاغذ)
رویه :
دکمه تنظیم مجدد در هر روتر وای فای برای جلوگیری از فشار دادن تصادفی آن توسط مشتریان در داخل قرار دارد. در اینجا نحوه اجرای بازنشانی از طریق دکمه تنظیم مجدد آمده است
- مرحله شماره 01 دکمه تنظیم مجدد را پیدا کنید
دکمه تنظیم مجدد روتر بر روی پشت آن رنگ دکمه تنظیم مجدد با بدنه دروازه متفاوت است. برای مثال، دکمه ممکن است به رنگ قرمز یا نارنجی باشد.
- مرحله شماره 02 دکمه Reset را فشار داده و نگه دارید
پس از یافتن مکان دکمه ریست را فشار دهید و حداقل پنج ثانیه نگه دارید، دکمه را نگه دارید تا چراغ های LED شروع به چشمک زدن کنند. وقتی چراغهای LED دیگر چشمک نمیزنند، دکمه را رها کنید.
- مرحله شماره 03 به روتر اجازه راهاندازی مجدد را بدهید
دو دقیقه یا تا زمانی که چراغ های LED به طور معمول روشن می شوند و شروع به چشمک زدن می کنند. راه اندازی مجدد ممکن است بیش از 10 دقیقه طول بکشد. علاوه بر این، ظاهر شدن شبکه بیسیم ممکن است بیشتر طول بکشد.
روتر شما به تنظیمات پیشفرض کارخانه بازیابی میشود، و باید رمز عبور آن را تغییر دهید.
بازنشانی کارخانهای مودم/روتر Xfinity خود را از طریق تلفن همراه
همچنین می توانید دستگاه Xfinity خود را از راه دور به تنظیمات کارخانه پیش فرض خود بیاورید. کاری که باید انجام دهید این است:
- به عنوان سرپرست از طریق مرورگر وب وارد روتر خود شوید
- آدرس IP شبکه Xfinity خود را در نوار جستجو وارد کنید
- نام کاربری و رمز عبور شبکه خود را وارد کنید
- به بخش "پیشرفته" بروید
- گزینه "راه اندازی مجدد" را بیابید.
- دکمه راه اندازی مجدد را فشار دهید و یک شمارش معکوس نمایش داده شود. برای خاموش کردن روتر شما ظاهر می شود
- روتر به طور خودکار راه اندازی مجدد می شود.
Wrapping Up
انجام یک تنظیم مجدد از طریق دکمه تنظیم مجدد، روتر شما را قطع می کند و به آن می دهد راه اندازی مجدد تازه این فرآیند تمام حافظه پنهان غیرضروری را پاک میکند، تخصیصهای IP را تازه میکند و سایر مشکلات مودم را حل میکند.
این مقاله روشهای مختلف بازنشانی را برجسته کرده است که میتواند اتصال اینترنت روتر Xfinity شما را تقویت کند.
همچنین ببینید: چگونه از دستگاه اندروید خود با استفاده از Wifi پرینت بگیریدپرسشهای متداول
- آیا قطع کردن روتر Wifi Comcast Xfinity آن را بازنشانی میکند؟
قطع کردن روتر وایفای از منبع برق اولیه، آن را به تنظیمات کارخانه باز نمیگرداند. با این حال، هنگامی که روتر را قطع و وصل می کنید، یک راه اندازی مجدد عادی اتفاق می افتد.
- اگر روتر Comcast من نتواند یک آدرس IP اختصاص دهد چه؟
در شرایط نادر، روتر وای فای نمی تواند آدرس های IP را به همه دستگاه ها اختصاص دهد. اغلب به دلیل مشکلات شبکه یا اتصال ضعیف اتفاق می افتد. شما می توانید این مشکل را به سادگی حل کنیدانجام این کار:
- دکمه ریست را نگه دارید تا دستگاه وای فای خود را مجددا راه اندازی کنید
- اگر دکمه ریست وجود ندارد، کابل اصلی برق را جدا کنید، چند ثانیه صبر کنید و برق اصلی را دوباره وصل کنید کابل برق.
اگر هنوز آدرس IP را از روتر وای فای خود دریافت نکردید، با مرکز پشتیبانی فنی تماس بگیرید.