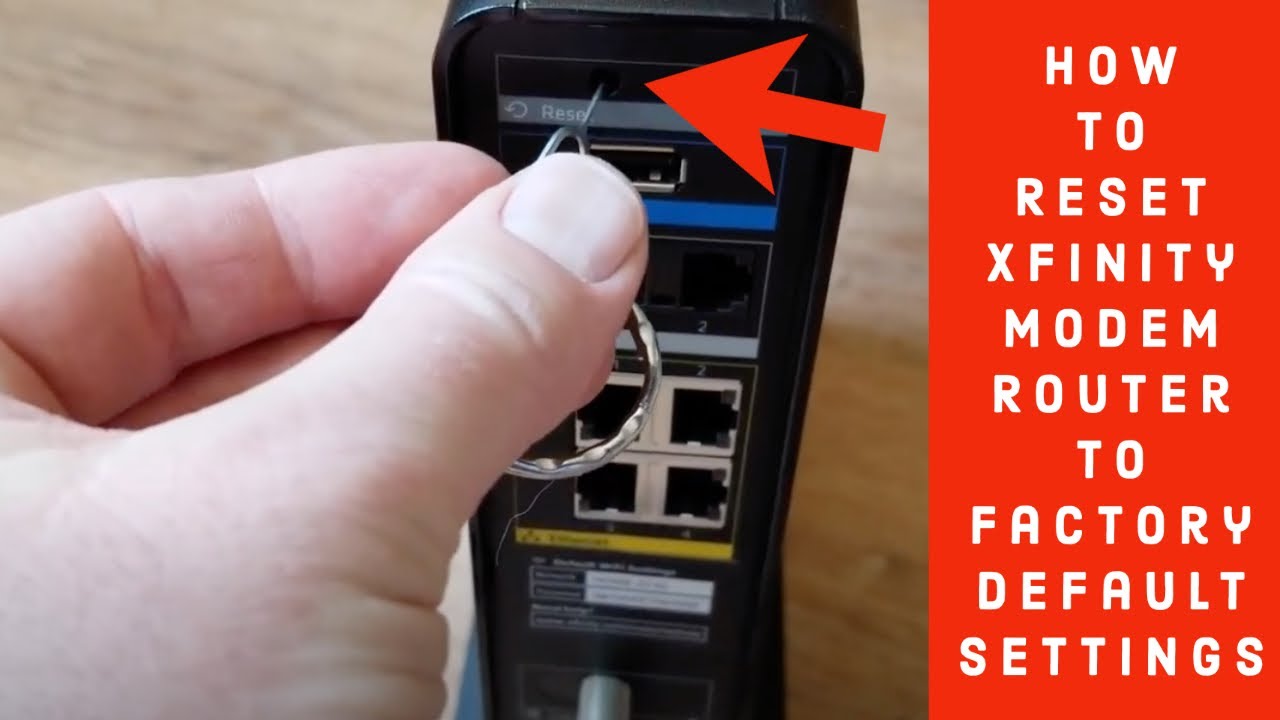မာတိကာ
သင်၏ wifi router ကို ကွန်ပြူတာစက်တစ်ခုအဖြစ် သတ်မှတ်ခြင်းသည် ခိုင်မာသောအင်တာနက်အသုံးပြုခွင့်ကို ပေးဆောင်ရာတွင် ၎င်း၏အခန်းကဏ္ဍကို သိရှိနားလည်စေရန် ကူညီပေးပါမည်။ အခြားစက်ပစ္စည်းများကဲ့သို့ပင်၊ wifi router များသည် ဆော့ဖ်ဝဲလ်အမှားအယွင်းတစ်ခုခုကို လွဲချော်နိုင်သည် သို့မဟုတ် ကြုံတွေ့ရနိုင်သည်။
ဤဆောင်းပါးသည် Comcast Xfinity router ရှိ ဘုံချိတ်ဆက်မှုပြဿနာအချို့နှင့် ပြန်လည်သတ်မှတ်ခြင်းလုပ်ငန်းစဉ်ကို မည်သို့လုပ်ဆောင်ရမည်ကို ရှင်းပြထားသည်။
အဘယ်နည်း။ Comcast Xfinity Router
Comcast ၏ Xfinity သည် သင့်အိမ်နှင့် လုပ်ငန်းဆက်တင်အတွက် wifi router များ၊ ကေဘယ်ကြိုးများနှင့် အသံ modem အမျိုးမျိုးကို ပေးဆောင်ပါသည်။ Xfinity router သည် စိတ်ကျေနပ်ဖွယ်အင်တာနက်အတွေ့အကြုံအတွက် အသံထိန်းချုပ်ချိတ်ဆက်မှု၊ ကွန်ရက်လုံခြုံရေး၊ အမြန်နှုန်းနှင့် ခိုင်ခံ့သော wifi လွှမ်းခြုံမှုပါရှိသော wifi ကွန်ရက်ကို ပေးဆောင်သည့် all-in-one စက်တစ်ခုဖြစ်သည်။
ကြည့်ပါ။: Wifi မပါသော iPhone မှ iPad သို့ Mirror လုပ်ပါ - အဆင့်အလိုက် လမ်းညွှန်Xfinity router ၏အဆင့်မြင့်အင်္ဂါရပ်အချို့ ပါဝင်သည်။ :
- ကြိုးမဲ့အိမ်တွင်းကွန်ရက်အတွက် xFi-အဆင့်မြင့်လုံခြုံရေး
- အခြားရွေးချယ်စရာ Xfinity wifi ဟော့စပေါ့သို့ဝင်ရောက်ခြင်း
- xFi မိဘအထိန်းအချုပ်များ
- ဘန်းဝဒ် 1 အထိ Gigabit
- ပိုမိုကောင်းမွန်သော လွှမ်းခြုံမှု၊ လုံခြုံရေးနှင့် မြန်နှုန်းတို့အတွက် အလိုအလျောက် အပ်ဒိတ်လုပ်ခြင်း၊ ပြန်လည်စတင်ခြင်းနှင့် ပြန်လည်ရယူခြင်း လုပ်ငန်းစဉ်များ
- Ethernet ကေဘယ်လ်ချိတ်ဆက်မှု (ဆိပ်ကမ်းနှစ်ခုမှ လေးခု)
လေ့လာနည်း သင်၏ Comcast Xfinity Router ကို ပြန်လည်စတင်ခြင်း သို့မဟုတ် ပြန်လည်သတ်မှတ်ခြင်း
Xfinity router သို့မဟုတ် modem ကို ပြန်လည်သတ်မှတ်ခြင်းနှင့် ပြန်လည်စတင်ခြင်းအတွက် နည်းလမ်းသည် မော်ဒယ်ပေါ်မူတည်၍ ကွဲပြားနိုင်သည်။ သို့သော်၊ စက်တိုင်းတွင် routers/modems ပေါင်းစပ်မှုရှိသည်။ ထို့ကြောင့်၊ Xfinity router ကို စက်ရုံဆက်တင်များသို့ ပြန်လည်သတ်မှတ်ခြင်းကိုလည်း modem ကို ပြန်လည်သတ်မှတ်ပေးပါသည်။
Comcast Xfinity router နှင့်မိုဒမ်ကို ပြန်လည်သတ်မှတ်ခြင်းသည် 10 မိနစ်ခန့် ကြာပြီး၊ ၎င်းသည် အိမ်တွင်းကွန်ရက်ဆက်တင်များကို ဖျက်မည်မဟုတ်ပါ။
ဤသည်မှာ ပြန်လည်သတ်မှတ်ခြင်းမှ ဖြေရှင်းနိုင်သော ဘုံပြဿနာအချို့ဖြစ်သည်-
- အပူလွန်ကဲသောရောက်တာ
- ခေတ်မမီတော့သော firmware သို့မဟုတ် လည်ပတ်မှုစနစ်
- အင်တာနက်ချိတ်ဆက်မှုပြဿနာများ
- router စွမ်းဆောင်ရည်နှေးကွေး
ပြန်လည်သတ်မှတ်ခြင်းသည် အဘယ်အရာလုပ်ဆောင်သနည်း။
ပြန်လည်သတ်မှတ်ခြင်းလုပ်ငန်းစဉ်အတွင်း၊ Xfinity router သည် လုံးဝပိတ်သွားပါသည်။ သင့်အိမ်ရှိ wifi ကွန်ရက်ကို သင်ဝင်ရောက်သုံးစွဲနိုင်မည်မဟုတ်ပါ။ သင့်တွင် Xfinity အသံရှိပါက၊ Gateway ကို ပြန်လည်မွမ်းမံမချင်း သင့်အိမ်လိုင်းမှ အရေးပေါ်ခေါ်ဆိုမှုများကို လက်ခံရရှိမည်မဟုတ်ပါ။ ထို့အပြင်၊ သင့်တွင် Xfinity Home ရှိပါက ကင်မရာ သို့မဟုတ် အခြားအိမ်တွင်ချိတ်ဆက်ထားသည့် အလိုအလျောက်စက်ကိရိယာကို ပိတ်သွားပါမည်။
ပြန်လည်သတ်မှတ်ခြင်း နှစ်မျိုးရှိပါသည်။
- Soft Reset သင့် router နှင့် modem ကို ပြန်လည်စတင်ရန်အတွက် စိတ်ကူးယဉ်စကားလုံးတစ်ခုဖြစ်သည်။
- Hard Reset၊ စက်ရုံထုတ်ပြန်လည်သတ်မှတ်ခြင်းဟုလည်းခေါ်သည်၊ သည် သင့် router သို့မဟုတ် modem ကို ၎င်း၏စက်ရုံဆက်တင်များသို့ ပြန်လည်ရောက်ရှိစေသည့် လုပ်ငန်းစဉ်တစ်ခုဖြစ်သည်။
သင့် Wifi Router xFI Gateway ကို Soft Reset လုပ်ရန် နည်းလမ်းသုံးမျိုး။
ပြန်လည်စတင်ခြင်းဟု အများအားဖြင့် ခေါ်ဝေါ်သည့် ပျော့ပြောင်းသည့် ပြန်လည်သတ်မှတ်မှုသည် နှေးကွေးသော အသားတင်အမြန်နှုန်း၊ ချိတ်ဆက်မှုပြဿနာ၊ အပ်ဒိတ်အမှားစသည်ဖြင့် ပြဿနာများကြုံတွေ့နေရပါက router အား ပြန်လည်စတင်ရန် အတင်းအကျပ် ရိုးရှင်းသောနည်းလမ်းတစ်ခုဖြစ်သည်။ Comcast router သည် ဤပြဿနာများကို ဖြေရှင်းပေးနိုင်သည်။ Router ၏စွမ်းဆောင်ရည်ကို နှေးကွေးစေသော မလိုအပ်သော captcha နှင့် bandwidth ကိုဖျက်ရန် router ရှိ လုပ်ဆောင်ချက်တိုင်းကို ပိတ်ပါသည်။
သင့်တွင် xFi Gateway ရှိပါက၊ သင်သည် သွားရောက်ကြည့်ရှုနိုင်ပါသည်။တရားဝင်ဆိုက် xfinity.com/myxfi သို့မဟုတ် Xfinity အက်ပ်။ မည်သို့ပင်ဖြစ်စေ သင်သည် သင်၏ Xfinity ID နှင့် လျှို့ဝှက်ကုဒ်သို့ လော့ဂ်အင်ဝင်ရပါမည်။
Xfinity My App မှ ပြန်လည်စတင်ပါ
- အက်ပ်ကို စတင်ပါ (App Store၊ Google Store နှင့် Play Store တို့တွင် ရနိုင်သည်)
- စီမံခန့်ခွဲသူစကားဝှက်ကိုထည့်ပါ
- အောက်ခြေသို့ဆင်းပြီး အင်တာနက် ကဏ္ဍ
- ချိတ်ဆက်မှုပြဿနာ ရွေးချယ်မှုသို့ သွားပါ
- သင်၏ modem နှင့် router ကိုရွေးချယ်ပါ
- ပေါ်တွင် “ဤစက်ပစ္စည်းကို ပြန်လည်စတင်ရန်” သို့မဟုတ် “Restart Gateway” (ပုံမှန်အားဖြင့် 5 မိနစ်ကြာသည်)။
MyAccount xFi ဝဘ်ဆိုက်မှတဆင့် ပြန်လည်စတင်ပါ
- ဘရောက်ဆာသို့သွားကာ ဤဆိုက် xfinity.com/myaccount ကို လိပ်စာဘားပေါ်ရှိ
- သင်၏ Xfinity အသုံးပြုသူအမည်ကို ထည့်ပါ နှင့် စကားဝှက်
- အပိုင်း “အင်တာနက်ကို စီမံပါ။”
- အပိုင်းသို့ အောက်သို့ဆင်းပြီး “ပြဿနာဖြေရှင်းခြင်း” ရွေးချယ်မှု
- ကို နှိပ်ပါ။ တွင် “Modem ကိုပြန်လည်စတင်ပါ”
ဤလုပ်ငန်းစဉ်သည် 5 မိနစ်ခန့်ကြာနိုင်ပြီး သင့်အင်တာနက်ချိတ်ဆက်မှုကို ပိတ်သွားပါမည်။
ကြည့်ပါ။: Verizon Fios WiFi Range ကို ဘယ်လို တိုးမလဲ။သင့် Gateway ကို ကိုယ်တိုင်ပြန်ဖွင့်ပါ
လူကိုယ်တိုင် လုပ်ထုံးလုပ်နည်းဖြင့် သင့် router ကို ပြန်လည်စတင်နိုင်သည်။ ဤအရာမှာ-
- ပါဝါခလုတ်ကို နှိပ်ပြီး အမြန်လွှတ်ပါ
- ရောက်တာမီးများပိတ်ပြီးသည်နှင့် ပင်မပါဝါကြိုးကိုဖြုတ်ပါ
- နှစ်မိနစ်စောင့်ပါ
- ပါဝါကြိုးကို ပြန်တပ်ပြီး သင့် router ကို ပြန်လည်စတင်ရန်အတွက် စောင့်ပါ
Comcast Router ကို စက်ရုံပြန်ဖွင့်နည်း သို့မဟုတ် စက်ရုံပြန်သတ်မှတ်နည်း
သင့်ရောက်တာနှင့် မိုဒမ်ကို ပြန်လည်ရယူရန် စက်ရုံထုတ်ပြန်လည်သတ်မှတ်ခြင်းကို လုပ်ဆောင်ရပါမည်။ ရန်၎င်းတို့၏ စက်ရုံ၏ မူရင်းဆက်တင်များ။ Router သည် ၎င်း၏ မူရင်းဆက်တင်များနှင့် စံလည်ပတ်မှုစနစ်သို့ ပြန်လည်ရယူနိုင်သည့်စွမ်းရည်ကို စက်ရုံထုတ်ပြန်လည်သတ်မှတ်ခြင်းဖြင့် လုပ်ဆောင်ပါသည်။
ဤသည်မှာ သင့် router နှင့် modem တွင် စက်ရုံထုတ်ပြန်လည်သတ်မှတ်ခြင်းကို လုပ်ဆောင်ရန် မတူညီသောနည်းလမ်းသုံးမျိုးရှိသည်-
မှတဆင့် ပြန်လည်စတင်ပါ။ Admin Interface
လိုအပ်ချက်များ-
သင့် Comcast router ကို admin interface မှတဆင့် ပြန်လည်မသတ်မှတ်မီ၊ ဤတွင် သင်သိထားရမည့်အချက်သုံးချက်မှာ-
- Xfinity wifi ကွန်ရက် (ကြိုးမဲ့ သို့မဟုတ် ကေဘယ်လ်) သို့ဝင်ရောက်ခွင့်
- သင်၏ router ၏ IP လိပ်စာ
- သင်၏ router ၏ စကားဝှက်
လုပ်ငန်းစဉ်
ဤသည်မှာ စီမံခန့်ခွဲသူအင်တာဖေ့စ်မှတဆင့် ပြန်လည်သတ်မှတ်ခြင်းအတွက် အဆင့်ဆင့်လမ်းညွှန်ချက်ဖြစ်သည်၊
အဆင့် #01 ဝဘ်ဘရောက်ဆာကိုဖွင့်ပြီး //10.0.0.1 ကိုရိုက်ထည့်ပါ။ လိပ်စာဘား
- Xfinity router များအတွက် အသုံးများသော IP လိပ်စာအချို့မှာ-
- 10.0.0.1
- 192.168.1.1
- 192.168.0.1
အဆင့် # 02 သင့်အသုံးပြုသူအမည်နှင့် လျှို့ဝှက်ကုဒ်ဖြင့် သင့် router မော်ဒယ်သို့ လော့ဂ်အင်ဝင်ပါ။
အဆင့် # 03 အောက်သို့ဆင်းပါ။ အောက်ခြေသို့သွားပြီး “ပြဿနာဖြေရှင်းခြင်း” အကွက်
အဆင့် # 04 “ပြန်လည်သတ်မှတ်ရန်ခလုတ်” ကိုနှိပ်ပါ
အဆင့် # 05 “စက်ရုံထုတ်ဆက်တင်များကို ပြန်လည်ရယူပါ” ကိုရွေးချယ်ပါ
အဆင့် # 06 သင့်လုပ်ဆောင်ချက်ကို အတည်ပြုရန်၊ တစ်ခုပါရှိသော ဆွေးနွေးမှုဘားတစ်ခု၊ “Factory Reset” ခလုတ်နှင့် “Cancel” ခလုတ် ပေါ်လာလိမ့်မည်
အဆင့် #0 7 “Factory Reset” ကိုနှိပ်ပြီး ရှေ့ဆက်ပါ။ router ဆီသို့ အနည်းဆုံး ဆယ်စက္ကန့်စောင့်ပါ။ပြန်လည်စတင်ပါ
ပြန်လည်သတ်မှတ်ရန်ခလုတ်ကိုနှိပ်ခြင်းဖြင့် Xfinity စက်ပစ္စည်းကို ပြန်လည်သတ်မှတ်ပါ
လိုအပ်ချက်များ-
ပြန်လည်သတ်မှတ်ရန် ခလုတ်ကိုနှိပ်ခြင်းဖြင့် ပြန်လည်သတ်မှတ်ရန်၊ ဤတွင် အရေးကြီးသောအချက်နှစ်ချက်ရှိပါသည်။ သင့်တွင်ရှိရမည့်အရာများ-
- ရုပ်ပိုင်းဆိုင်ရာ Comcast ရောက်တာ သို့မဟုတ် မိုဒမ်သို့ဝင်ရောက်ခွင့်
- ညွှန်ပြသည့်အရာ (ဖြစ်နိုင်ရင် စက္ကူညှပ်)
လုပ်ငန်းစဉ် :
ဖောက်သည်များ မတော်တဆ နှိပ်မိခြင်းမှ ကာကွယ်ရန် wifi router တိုင်းရှိ ပြန်လည်သတ်မှတ်ခြင်းခလုတ်ကို ပိတ်ထားပါသည်။ ဤသည်မှာ ပြန်လည်သတ်မှတ်ခြင်းခလုတ်မှတဆင့် ပြန်လည်သတ်မှတ်ခြင်းကို လုပ်ဆောင်ပုံ
- အဆင့် # 01 ပြန်လည်သတ်မှတ်ရန်ခလုတ်ကို ရှာဖွေပါ
router ၏ ပြန်လည်သတ်မှတ်ခြင်းခလုတ်သည် အဆိုပါနေရာတွင် တည်ရှိသည် အဲဒါကို နောက်ကျော။ ပြန်လည်သတ်မှတ်သည့်ခလုတ်သည် ဂိတ်ဝေး၏ကိုယ်ထည်ထက် အရောင်ကွဲပြားသည်။ ဥပမာအားဖြင့်၊ ခလုတ်သည် အနီရောင် သို့မဟုတ် လိမ္မော်ရောင်ရှိနိုင်သည်။
- အဆင့် # 02 ပြန်လည်သတ်မှတ်ရန်ခလုတ်
သင်ရှာဖွေပြီးသည်နှင့် ပြန်လည်သတ်မှတ်ရန် ခလုတ်ကို အနည်းဆုံး ငါးစက္ကန့်ကြာ ဖိထားပါ၊ LED မီးများ မှိတ်တုတ်မှိတ်တုတ်သည်အထိ ခလုတ်ကို ဖိထားပါ။ LED မီးများ မှိတ်တုတ်မှိတ်တုတ် ရပ်သွားသည့်အခါ ခလုတ်ကို လွှတ်လိုက်ပါ။
- အဆင့် # 03 Router အား ပြန်လည်စတင်ခွင့်ပြုပါ
နှစ်မိနစ်စောင့်ပါ သို့မဟုတ် ပြီးသည်အထိ စောင့်ပါ LED မီးများသည် ပါဝါရှိပြီး ပုံမှန်အတိုင်း မှိတ်တုတ်မှိတ်တုတ် စတင်ပါ။ ပြန်လည်စတင်ခြင်းသည် 10 မိနစ်ထက်ပိုကြာနိုင်သည်။ ထို့အပြင်၊ ကြိုးမဲ့ကွန်ရက်ပေါ်လာရန် အချိန်ပိုကြာနိုင်သည်။
သင့်ရောက်တာသည် ၎င်း၏စက်ရုံထုတ် မူရင်းဆက်တင်များသို့ ပြန်လည်ရောက်ရှိပြီး ၎င်း၏စကားဝှက်ကို သင်ပြောင်းရပါမည်။
သင်၏ Xfinity Modem/Router ကို စက်ရုံမှ ပြန်လည်သတ်မှတ်ပါ မိုဘိုင်းဖုန်း
သင်၏ Xfinity စက်ပစ္စည်းကို ၎င်း၏ မူရင်းစက်ရုံဆက်တင်များသို့ အဝေးမှ ယူဆောင်လာနိုင်သည်။ ဤသည်မှာ သင်လုပ်ဆောင်ရမည့်အရာဖြစ်သည်-
- စီမံခန့်ခွဲသူအဖြစ် ဝဘ်ဘရောက်ဆာမှတဆင့် သင့် router သို့ ၀င်ပါ
- ရှာဖွေရေးဘားတွင် သင်၏ Xfinity ကွန်ရက်၏ IP လိပ်စာကို ထည့်ပါ
- သင့်ကွန်ရက်အသုံးပြုသူအမည်နှင့် စကားဝှက်ကိုထည့်ပါ
- “အဆင့်မြင့်” ကဏ္ဍသို့သွားပါ
- ရွေးချယ်စရာ “ပြန်လည်စတင်ခြင်း” ကိုရှာပါ။
- ပြန်လည်စတင်သည့်ခလုတ်ကို နှိပ်ပါ၊ နှင့် နှစ်သစ်ကြိုဆိုပွဲပြသမှု သင့် router အား ပါဝါချရန်အတွက်
- ရောက်တာသည် အလိုအလျောက် ပြန်လည်စတင်ပါမည်။
အကျဉ်းချုပ်
ပြန်လည်သတ်မှတ်ခြင်းအား ပြန်လည်သတ်မှတ်ခြင်း ခလုတ်ဖြင့် ပြန်လည်သတ်မှတ်ခြင်းသည် သင့် router ကို ချိတ်ဆက်မှုဖြုတ်ပြီး ၎င်းအား ပေးဆောင်သည်။ အသစ်ပြန်လည်စတင်ပါ။ ဤလုပ်ငန်းစဉ်သည် မလိုအပ်သော ကက်ရှ်အားလုံးကို ဖျက်ပစ်ပြီး၊ IP တာဝန်များကို ပြန်လည်ဆန်းသစ်ပြီး အခြားသော မိုဒမ်ပြဿနာများကို ဖြေရှင်းပေးပါသည်။
ဤဆောင်းပါးသည် သင်၏ Xfinity router ၏ အင်တာနက်ချိတ်ဆက်မှုကို အားကောင်းစေမည့် မတူညီသော ပြန်လည်သတ်မှတ်နည်းလမ်းများကို မီးမောင်းထိုးပြထားသည်။
FAQs
- Comcast Xfinity Wifi Router ကို ဖြုတ်လိုက်ခြင်းက ၎င်းကို ပြန်လည်သတ်မှတ်ပေးပါသလား။
သင်၏ wifi router ကို ပင်မပါဝါရင်းမြစ်မှ ပလပ်ဖြုတ်ခြင်းသည် ၎င်းကို စက်ရုံဆက်တင်များသို့ ပြန်လည်ရောက်ရှိမည်မဟုတ်ပါ။ သို့သော်၊ သင်ချိတ်ဆက်မှုကိုဖြတ်ပြီး router ကို ပြန်လည်ချိတ်ဆက်သည့်အခါ ပုံမှန်ပြန်လည်စတင်မှုဖြစ်လာပါမည်။
- ကျွန်ုပ်၏ Comcast Router သည် IP လိပ်စာတစ်ခုသတ်မှတ်၍မရပါက မည်သို့ဖြစ်မည်နည်း။
ရှားပါးသောအခြေအနေများတွင်၊ wifi router သည် စက်အားလုံးအတွက် IP လိပ်စာများကို မသတ်မှတ်နိုင်ပါ။ ကွန်ရက်ပြဿနာများ သို့မဟုတ် ချိတ်ဆက်မှုအားနည်းခြင်းကြောင့် ဖြစ်တတ်သည်။ ဤပြဿနာကို ရိုးရှင်းစွာ ဖြေရှင်းနိုင်ပါသည်။၎င်းကိုလုပ်ဆောင်ခြင်း-
- သင့် wifi စက်ပစ္စည်းကို ပြန်လည်စတင်ရန် ပြန်လည်သတ်မှတ်ရန် ခလုတ်ကို ဖိထားပါ
- ပြန်လည်သတ်မှတ်ရန် ခလုတ်မရှိပါက ပင်မပါဝါကြိုးကို ဖြုတ်ပါ၊ စက္ကန့်အနည်းငယ်စောင့်ပြီး ပင်မကို ပြန်တပ်ပါ။ ပါဝါကြိုး။
သင့် wifi router မှ IP လိပ်စာကို မရရှိသေးပါက နည်းပညာပံ့ပိုးကူညီရေးဌာနကို ဆက်သွယ်ကြည့်ပါ။