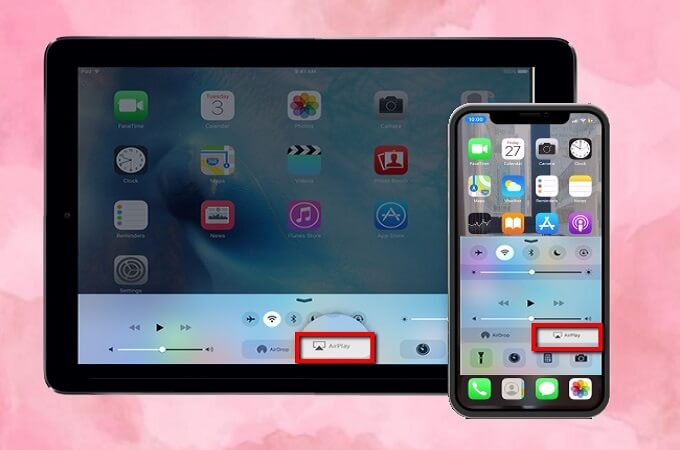မာတိကာ
iPhone နှင့် iPad များကဲ့သို့ Apple စက်ပစ္စည်းများတွင် မျက်နှာပြင်မှန်ပြောင်းခြင်းဟု လူသိများသော စွဲမက်ဖွယ်အင်္ဂါရပ်တစ်ခု ပါရှိသည်။ ဤစမတ်လုပ်ဆောင်ချက်သည် သင့်ဖုန်းမှ ဓာတ်ပုံများ၊ ဗီဒီယိုများကဲ့သို့သော အကြောင်းအရာများကို အခြားစက်ပစ္စည်းများသို့ ပရိုဂျက်တာပြုလုပ်နိုင်စေပါသည်။ အင်တာနက်ချိတ်ဆက်မှုမရှိဘဲ အွန်လိုင်းမှအကြောင်းအရာများကို စခရင်မှန်ပြန်လှန်ခြင်းမှာ မဖြစ်နိုင်ကြောင်း မှတ်သားထားပါ။
ကြည့်ပါ။: Amtrak WiFi အလုပ်မလုပ်ခြင်းကို လွယ်ကူသောနည်းလမ်းများသို့သော်၊ သင်သည် iPhone ကို wifi မပါဘဲ iPad သို့ ပြောင်းကြည့်နိုင်သည်ဟု မဆိုလိုပါ။ အထူးသဖြင့် သင့် wifi ချိတ်ဆက်မှုသို့ဝင်ရောက်ခွင့်မရှိသည့်အခါ iPhone မှ iPad သို့ပြောင်းရန် အချိန်မရွေးအသုံးပြုနိုင်သည့် အက်ပ်များ၊ ပရိုဂရမ်များနှင့် ရွေးချယ်စရာများစွာရှိသည်။
မည်သို့လုပ်ဆောင်ပုံအကြောင်း နောက်ထပ်အချက်အလက်များကိုရယူရန် အောက်ပါပို့စ်ကိုဖတ်ပါ။ wi fi မပါဘဲ iPhone သို့ iPad သို့ပြောင်းရန်-
Wifi မပါဘဲ Mirror လုပ်နိုင်ပါသလား။
ဟုတ်ကဲ့၊ wifi မပါဘဲ မှန်ကြည့်နိုင်ပါတယ်၊ ဒါပေမယ့် သင်အသုံးပြုနေတဲ့ စက်အမျိုးအစားနဲ့ မော်ဒယ်ပေါ် မူတည်ပါတယ်။
၎င်းတို့ကိုယ်တိုင် ဖန်သားပြင်မျှဝေခြင်းအင်္ဂါရပ်ပါရှိတဲ့ Smart TV များကို အသုံးပြုနိုင်ပါတယ်။ အင်တာနက်ချိတ်ဆက်မှုမရှိဘဲ ဖန်သားပြင်မျှဝေခြင်းအတွက်။
ထို့အတူ၊ သင်သည် Miracast ကဲ့သို့သော ကြိုးမဲ့ပြသမှုနည်းပညာဖြင့် ဖန်သားပြင်မှန်ပြောင်းကို အသုံးပြုရန် စီစဉ်နေသည်ဆိုပါစို့။ ယင်းအခြေအနေတွင်၊ ဤနည်းပညာသည် ပေးပို့ခြင်းနှင့် လက်ခံသည့်ကိရိယာများကြားတွင် တိုက်ရိုက်ကြိုးမဲ့ချိတ်ဆက်မှုပုံစံဖြစ်သောကြောင့် သင်သည် Wi-Fi ချိတ်ဆက်မှုမလိုအပ်ပါ။ ထို့ကြောင့်၊ သင်သည် အင်တာနက်ချိတ်ဆက်မှုမရှိဘဲ ၎င်းကိုအသုံးပြုနိုင်ပါသည်။
ထို့ပြင်၊ သင်သည် wi fi ချိတ်ဆက်မှုများကို အားမကိုးဘဲ ဖန်သားပြင်နှင့် ဖန်သားပြင်မျှဝေခြင်းအတွက် HDMI ကြိုးများကို အသုံးပြုနိုင်သည်။
iPhone မှ iPad သို့ မည်ကဲ့သို့ အလင်းပြန်ရမည်နည်း။
Mirror iPhoneiPad With AirPlay
iOS ၏ နောက်ဆုံးမော်ဒယ်ကို AirPlay ဟုလူသိများသော Apple ၏ ကြိုးမဲ့ပြသမှုနည်းပညာဖြင့် အသုံးပြုနိုင်ပါသည်။ ဤတူးလ်မှတစ်ဆင့်၊ သင်သည် သင်၏ iPhone ၏ အကြောင်းအရာကို iPad နှင့် အခြားစက်ပစ္စည်းများသို့ အလွယ်တကူ ပြောင်းကြည့်နိုင်ပါသည်။
AirPlay ဖြင့် iPhone မှ iPad သို့ မျက်နှာပြင်မျှဝေခြင်းကို စတင်ရန် အောက်ပါအဆင့်များကို အသုံးပြုပါ-
- ပြုလုပ်ပါ။ သင်၏ iPad နှင့် iPhone နှစ်ခုလုံးကို တူညီသော wi fi ကွန်ရက်သို့ ချိတ်ဆက်ထားကြောင်း သေချာပါစေ။ ၎င်းတို့ကို မတူညီသော ဆာဗာများသို့ ချိတ်ဆက်ထားပါက၊ သင်သည် စက်တစ်ခု၏ အကြောင်းအရာများကို အခြားတစ်ခုသို့ ထင်ဟပ်ပြနိုင်မည်မဟုတ်ပေ။
- စက်ပစ္စည်းများကို ကွန်ရက်တစ်ခုတည်းသို့ ချိတ်ဆက်ပြီးသည်နှင့်၊ သင့် iPhone ၏ ထိန်းချုပ်ရေးစင်တာကို စတင်ပြီး AirPlay ကို ရွေးချယ်ပါ။ ၎င်း၏ရွေးချယ်မှုများမှ။
- ထို့နောက်၊ သင်၏ iPad ကို Airplay နှင့် ချိတ်ဆက်ပြီး အလင်းပြန်ခြင်းစတင်ရန်အတွက် သင်၏ iPad ကိုရွေးချယ်ပါ။
iTools ဖြင့် စခရင်ကို အလင်းပြန်ခြင်း
ထွက်နိုင်သည့် အခြားအက်ပ်တစ်ခု iPhone မှ iPad သို့ စခရင်မှန်ပြောင်းခြင်းအတွက် အထောက်အကူဖြစ်စေရန်မှာ iTools ဖြစ်သည်။ အခြားအက်ပ်များနှင့် ပရိုဂရမ်များနှင့်မတူဘဲ၊ ဤအက်ပ်သည် အသံနှင့်အတူ ရုပ်ပုံပါအကြောင်းအရာကို ဖန်သားပြင်ပြသနိုင်သည်။ ထို့အပြင်၊ သင်သည် ဤအက်ပ်ကို iPhone နှင့် iPad ၏ နောက်ဆုံးဗားရှင်းများတွင် အသုံးပြုနိုင်ပါသည်။
ဤအက်ပ်သည် iPhone နှင့် iPad များတွင် ကောင်းမွန်စွာလုပ်ဆောင်နိုင်သော်လည်း Apple Tv ရှိ စခရင်မှန်ပြောင်းခြင်းအတွက် အကောင်းဆုံးရွေးချယ်မှုတော့မဟုတ်သေးပါ။
သင်၏ iPhone ကို iTools ဖြင့် iPad သို့ပြောင်းရန် အောက်ပါအဆင့်များကို အသုံးပြုပါ-
- ဤအက်ပ်ကို iPad ပေါ်တွင် ၎င်း၏တရားဝင်ဝဘ်ဆိုဒ်မှ ကြိုတင်ဒေါင်းလုဒ်လုပ်ပြီး ထည့်သွင်းထားကြောင်း သေချာပါစေ။
- ကိုဖွင့်ပါ။ ဆက်တင်များဖိုဒါAirPlay ရွေးချယ်မှုကို ရွေးချယ်ပါ။
- သင့် iPhone ၏ လည်ပတ်မှုစနစ်ကို ရွေးပါ။ QR ကုဒ်ကို သင်လက်ခံရရှိပါလိမ့်မည်။
- နောက်ဆုံးတွင်၊ သင့် iPhone ရှိ ထိန်းချုပ်ရေးစင်တာကိုဖွင့်ပြီး iPhone မှတွေ့ရှိပြီးနောက် iPad ကိုရွေးချယ်ပါ။ စက်ပစ္စည်းနှစ်ခုလုံးကြား အောင်မြင်စွာချိတ်ဆက်မှုပြီးနောက်၊ သင့် iPhone သည် ၎င်း၏အကြောင်းအရာများကို iPad ပေါ်သို့ ပြန်လည်မြင်ယောင်လာမည်ဖြစ်သည်။
iPhone ကို Wifi မပါဘဲ iPad သို့ မည်သို့မည်ပုံကြည့်နိုင်မည်နည်း။
အောက်ပါတို့သည် iPhone မှ iPad သို့ wi fi ချိတ်ဆက်မှုမရှိဘဲ ရောင်ပြန်ဟပ်နိုင်သည့် အသုံးများသည့် ပရိုဂရမ်အချို့ဖြစ်သည်-
APowerMirror ဖြင့် iPhone မှ iPad သို့ Mirror
ပြင်ပအဖွဲ့အစည်းကိုလည်း သင်သုံးနိုင်သည်။ APowerMirror ကဲ့သို့ iPhone မှ iPad မျက်နှာပြင်ကို ဖန်သားပြင်မှန်ပြောင်းခြင်းအတွက် APowerMirror အက်ပ်။ APowerMirror သည် စခရင်မှန်ပြောင်းခြင်းကို မြန်ဆန်လွယ်ကူစေသည့် အကျော်ကြားဆုံး မိုဘိုင်းအက်ပ်တစ်ခုဖြစ်သည်။ ထို့အပြင်၊ ဤအက်ပ်သည် iPhone နှင့် iPad အပါအဝင် iOS စက်တိုင်းနှင့် တွဲဖက်အသုံးပြုနိုင်ပါသည်။
APowerMirror အက်ပ်ဖြင့် စခရင်မှန်ပြောင်းခြင်းအတွက် အောက်ပါအဆင့်များကို အသုံးပြုပါ-
- ၎င်းကို သင်ဒေါင်းလုဒ်လုပ်ထားကြောင်း သေချာပါစေ။ အပလီကေးရှင်းကို စက်နှစ်ခုလုံးတွင် ကြိုတင်သုံးပါ။
- ဆက်တင်များဖိုဒါကိုဖွင့်ပြီး စိတ်ကြိုက်ထိန်းချုပ်မှုရွေးချယ်မှုကို ရွေးချယ်ခြင်းဖြင့် သင့် iPhone တွင် မျက်နှာပြင်မှတ်တမ်းတင်ခြင်းအင်္ဂါရပ်ကို ပေါင်းထည့်ပါ။ စာရင်းထဲသို့ စခရင်မှတ်တမ်းတင်ခြင်းကို ထည့်သွင်းရန် ဤရွေးချယ်မှုကို သုံးပါ။
- ယခု သင့် iPhone တွင် APowerMirror အက်ပ်ကိုဖွင့်ပြီး M ခလုတ်ကို နှိပ်ခြင်းဖြင့် iPad ကို ရှာဖွေနိုင်မည်ဖြစ်သည်။
- သင့် iPad ကို တွေ့ရှိသည်နှင့်၊ စက်ပစ္စည်းနှစ်ခုလုံးကို ချိတ်ဆက်နိုင်စေရန် ၎င်း၏အမည်ကို နှိပ်ပါ။
- ယခု၊ ထိန်းချုပ်ရေးစင်တာသို့ သွားကာ ခလုတ်ကို နှိပ်ပါ။မှတ်တမ်းအိုင်ကွန်။ မျက်နှာပြင် မှတ်တမ်းတင်ခြင်း အင်္ဂါရပ်သည် သင့်အား မတူညီသော ရွေးချယ်ခွင့်များ ပေးမည်ဖြစ်ပြီး သင်သည် APowerMirror အင်္ဂါရပ်ကို ရွေးချယ်သင့်သည်။
- စတင်ထုတ်လွှင့်သည့် ခလုတ်ကို နှိပ်ပါ၊ ထို့နောက် သင့် iPhone သည် iPad သို့ ချက်ချင်းစကင်န်လုပ်ပါမည်။
Mirror TeamViewer ဖြင့် iPhone မှ iPad
TeamViewer သည် iPhone ကို wifi မပါဘဲ iPad သို့ လျင်မြန်စွာ ပြောင်းပေးနိုင်သည့် အခြား application တစ်ခုဖြစ်သည်။ ဤအက်ပ်သည် အလွန်စွယ်စုံရရှိပြီး ကွန်ပျူတာများ၊ ဖုန်းများနှင့် တက်ဘလက်များအပါအဝင် စက်အမျိုးမျိုးအတွက် အသုံးပြုနိုင်ပါသည်။ ထို့အပြင်၊ ဤအက်ပ်သည် စခရင်မှန်ရိုက်ခြင်းအတွက် ကုန်ကျစရိတ် အခမဲ့ဖြစ်သည်။
Team Viewer သည် သုံးစွဲသူများအား ကွန်ရက်တစ်ခုမှ ကွန်ပျူတာသို့ အဝေးမှ ဝင်ရောက်ကြည့်ရှုခြင်းနှင့် ထိန်းချုပ်မှုများကို ပေးခြင်းဖြင့် လုပ်ဆောင်သည်။ အရေးအကြီးဆုံးမှာ၊ ၎င်းသည် မျက်နှာပြင်မျှဝေခြင်းလုပ်ငန်းစဉ်တစ်ခုလုံးကို လွယ်ကူမြန်ဆန်စေသည်။
ဤအက်ပ်ကိုအသုံးပြုရန် ရည်ရွယ်ထားပါက၊ စက်ပစ္စည်းနှစ်ခုလုံးသည် iOS 11 တွင် အသုံးပြုထားကြောင်း သေချာစေရမည်။
ထိုအရာနှင့်အတူ အောက်ပါအဆင့်များအတိုင်း၊ သင်သည် iPhone မှ iPad သို့ ထင်ဟပ်ပြရန်အတွက် Team Viewer အက်ပ်ကို သုံးနိုင်သည်-
iPhone အတွက် အဆင့်များ
- သင့် iPhone ရှိ Team Viewer အမြန်ပံ့ပိုးမှုကို ဒေါင်းလုဒ်လုပ်ပြီး စတင်လိုက်ပါ။
- ဆက်တင်များကဏ္ဍကိုဖွင့်ပြီး ထိန်းချုပ်စင်တာသို့သွားပါ။ ထိန်းချုပ်ရေးစင်တာဝင်းဒိုးတွင်၊ စိတ်ကြိုက်ထိန်းချုပ်မှုအင်္ဂါရပ်ကို ရွေးချယ်ပြီး ၎င်းတွင် မျက်နှာပြင်မှတ်တမ်းတင်ခြင်းကို ထည့်သွင်းပါ။
- ထိန်းချုပ်စင်တာကို ပြန်ဖွင့်ပြီး မှတ်တမ်းခလုတ်ကို နှိပ်ပါ။ TeamViewer ကိုရွေးချယ်ပြီးနောက်၊ စတင်ထုတ်လွှင့်သည့်ခလုတ်ကိုနှိပ်ပါ။
iPad အတွက် အဆင့်များ
- သင်၏ iPad တွင် TeamViewer ကိုဒေါင်းလုဒ်လုပ်ပြီး ထည့်သွင်းပါ။
- သင့် iPhone ၏ ID ကိုထည့်ပါ။ မည်မည်ရရ၊iPhone ၏ Team Viewer Application တွင်ရှိပါစေ။ ID ကိုထည့်ပြီးနောက်၊ အဝေးထိန်းခလုတ်ကို နှိပ်ပါ။
- သင် iPhone မှတစ်ဆင့် ဝင်ရောက်ခွင့်ပေးပြီးသည်နှင့် ၎င်း၏အကြောင်းအရာများကို iPad ပေါ်သို့ ချက်ချင်းထင်ဟပ်စေမည်ဖြစ်သည်။
နိဂုံးချုပ်
ယခု သင်သည် စခရင်မှန်ပြောင်းခြင်း လုပ်ငန်းစဉ်ကို လေ့လာသိရှိပြီးဖြစ်၍ ဆင်းပြီး ပင်မအလုပ်ကို လုပ်ဆောင်ရန် အချိန်တန်ပြီဖြစ်သည်။ အထက်ဖော်ပြပါနည်းပညာများ၏အကူအညီဖြင့်၊ အချိန်တိုအတွင်း ဖန်သားပြင်မှန်ပြောင်းခြင်း၏ အကျိုးကျေးဇူးများ အပြည့်အဝရရှိမည်မှာ သေချာပါသည်။
ကြည့်ပါ။: PS4 ကို Hotel WiFi နှင့် ချိတ်ဆက်နည်း