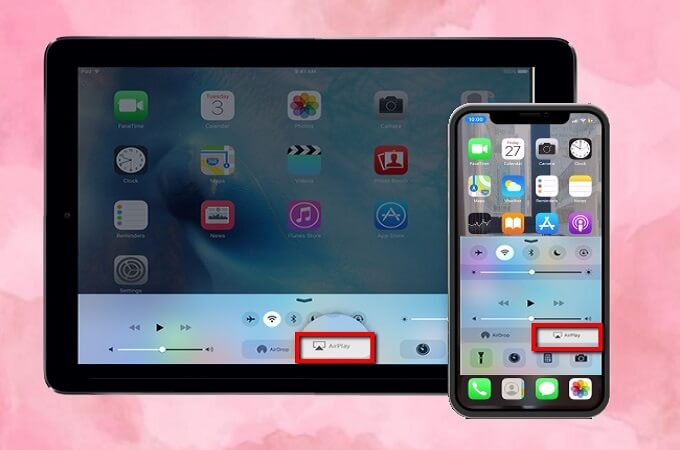Tabla de contenido
Los dispositivos de Apple, como iPhones y iPads, incluyen una función fascinante conocida como duplicación de pantalla. Esta función inteligente te permite proyectar contenidos como fotos y vídeos desde tu teléfono a otros dispositivos. Ten en cuenta que la duplicación de pantalla de contenidos en línea no es posible sin conexión a Internet.
Sin embargo, esto no significa que no se pueda reflejar el iPhone en el iPad sin wifi. Existen múltiples aplicaciones, programas y opciones que se pueden utilizar en cualquier momento para reflejar el iPhone en un iPad, especialmente cuando no se tiene acceso a una conexión wifi.
Lea el siguiente post para obtener más información acerca de cómo reflejar iPhone a iPad sin wi fi:
¿Se puede hacer mirroring sin wifi?
Sí, puedes hacer mirroring sin wifi, pero depende del tipo y modelo de dispositivo que estés utilizando.
Los televisores inteligentes que disponen de una función propia para compartir pantalla pueden utilizarse sin conexión a Internet.
Del mismo modo, supongamos que piensas utilizar la duplicación de pantalla con una tecnología de visualización inalámbrica como Miracast. En ese caso, no necesitarás una conexión Wi-Fi, ya que esta tecnología forma una conexión inalámbrica directa entre los dispositivos emisores y receptores. Por lo tanto, puedes utilizarla sin conexión a Internet.
Ver también: Cómo actualizar el iPhone sin wifiAdemás, puedes utilizar cables HDMI para hacer mirroring y compartir pantalla sin depender de conexiones wi fi.
¿Cómo duplicar iPhone en iPad?
Duplicar iPhone a iPad con AirPlay
El último modelo de iOS se puede utilizar con la tecnología de visualización inalámbrica integrada de Apple conocida como AirPlay. A través de esta herramienta, puedes reproducir fácilmente el contenido de tu iPhone en el iPad y otros dispositivos.
Sigue estos pasos para empezar a compartir la pantalla del iPhone al iPad con AirPlay:
Ver también: Cómo bloquear una dirección IP en el router NetGear- Asegúrate de que tanto tu iPad como tu iPhone están conectados a la misma red wi fi. Si están conectados a servidores diferentes, no podrás reflejar el contenido de un dispositivo en el otro.
- Una vez que los dispositivos estén conectados a la misma red, inicia el centro de control de tu iPhone y selecciona AirPlay en sus opciones.
- Después, elige tu iPad para que se conecte con Airplay y empiece a hacer mirroring.
Screen Mirroring con iTools
Otra aplicación que puede resultar útil para la duplicación de pantalla de iPhone a iPad es iTools. A diferencia de otras aplicaciones y programas, esta aplicación puede duplicar la pantalla del contenido visual junto con el audio. Además, puede utilizar esta aplicación en las últimas versiones de iPhone y iPad.
Aunque esta aplicación funciona bien con iPhones y iPads, todavía no es la mejor opción para la duplicación de pantalla en Apple Tv.
Sigue los siguientes pasos para duplicar tu iPhone en iPad con iTools:
- Asegúrate de haber descargado e instalado previamente esta aplicación en el iPad desde su sitio web oficial.
- Abre la carpeta de ajustes y elige la opción AirPlay.
- Selecciona el sistema operativo de tu iPhone. Recibirás un código QR.
- Por último, abre el centro de control de tu iPhone y selecciona iPad después de que el iPhone lo haya detectado. Tras una conexión satisfactoria entre ambos dispositivos, tu iPhone empezará a reflejar su contenido en el iPad.
¿Cómo puedo duplicar iPhone a iPad sin Wifi?
A continuación se presentan algunos programas de uso común que pueden reflejar iPhone a iPad sin una conexión wi fi:
Copia iPhone a iPad con APowerMirror
También puedes utilizar una aplicación de terceros como APowerMirror para la duplicación de pantalla de iPhone a iPad. APowerMirror es una de las aplicaciones móviles más famosas que ha hecho que la duplicación de pantalla sea rápida y fácil. Además, esta aplicación es compatible con todos los dispositivos iOS, incluyendo iPhone y iPad.
Sigue los siguientes pasos para duplicar la pantalla con la aplicación APowerMirror:
- Asegúrate de haber descargado previamente esta aplicación en ambos dispositivos.
- Añade la función de grabación de pantalla en tu iPhone abriendo la carpeta de ajustes y eligiendo la opción de personalizar controles. Utiliza esta opción para añadir la grabación de pantalla a la lista.
- Ahora abre la aplicación APowerMirror en tu iPhone y pulsa el botón M para que localice el iPad.
- Una vez que detecte tu iPad, pulsa sobre su nombre para poder conectar ambos dispositivos.
- Ahora, ve al centro de control y pulsa el icono de grabación. La función de grabación de pantalla te dará diferentes opciones, y deberás seleccionar la función APowerMirror.
- Pulsa el botón de inicio de emisión e, instantáneamente, tu iPhone empezará a proyectar al iPad.
Duplicar iPhone a iPad con TeamViewer
TeamViewer es otra aplicación que puede reflejar rápidamente el iPhone en el iPad sin wifi. Esta aplicación es muy versátil y se puede utilizar para varios dispositivos, incluyendo ordenadores, teléfonos y tabletas. Además, esta aplicación es gratuita para reflejar la pantalla.
Team Viewer permite a los usuarios acceder y controlar remotamente un ordenador a través de una red y, lo que es más importante, facilita y agiliza todo el proceso de compartir pantalla.
Si tienes intención de utilizar esta aplicación, debes asegurarte de que ambos dispositivos funcionan con iOS 11.
Con los siguientes pasos, puedes utilizar la aplicación Team Viewer para duplicar iPhone a iPad:
Pasos para el iPhone
- Descarga el soporte rápido de Team Viewer en tu iPhone e inícialo.
- Abre la sección de Configuración y ve al centro de control. En la ventana del centro de control, elige la función de personalizar controles y añádele la grabación de pantalla.
- Vuelva a abrir el centro de control y pulse el botón de grabación. Después de elegir TeamViewer, pulse el botón de inicio de emisión.
Pasos para iPad
- Descarga e instala TeamViewer en tu iPad.
- Introduce el ID de tu iPhone, que estará en la aplicación Team Viewer del iPhone. Tras introducir el ID, pulsa el botón del mando a distancia.
- Una vez que hayas dado acceso a través del iPhone, su contenido se reflejará instantáneamente en el iPad.
Conclusión
Ahora que ha aprendido el proceso de screen mirroring, es hora de ponerse manos a la obra y hacer el trabajo principal. Estamos seguros de que con la ayuda de las técnicas compartidas anteriormente, obtendrá todos los beneficios de screen mirroring en poco tiempo.