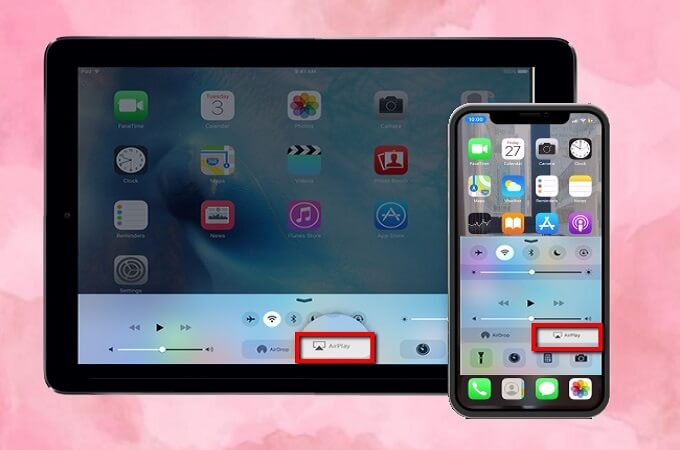ສາລະບານ
ອຸປະກອນ Apple ເຊັ່ນ: iPhones ແລະ iPads ມາພ້ອມກັບຄຸນສົມບັດທີ່ໜ້າສົນໃຈທີ່ເອີ້ນວ່າການສະທ້ອນໜ້າຈໍ. ຄຸນນະສົມບັດ smart ນີ້ອະນຸຍາດໃຫ້ທ່ານສໍາລັບການໂຄງການເນື້ອໃນເຊັ່ນຮູບພາບ, ວິດີໂອຈາກໂທລະສັບຂອງທ່ານກັບອຸປະກອນອື່ນໆ. ຈົ່ງຈື່ໄວ້ວ່າການສະທ້ອນຫນ້າຈໍຂອງເນື້ອຫາອອນໄລນ໌ແມ່ນເປັນໄປບໍ່ໄດ້ໂດຍບໍ່ມີການເຊື່ອມຕໍ່ອິນເຕີເນັດ.
ແນວໃດກໍ່ຕາມ, ນີ້ບໍ່ໄດ້ຫມາຍຄວາມວ່າທ່ານບໍ່ສາມາດສະທ້ອນ iPhone ກັບ iPad ໂດຍບໍ່ມີ wifi. ມີຫຼາຍແອັບ, ໂປຣແກຣມ ແລະທາງເລືອກທີ່ສາມາດໃຊ້ໄດ້ທຸກເວລາເພື່ອສະທ້ອນ iPhone ກັບ iPad, ໂດຍສະເພາະໃນເວລາທີ່ທ່ານບໍ່ມີການເຊື່ອມຕໍ່ wifi.
ອ່ານຂໍ້ຄວາມຕໍ່ໄປນີ້ເພື່ອຮັບຂໍ້ມູນເພີ່ມເຕີມກ່ຽວກັບວິທີການເຊື່ອມຕໍ່. ເພື່ອສະທ້ອນ iPhone ກັບ iPad ໂດຍບໍ່ມີ wi fi:
ເຈົ້າສາມາດສະທ້ອນແສງໂດຍບໍ່ມີ Wifi ໄດ້ບໍ?
ແມ່ນແລ້ວ, ທ່ານສາມາດສະທ້ອນໄດ້ໂດຍບໍ່ມີ wifi, ແຕ່ມັນຂຶ້ນກັບປະເພດ ແລະຮູບແບບຂອງອຸປະກອນທີ່ທ່ານກຳລັງໃຊ້ຢູ່.
ໂທລະທັດສະຫຼາດທີ່ມີຄຸນສົມບັດການແບ່ງປັນໜ້າຈໍຂອງພວກມັນສາມາດນຳໃຊ້ໄດ້. ສຳລັບການແບ່ງປັນໜ້າຈໍໂດຍບໍ່ຕ້ອງເຊື່ອມຕໍ່ອິນເຕີເນັດ.
ໃນແບບດຽວກັນ, ສົມມຸດວ່າເຈົ້າວາງແຜນທີ່ຈະໃຊ້ການສະທ້ອນໜ້າຈໍດ້ວຍເທັກໂນໂລຍີການສະແດງໄຮ້ສາຍເຊັ່ນ Miracast. ໃນກໍລະນີນັ້ນ, ທ່ານຈະບໍ່ຈໍາເປັນຕ້ອງມີການເຊື່ອມຕໍ່ Wi-Fi ເປັນເຕັກໂນໂລຊີນີ້ສ້າງເປັນການເຊື່ອມຕໍ່ໄຮ້ສາຍໂດຍກົງລະຫວ່າງອຸປະກອນການສົ່ງແລະການຮັບ. ດັ່ງນັ້ນ, ທ່ານສາມາດໃຊ້ມັນໄດ້ໂດຍບໍ່ຕ້ອງເຊື່ອມຕໍ່ອິນເຕີເນັດ.
ນອກຈາກນັ້ນ, ທ່ານສາມາດໃຊ້ສາຍ HDMI ສຳລັບການສະທ້ອນ ແລະການແບ່ງປັນໜ້າຈໍໄດ້ໂດຍບໍ່ຕ້ອງອາໄສການເຊື່ອມຕໍ່ wi fi.
ວິທີການສະທ້ອນ iPhone ກັບ iPad?
ກະຈົກ iPhoneກັບ iPad ດ້ວຍ AirPlay
iOS ຮຸ່ນຫຼ້າສຸດສາມາດໃຊ້ກັບເຕັກໂນໂລຊີຈໍສະແດງຜົນໄຮ້ສາຍຂອງ Apple ທີ່ຮູ້ຈັກໃນນາມ AirPlay. ຜ່ານເຄື່ອງມືນີ້, ທ່ານສາມາດສະທ້ອນເນື້ອຫາຂອງ iPhone ກັບ iPad ແລະອຸປະກອນອື່ນໆໄດ້ຢ່າງງ່າຍດາຍ.
ເບິ່ງ_ນຳ: ວິທີການປິດການໂທ WiFiໃຊ້ຂັ້ນຕອນຕໍ່ໄປນີ້ເພື່ອເລີ່ມຕົ້ນການແບ່ງປັນຫນ້າຈໍຈາກ iPhone ກັບ iPad ກັບ AirPlay:
- ເຮັດໃຫ້ ໃຫ້ແນ່ໃຈວ່າທັງ iPad ແລະ iPhone ຂອງທ່ານເຊື່ອມຕໍ່ກັບເຄືອຂ່າຍ wi fi ດຽວກັນ. ຖ້າພວກມັນເຊື່ອມຕໍ່ກັບເຄື່ອງແມ່ຂ່າຍທີ່ແຕກຕ່າງກັນ, ທ່ານຈະບໍ່ສາມາດສະທ້ອນເນື້ອຫາຂອງອຸປະກອນຫນຶ່ງໄປຫາອີກອັນຫນຶ່ງ.
- ເມື່ອອຸປະກອນເຊື່ອມຕໍ່ກັບເຄືອຂ່າຍດຽວກັນ, ເລີ່ມຕົ້ນສູນຄວບຄຸມຂອງ iPhone ຂອງທ່ານແລະເລືອກ AirPlay. ຈາກຕົວເລືອກຂອງມັນ.
- ຫຼັງຈາກນັ້ນ, ເລືອກ iPad ຂອງທ່ານເພື່ອໃຫ້ມັນເຊື່ອມຕໍ່ກັບ Airplay ແລະເລີ່ມສະທ້ອນແສງ. ເພື່ອເປັນປະໂຫຍດສໍາລັບການສະທ້ອນຫນ້າຈໍຈາກ iPhone ກັບ iPad ແມ່ນ iTools. ບໍ່ຄືກັບແອັບ ແລະ ໂປຣແກຣມອື່ນ, ແອັບນີ້ສາມາດສະແດງພາບສະທ້ອນເນື້ອໃນພາບພ້ອມກັບສຽງ. ນອກຈາກນັ້ນ, ທ່ານສາມາດໃຊ້ແອັບນີ້ຢູ່ໃນ iPhone ແລະ iPad ລຸ້ນຫຼ້າສຸດໄດ້.
ເຖິງແມ່ນວ່າແອັບນີ້ຈະເຮັດວຽກໄດ້ດີກັບ iPhone ແລະ iPads, ແຕ່ມັນຍັງບໍ່ແມ່ນທາງເລືອກທີ່ດີທີ່ສຸດສຳລັບການສະທ້ອນໜ້າຈໍໃນ Apple Tv.
ໃຊ້ຂັ້ນຕອນຕໍ່ໄປນີ້ເພື່ອສະທ້ອນ iPhone ຂອງທ່ານກັບ iPad ດ້ວຍ iTools:
- ໃຫ້ແນ່ໃຈວ່າທ່ານໄດ້ດາວໂຫຼດ ແລະຕິດຕັ້ງແອັບຯນີ້ຈາກເວັບໄຊທ໌ທາງການຂອງມັນມາກ່ອນໃນ iPad.
- ເປີດ ໂຟນເດີການຕັ້ງຄ່າແລະເລືອກຕົວເລືອກ AirPlay.
- ເລືອກລະບົບປະຕິບັດການຂອງ iPhone ຂອງທ່ານ. ທ່ານຈະໄດ້ຮັບລະຫັດ QR.
- ສຸດທ້າຍ, ເປີດສູນຄວບຄຸມໃນ iPhone ຂອງທ່ານແລະເລືອກ iPad ຫຼັງຈາກ iPhone ກວດພົບມັນ. ຫຼັງຈາກການເຊື່ອມຕໍ່ສົບຜົນສໍາເລັດລະຫວ່າງອຸປະກອນທັງສອງ, iPhone ຂອງທ່ານຈະເລີ່ມຕົ້ນການສະທ້ອນເນື້ອຫາຂອງຕົນກ່ຽວກັບ iPad ໄດ້.
ຂ້າພະເຈົ້າຈະເຮັດແນວໃດການສ່ອງ iPhone ກັບ iPad ໂດຍບໍ່ມີ Wifi?
ຕໍ່ໄປນີ້ແມ່ນບາງໂປຣແກມທີ່ໃຊ້ທົ່ວໄປທີ່ສາມາດສະທ້ອນ iPhone ກັບ iPad ໂດຍບໍ່ມີການເຊື່ອມຕໍ່ wi fi:
Mirror iPhone to iPad ດ້ວຍ APowerMirror
ທ່ານຍັງສາມາດໃຊ້ພາກສ່ວນທີສາມໄດ້. app ເຊັ່ນ APowerMirror ສໍາລັບ iPhone ກັບ iPad mirroring ຫນ້າຈໍ. APowerMirror ເປັນໜຶ່ງໃນແອັບພລິເຄຊັນມືຖືທີ່ມີຊື່ສຽງທີ່ສຸດທີ່ເຮັດໃຫ້ການສະທ້ອນໜ້າຈໍໄວ ແລະງ່າຍດາຍ. ນອກຈາກນັ້ນ, ແອັບນີ້ແມ່ນໃຊ້ໄດ້ກັບທຸກອຸປະກອນ iOS, ລວມທັງ iPhone ແລະ iPad.
ໃຊ້ຂັ້ນຕອນຕໍ່ໄປນີ້ສຳລັບການສະທ້ອນໜ້າຈໍດ້ວຍແອັບ APowerMirror:
- ໃຫ້ແນ່ໃຈວ່າທ່ານໄດ້ດາວໂຫຼດອັນນີ້ແລ້ວ. ແອັບພລິເຄຊັ່ນກ່ອນລ່ວງໜ້າໃນທັງສອງອຸປະກອນ.
- ເພີ່ມຄຸນສົມບັດການບັນທຶກໜ້າຈໍໃນ iPhone ຂອງທ່ານໂດຍການເປີດໂຟນເດີການຕັ້ງຄ່າ ແລະເລືອກຕົວເລືອກການຄວບຄຸມປັບແຕ່ງ. ໃຊ້ຕົວເລືອກນີ້ເພື່ອເພີ່ມການບັນທຶກໜ້າຈໍໃສ່ລາຍການ.
- ດຽວນີ້ເປີດແອັບ APowerMirror ໃນ iPhone ຂອງທ່ານ ແລະກົດປຸ່ມ M ເພື່ອໃຫ້ມັນສາມາດຊອກຫາ iPad ໄດ້.
- ເມື່ອມັນກວດພົບ iPad ຂອງທ່ານ, ແຕະໃສ່ຊື່ຂອງມັນເພື່ອໃຫ້ທ່ານສາມາດເຊື່ອມຕໍ່ທັງສອງອຸປະກອນໄດ້.
- ດຽວນີ້, ໄປທີ່ສູນຄວບຄຸມ ແລະກົດປຸ່ມໄອຄອນບັນທຶກ. ຄຸນສົມບັດການບັນທຶກໜ້າຈໍຈະໃຫ້ທາງເລືອກຕ່າງໆແກ່ເຈົ້າ, ແລະທ່ານຄວນເລືອກຄຸນສົມບັດ APowerMirror.
- ກົດປຸ່ມເລີ່ມຕົ້ນການອອກອາກາດ, ແລະທັນທີ iPhone ຂອງທ່ານຈະເລີ່ມສະແດງຜົນກັບ iPad.
Mirror iPhone ກັບ iPad ດ້ວຍ TeamViewer
TeamViewer ເປັນອີກແອັບພລິເຄຊັນທີ່ສາມາດສະທ້ອນ iPhone ກັບ iPad ໄດ້ຢ່າງວ່ອງໄວໂດຍບໍ່ມີ wifi. ແອັບນີ້ແມ່ນມີຄວາມຫຼາກຫຼາຍສູງ ແລະສາມາດໃຊ້ກັບອຸປະກອນຕ່າງໆ, ລວມທັງຄອມພິວເຕີ, ໂທລະສັບ ແລະແທັບເລັດ. ຍິ່ງໄປກວ່ານັ້ນ, ແອັບນີ້ແມ່ນບໍ່ເສຍຄ່າໃຊ້ຈ່າຍສຳລັບການສະທ້ອນໜ້າຈໍ. ສຳຄັນທີ່ສຸດ, ມັນເຮັດໃຫ້ຂະບວນການແບ່ງປັນໜ້າຈໍທັງໝົດງ່າຍ ແລະ ວ່ອງໄວ.
ຫາກເຈົ້າຕັ້ງໃຈຈະໃຊ້ແອັບພລິເຄຊັນນີ້, ເຈົ້າຕ້ອງຮັບປະກັນວ່າອຸປະກອນທັງສອງເຮັດວຽກຢູ່ໃນ iOS 11.
ດ້ວຍ. ຂັ້ນຕອນດັ່ງຕໍ່ໄປນີ້, ທ່ານສາມາດນໍາໃຊ້ແອັບ Team Viewer ສໍາລັບການ mirroring iPhone ກັບ iPad ໄດ້:
ເບິ່ງ_ນຳ: ວິທີການປ່ຽນ Router ເປັນ Repeaterຂັ້ນຕອນສໍາລັບ iPhone
- ດາວນ໌ໂຫລດ Team Viewer ສະຫນັບສະຫນູນດ່ວນໃນ iPhone ຂອງທ່ານແລະເລີ່ມຕົ້ນມັນ. <7> ເປີດສ່ວນການຕັ້ງຄ່າແລະໄປທີ່ສູນຄວບຄຸມ. ໃນປ່ອງຢ້ຽມສູນຄວບຄຸມ, ເລືອກຄຸນສົມບັດການຄວບຄຸມທີ່ປັບແຕ່ງແລ້ວເພີ່ມການບັນທຶກໜ້າຈໍໃສ່ມັນ.
- ເປີດສູນຄວບຄຸມຄືນໃໝ່ ແລະກົດປຸ່ມບັນທຶກ. ຫຼັງຈາກການເລືອກ TeamViewer, ໃຫ້ຄລິກໃສ່ປຸ່ມເລີ່ມຕົ້ນການອອກອາກາດ.
ຂັ້ນຕອນສໍາລັບ iPad
- ດາວນ໌ໂຫລດແລະຕິດຕັ້ງ TeamViewer ໃນ iPad ຂອງທ່ານ.
- ປ້ອນ ID ຂອງ iPhone ຂອງທ່ານ , ເຊິ່ງຈະຢູ່ໃນ Team Viewer Application ຂອງ iPhone. ຫຼັງຈາກໃສ່ ID ແລ້ວ, ໃຫ້ກົດປຸ່ມຄວບຄຸມໄລຍະໄກ.
- ເມື່ອທ່ານໃຫ້ການເຂົ້າເຖິງຜ່ານ iPhone, ເນື້ອໃນຂອງມັນຈະຖືກສະທ້ອນໃສ່ iPad ໃນທັນທີ.
ສະຫຼຸບ
ຕອນນີ້ທ່ານໄດ້ຮຽນຮູ້ຂະບວນການສະທ້ອນຫນ້າຈໍ, ມັນແມ່ນເວລາທີ່ຈະລົງແລະເຮັດວຽກຕົ້ນຕໍ. ພວກເຮົາແນ່ໃຈວ່າການຊ່ວຍເຫຼືອຂອງເຕັກນິກການແບ່ງປັນຂ້າງເທິງນີ້, ທ່ານຈະໄດ້ຮັບຜົນປະໂຫຍດຢ່າງເຕັມທີ່ຂອງການກະຈົກຫນ້າຈໍພາຍໃນເວລາທີ່ບໍ່ມີ.