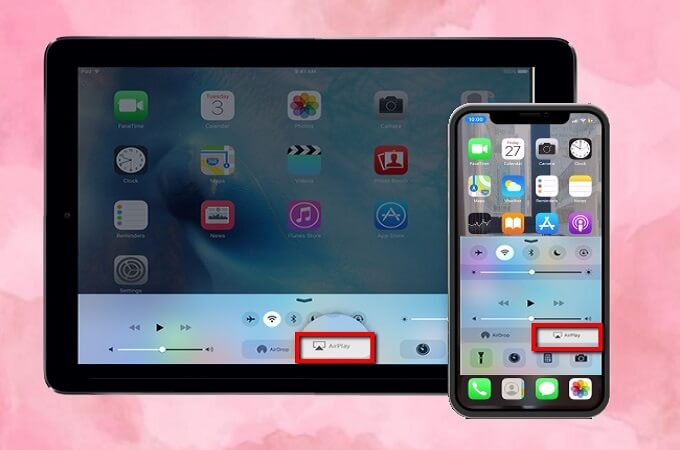Sisukord
Apple'i seadmetel, näiteks iPhone'idel ja iPadidel, on põnev funktsioon, mida nimetatakse ekraani peegeldamiseks. See nutikas funktsioon võimaldab teil oma telefoni sisu, näiteks pilte ja videoid, teistele seadmetele projitseerida. Pidage meeles, et veebisisu peegeldamine ei ole võimalik ilma internetiühenduseta.
See ei tähenda siiski, et te ei saa iPhone'i ilma wifita iPadile peegeldada. On mitmeid rakendusi, programme ja võimalusi, mida saab igal ajal kasutada iPhone'i peegeldamiseks iPadile, eriti kui teil ei ole juurdepääsu wifi-ühendusele.
Loe järgnevat postitust, et saada rohkem teavet selle kohta, kuidas iPhone'i ilma WiFi-ta iPadile peegeldada:
Vaata ka: Amplifi vs Google Wifi - üksikasjalik ruuteri võrdlusKas sa saad peegeldada ilma Wifita?
Jah, te saate peegeldada ilma wifita, kuid see sõltub kasutatava seadme tüübist ja mudelist.
Nutitelereid, millel on oma ekraani jagamise funktsioon, saab kasutada ekraani jagamiseks ilma internetiühenduseta.
Samamoodi, oletame, et kavatsete kasutada ekraani peegeldamist traadita kuvamistehnoloogiaga nagu Miracast. Sellisel juhul ei ole teil vaja Wi-Fi ühendust, kuna see tehnoloogia loob otsese traadita ühenduse saatva ja vastuvõtva seadme vahel. Seega saate seda kasutada ilma internetiühenduseta.
Lisaks saate kasutada HDMI-kaableid peegeldamiseks ja ekraani jagamiseks, ilma et peaksite toetuma WiFi-ühendusele.
Kuidas peegeldada iPhone'i iPadile?
Peegeldage iPhone'i iPadile AirPlay abil
Viimane iOSi mudel saab kasutada Apple'i sisseehitatud traadita kuvamistehnoloogiat, mida tuntakse AirPlay nime all. Selle vahendi abil saad hõlpsasti oma iPhone'i sisu peegeldada iPadile ja teistele seadmetele.
Kasutage järgmisi samme, et alustada ekraani jagamist iPhone'ist iPadile AirPlay abil:
- Veendu, et nii iPad kui ka iPhone on ühendatud samasse WiFi-võrku. Kui nad on ühendatud eri serveritega, ei saa sa ühe seadme sisu teise seadmesse peegeldada.
- Kui seadmed on ühendatud samasse võrku, käivitage iPhone'i juhtimiskeskus ja valige selle valikutest AirPlay.
- Seejärel valige oma iPad, et see ühenduks Airplay'ga ja hakkaks peegeldama.
Ekraani peegeldamine iToolsiga
Veel üks rakendus, mis võib osutuda kasulikuks iPhone'i ja iPadi vahelise ekraani peegeldamiseks, on iTools. Erinevalt teistest rakendustest ja programmidest saab see rakendus peegeldada ekraanil visuaalset sisu koos heliga. Lisaks saab seda rakendust kasutada iPhone'i ja iPadi uusimatel versioonidel.
Kuigi see rakendus töötab hästi iPhone'ide ja iPadidega, ei ole see siiski parim valik Apple Tv ekraanipildi peegeldamiseks.
Vaata ka: Windows 11 ei saa WiFi-ühendust luua? Siin on lihtne lahendusKasutage iToolsiga iPhone'i ja iPadi peegeldamiseks järgmisi samme:
- Veenduge, et olete selle rakenduse selle ametlikust veebisaidist eelnevalt alla laadinud ja paigaldanud iPadile.
- Avage seadete kaust ja valige valik AirPlay.
- Valige oma iPhone'i operatsioonisüsteem. Te saate QR-koodi.
- Lõpuks avage iPhone'i juhtimiskeskus ja valige iPad pärast seda, kui iPhone on selle tuvastanud. Pärast mõlema seadme edukat ühendamist hakkab iPhone oma sisu iPadile peegeldama.
Kuidas ma saan iPhone'i ilma Wifita iPadile peegeldada?
Järgnevalt on toodud mõned üldkasutatavad programmid, millega saab iPhone'i ilma WiFi-ühenduseta iPadile peegeldada:
Peegeldage iPhone'i iPadile koos APowerMirroriga
Võite kasutada ka kolmanda osapoole rakendust nagu APowerMirror iPhone'i ja iPadi ekraani peegeldamiseks. APowerMirror on üks kuulsamaid mobiilirakendusi, mis on muutnud ekraani peegeldamise kiireks ja lihtsaks. Lisaks ühildub see rakendus kõigi iOS-seadmetega, sealhulgas iPhone'i ja iPadiga.
Kasutage järgmisi samme ekraani peegeldamiseks rakendusega APowerMirror:
- Veenduge, et olete selle rakenduse eelnevalt mõlemasse seadmesse alla laadinud.
- Lisage oma iPhone'ile ekraanisalvestuse funktsioon, avades seadete kausta ja valides valiku Controls'i kohandamine. Kasutage seda valikut ekraanisalvestuse lisamiseks.
- Nüüd avage iPhone'is rakendus APowerMirror ja vajutage nuppu M, et see saaks iPadi üles leida.
- Kui see tuvastab teie iPadi, puudutage selle nime, et saaksite mõlemad seadmed ühendada.
- Nüüd minge juhtimiskeskusesse ja vajutage salvestamise ikooni. Ekraanisalvestuse funktsioon annab teile erinevaid võimalusi ja te peaksite valima APowerMirror funktsiooni.
- Vajutage nuppu "Start broadcast" ja kohe hakkab teie iPhone'ile iPadile edastama.
iPhone'i peegeldamine iPadile TeamVieweriga
TeamViewer on veel üks rakendus, millega saab iPhone'i kiiresti ilma wifita iPadile peegeldada. See rakendus on väga mitmekülgne ja seda saab kasutada erinevate seadmete, sealhulgas arvutite, telefonide ja tahvelarvutite puhul. Lisaks on see rakendus ekraani peegeldamiseks tasuta.
Team Viewer töötab, andes kasutajatele kaugjuurdepääsu ja kontrolli arvutile võrgu kaudu. Mis kõige tähtsam, see muudab kogu ekraani jagamise protsessi lihtsaks ja kiireks.
Kui kavatsete seda rakendust kasutada, peate tagama, et mõlemad seadmed töötavad iOS 11-l.
Järgnevate sammudega saate kasutada rakendust Team Viewer iPhone'i peegeldamiseks iPadile:
Sammud iPhone'i jaoks
- Laadige Team Viewer kiirtugi iPhone'ile alla ja käivitage see.
- Avage jaotis Seaded ja minge juhtimiskeskusesse. Valige juhtimiskeskuse aknas funktsioon Controls customize ja lisage sinna ekraanisalvestus.
- Avage juhtimiskeskus uuesti ja vajutage salvestusnuppu. Pärast TeamVieweri valimist klõpsake nupule "Start broadcast".
Sammud iPadi jaoks
- Laadige TeamViewer alla ja installige see oma iPadile.
- Sisestage oma iPhone'i ID, mis on iPhone'i Team Viewer rakenduses. Pärast ID sisestamist vajutage kaugjuhtimispuldi nuppu.
- Kui oled andnud juurdepääsu iPhone'i kaudu, peegeldub selle sisu kohe iPadile.
Kokkuvõte
Nüüd, kui olete õppinud ekraani peegeldamise protsessi, on aeg asuda põhitööle. Oleme kindlad, et ülalpool jagatud tehnikate abil saate ekraani peegeldamisest hetkega kõik eelised.